
Windows 10 akhirnya membawa kembali menu Start, dan itu lebih dapat disesuaikan dari sebelumnya. Berikut adalah ikhtisar singkat tentang semua cara berbeda yang dapat Anda lakukan untuk menjadikan menu Start milik Anda sendiri.
Atur, Edit, Hapus, atau Tambahkan Item Baru ke Daftar Kegunaan
Anda dapat dengan mudah membuka struktur folder menu Start pada hard drive untuk mengedit, mengatur ulang, atau bahkan menambahkan item baru. Ini juga memberi Anda keuntungan karena dapat mencari pintasan baru yang Anda buat ini. Dan ya, Anda dapat melakukan ini dengan menyeret item satu per satu di (atau ke) menu Start, tetapi mengatur ulang melalui File Explorer jauh lebih cepat jika Anda memiliki banyak hal yang ingin Anda ubah.
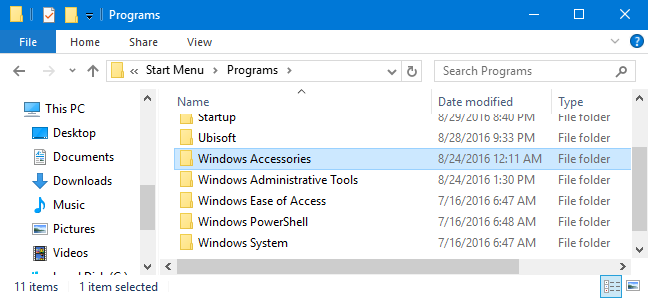
Perlu dicatat bahwa folder menu Start tidak akan menampilkan aplikasi Universal yang telah Anda instal, jadi Anda harus berurusan dengan yang hanya menggunakan menu itu sendiri. Untuk sebagian besar, Anda dapat mencopot pemasangan aplikasi apa pun—kecuali beberapa aplikasi bawaan—dengan mengeklik kanannya di menu Mulai dan memilih “Copot pemasangan.”
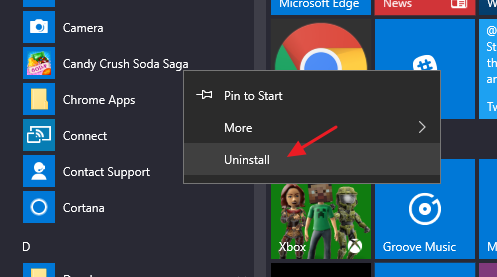
Ubah ukuran Menu Mulai
Anda dapat dengan cepat mengubah ukuran menu Start dengan menyeret tepi atas atau kanan menu dengan mouse Anda.
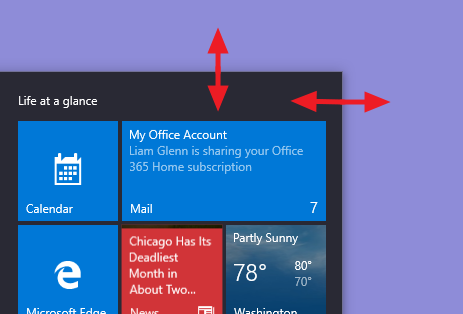
Mengubah ukuran secara vertikal berfungsi seperti yang Anda harapkan. Saat Anda mengubah ukuran secara horizontal, Anda dapat menambah menu Mulai dengan satu kolom penuh grup ikon sekaligus—hingga empat kolom. Sayangnya, Anda hanya dapat mempersempit menu menjadi satu kolom.
Iklan
Anda juga dapat mengatur Windows untuk menampilkan beberapa ubin tambahan di setiap kolom. Cukup buka Pengaturan> Personalisasi> Mulai dan aktifkan opsi “Tampilkan lebih banyak ubin di Mulai”.
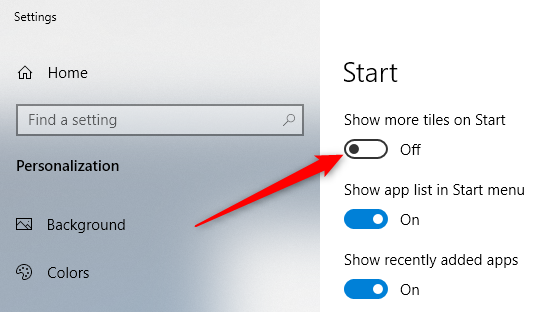
Dengan opsi “Tampilkan lebih banyak ubin di Mulai”, Anda dapat melihat bahwa kolom ubin telah diperluas dengan lebar satu ubin berukuran sedang.

Perhatikan bahwa jika Anda mengaktifkan opsi “Tampilkan lebih banyak ubin”, Anda masih dapat mengubah ukuran menu Mulai secara horizontal, tetapi hanya hingga tiga kolom grup ikon, bukan empat.
Sematkan dan Lepas Pin Ubin
Anda dapat dengan mudah menyematkan dan melepas pin ubin dengan mengklik kanan pada masing-masing ubin dan memilih “Lepas sematan dari Mulai.”
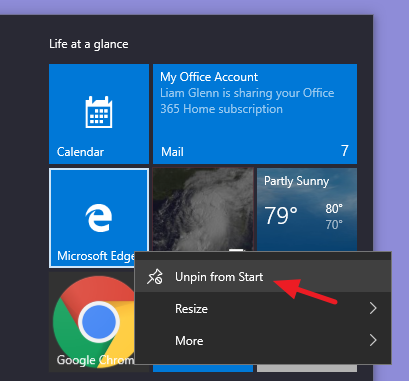
Jika ada aplikasi yang tidak disematkan, tetapi Anda menginginkan ubin untuknya, cukup telusuri daftar aplikasi di sisi kiri menu Mulai. Saat Anda menemukan apa yang Anda cari, klik kanan aplikasi dan pilih “Sematkan ke Mulai”.
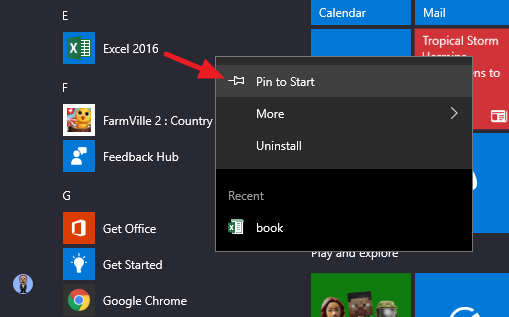
Ubah Ukuran Ubin
Anda dapat mengubah ukuran ubin dengan mengklik kanannya, menunjuk ke “Ubah ukuran”, lalu pilih ukuran yang Anda inginkan.
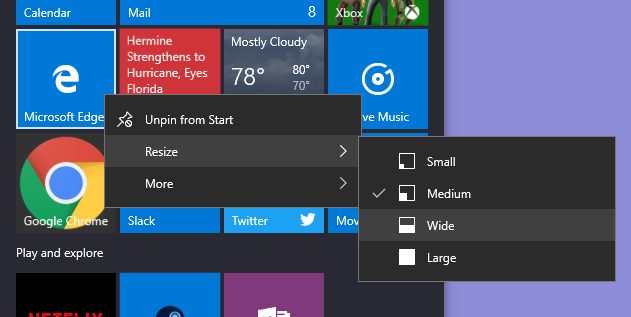
Iklan
Empat ubin kecil masuk ke ubin sedang. Empat ubin sedang masuk ke dalam ubin besar. Dan ubin lebar adalah ukuran dua ubin sedang berdampingan.
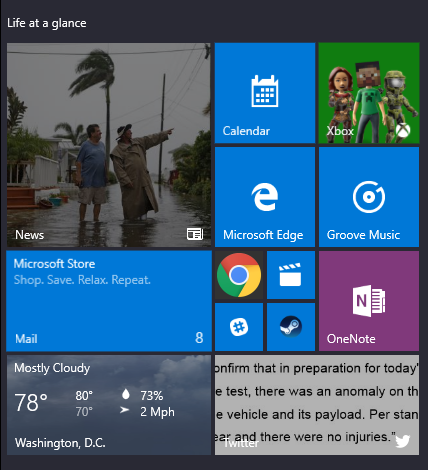
Sayangnya, ubinnya bisa sedikit aneh, jadi jika Anda memiliki jumlah ubin kecil yang ganjil, Anda akan mendapatkan ruang kosong.
Matikan Pembaruan Ubin Langsung
Jika semua ubin yang berkedip itu mengganggu Anda, cukup klik kanan padanya, arahkan ke “Lainnya,” lalu pilih “Matikan ubin langsung.”
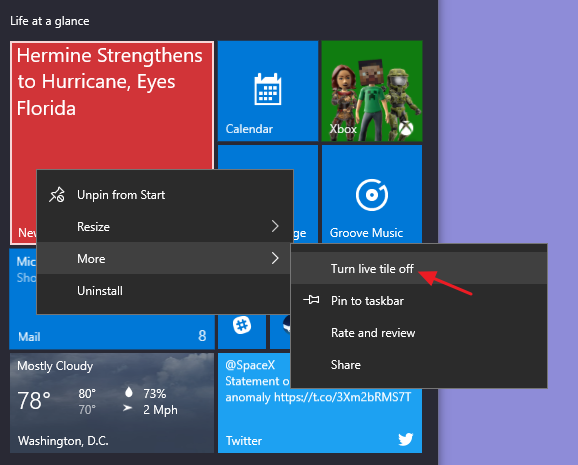
Dibandingkan dengan contoh di atas, Anda dapat melihat bahwa ubin Berita kembali menjadi tombol ubin biasa.
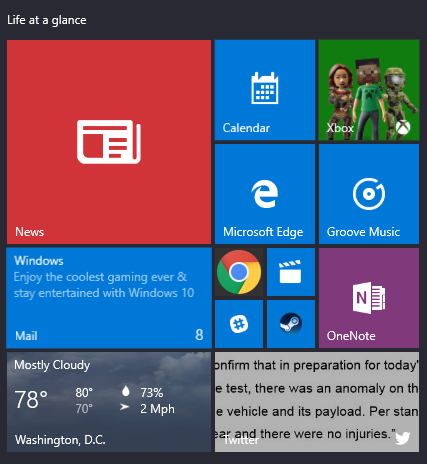
Untuk sebagian besar, kita menemukan ubin langsung sedikit sibuk untuk selera kita, tetapi ubin ini dapat berguna untuk ubin seperti Cuaca atau Kalender di mana bagus untuk memiliki beberapa info sekilas.
Kelompokkan Ubin Ke Dalam Folder
Anda juga dapat mengelompokkan ubin pada menu Mulai ke dalam folder. Folder-folder ini berfungsi seperti folder aplikasi pada smartphone. Untuk membuat folder baru, seret ubin apa saja dan jatuhkan ke ubin lain. Ubin tersebut kemudian akan dikelompokkan ke dalam folder. Anda kemudian dapat menambahkan ubin lain ke folder dengan menyeretnya di atas folder.
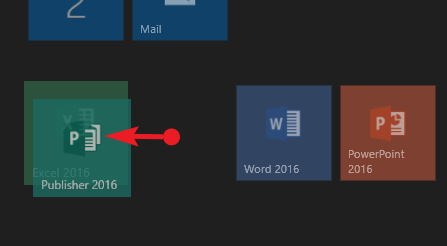
Iklan
Setelah Anda memiliki ubin di folder, Anda hanya perlu mengklik folder untuk memperluasnya.
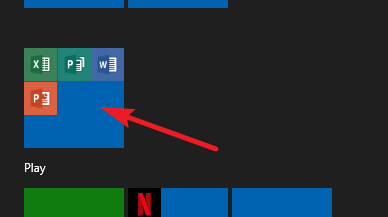
Kemudian, Anda dapat mengklik ubin apa pun di dalamnya untuk meluncurkan aplikasi. Klik panah di atas folder untuk menciutkannya lagi.
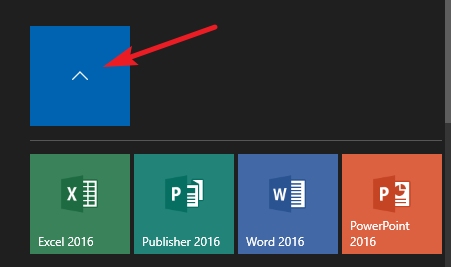
Jika Anda ingin menghapus ubin dari folder, seret kembali keluar dari folder dan letakkan langsung di menu Mulai Anda. Anda juga dapat melepas pin ubin dari menu Start Anda dan kemudian menyematkannya kembali jika menyeretnya keluar terlalu canggung.
Hapus Semua Ubin Langsung jika Anda Tidak Menyukainya
Jika Anda sama sekali tidak menyukai ubin di menu Mulai, Anda dapat menghapusnya. Cukup klik kanan masing-masing dan kemudian klik “Lepas sematan dari Mulai” sampai semuanya hilang.
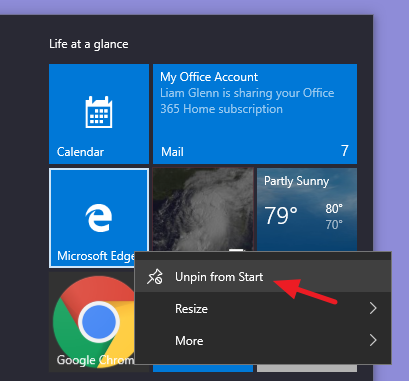
Setelah Anda melepas pin ubin terakhir, Anda dapat mengubah ukuran menu Mulai secara horizontal dengan meraih tepi kanannya dan menyeretnya hingga bagian ubin menghilang. Anda kemudian hanya memiliki daftar aplikasi yang bagus dan rapi.
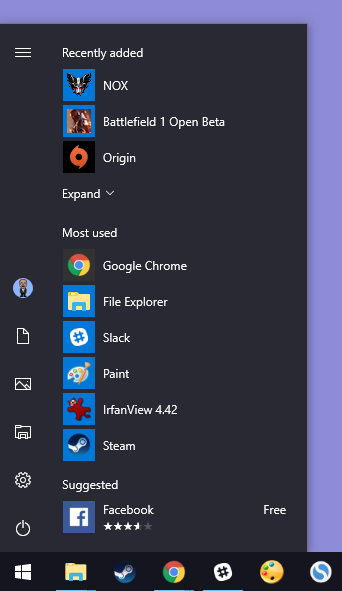
Ubah Warna Menu Mulai (dan Bilah Tugas)
Anda dapat dengan mudah mengubah warna Start Menu dan Taskbar Anda. Buka Pengaturan> Personalisasi> Warna untuk memulai. Windows memungkinkan Anda memilih satu warna aksen dari grup yang dipilih sebelumnya, atau Anda dapat menyempurnakan warna aksen yang Anda inginkan dengan mengklik tombol “Warna Kustom”. Cukup klik warna apa pun yang ingin Anda gunakan. Anda juga dapat membiarkan Windows memilih warna aksen untuk Anda berdasarkan wallpaper latar belakang Anda saat ini dengan memilih opsi “Pilih warna aksen secara otomatis dari latar belakang saya”.
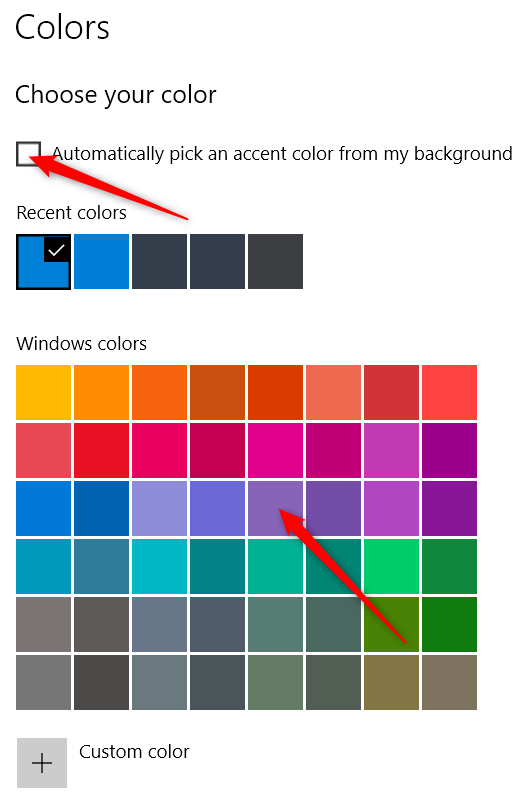
Iklan
Setelah memilih warna aksen, langkah Anda selanjutnya adalah memilih di mana warna aksen itu akan digunakan. Gulir sedikit ke bawah ke bagian “Opsi Lainnya”. Dua opsi Anda di sini adalah “Mulai, bilah tugas, dan pusat tindakan” dan “Bilah judul.” Opsi pertama menggunakan warna aksen sebagai latar belakang untuk menu Mulai, bilah tugas, dan pusat tindakan dan juga menyorot item tertentu pada unsur tersebut—seperti ikon aplikasi di menu Mulai—dengan warna aksen yang sama. Opsi kedua menggunakan warna aksen untuk bilah judul jendela aktif Anda.
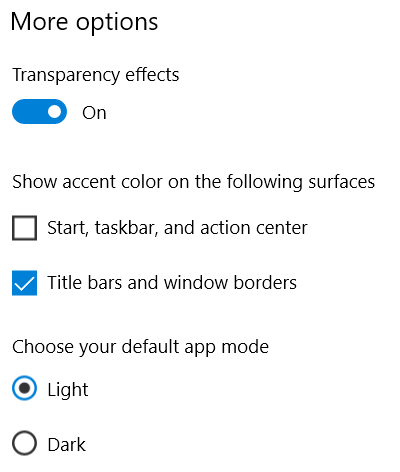
Sayangnya, unsur Start menu, taskbar, dan Action Center dikelompokkan untuk pemilihan warna, dan Anda tidak dapat membuatnya berbeda warna. Namun, kita memiliki peretasan registri cepat yang setidaknya dapat membiarkan Anda menyimpan latar belakang hitam di menu Mulai dan pusat tindakan Anda. Opsi kedua menggunakan warna aksen pada bilah judul jendela yang aktif, meskipun kita juga memiliki peretasan lain untuk Anda jika Anda juga ingin menggunakan warna aksen pada jendela yang tidak aktif.
Kembali ke layar personalisasi Warna, Anda juga akan menemukan opsi “Efek Transparansi” untuk membuat menu Mulai, bilah tugas, dan pusat tindakan transparan atau tidak. Opsi ini tidak memengaruhi warna aksen jika digunakan pada unsur tersebut.
Dan akhirnya, Anda dapat mengaktifkan cara gelap untuk pengaturan dan aplikasi. Meskipun pengaturan cara aplikasi ini tidak memengaruhi setiap aplikasi, kita memiliki beberapa trik yang mungkin Anda nikmati untuk menggunakan tema gelap hampir di semua tempat di Windows 10.
Kontrol Bagaimana Daftar Kegunaan Anda Muncul di Menu Mulai
Secara default, menu Start Anda menampilkan beberapa aplikasi yang baru diinstal, paling sering digunakan, dan disarankan, diikuti dengan daftar semua aplikasi yang diinstal pada sistem Anda.
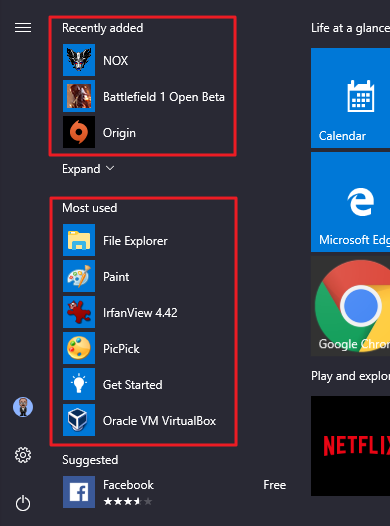
Jika Anda tidak menyukai ini—misalnya Anda lebih suka melihat daftar lengkap aplikasi Anda tanpa harus menggulirnya—ketiga bagian tersebut mudah dimatikan. Buka Pengaturan> Personalisasi> Mulai. Cari opsi “Tampilkan daftar aplikasi di menu Mulai,” “Tampilkan aplikasi yang baru ditambahkan,” dan “Tampilkan aplikasi yang paling sering digunakan” dan matikan semua yang tidak ingin Anda lihat di menu Mulai.
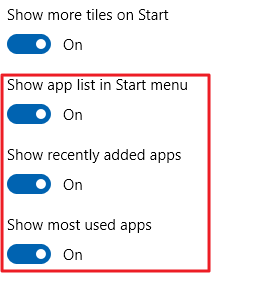
Pilih Yang Folder Muncul di dalam Start Menu
Opsi Pengguna, Dokumen, Gambar, Pengaturan, dan Daya sekarang tersimpan di kolom kecil di paling kiri menu Mulai. Klik tombol di kiri atas menu Mulai untuk memperluas kolom ini.
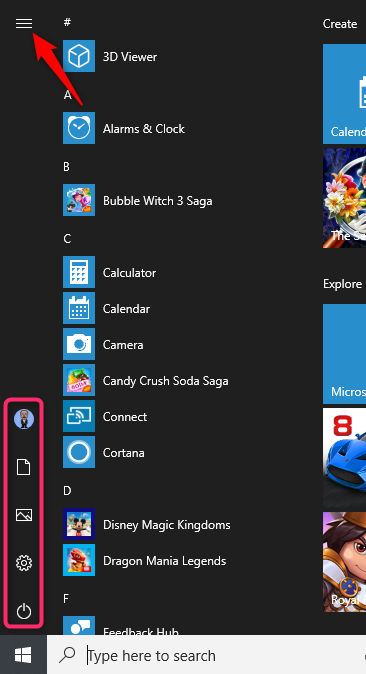
Iklan
Anda dapat melihat opsi yang sama dengan nama lengkapnya dan juga banyak ruang terbuka yang bagus dan mengundang di atasnya. Anda dapat menambahkan barang ke ruang itu.
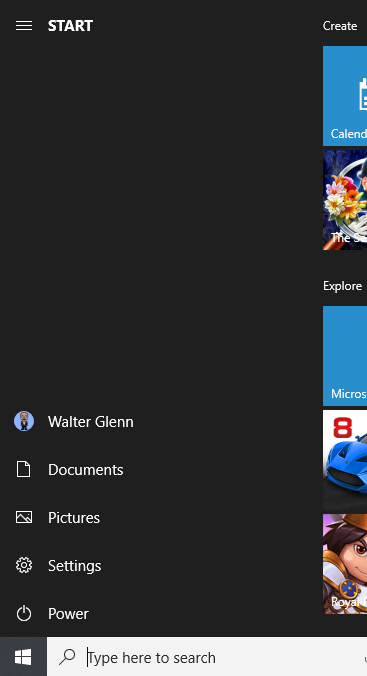
Buka Pengaturan> Personalisasi> Mulai. Di sebelah kanan, gulir ke bawah dan klik tautan “Pilih folder mana yang muncul di Mulai”.
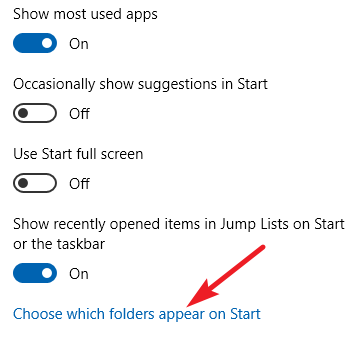
Pilih folder apa pun yang ingin Anda tampilkan di menu Start.
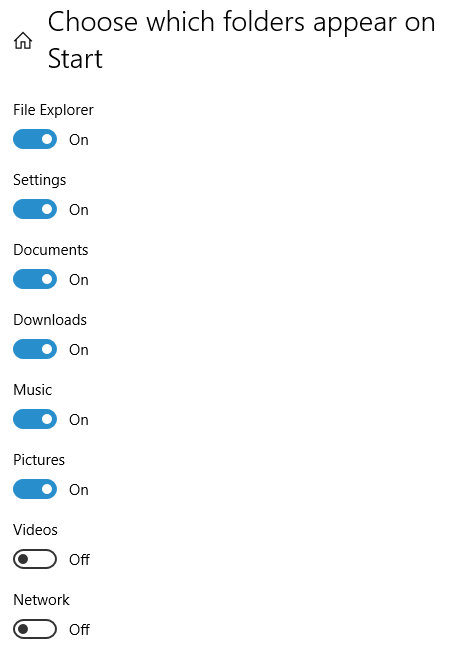
Dan inilah tampilan berdampingan tentang bagaimana folder baru tersebut terlihat sebagai ikon dan dalam tampilan yang diperluas.

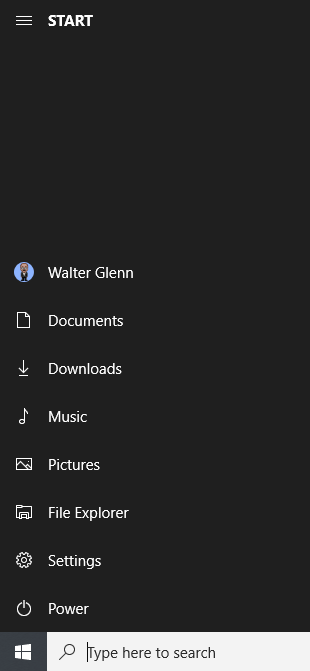
Gunakan Menu Mulai Layar Penuh
Di sisi lain, jika Anda benar-benar menyukai ubin dan melewatkan pengalaman Mulai layar penuh dari Windows 8, Anda dapat membuat menu Mulai selalu membuka layar penuh. Buka Pengaturan> Personalisasi> Mulai. Aktifkan opsi “Gunakan Mulai layar penuh”.

Iklan
Sekarang, setiap kali Anda membuka menu Start Anda, Anda akan melihatnya dalam semua kemuliaan layar penuhnya.
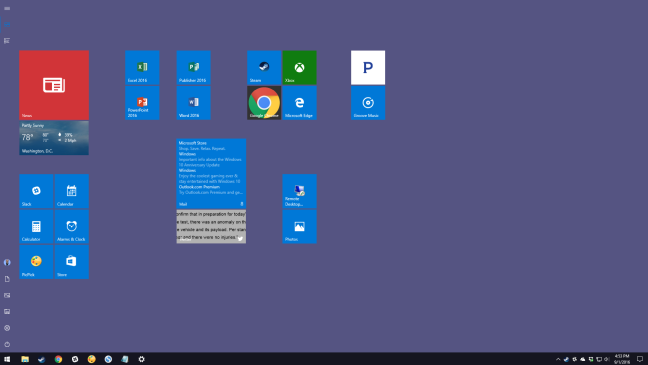
Hapus Kegunaan yang Disarankan dari Daftar Kegunaan Anda
Saat Anda menggunakan menu Mulai, Anda mungkin melihat saran sesekali untuk aplikasi yang mungkin ingin Anda instal muncul di daftar aplikasi Anda.
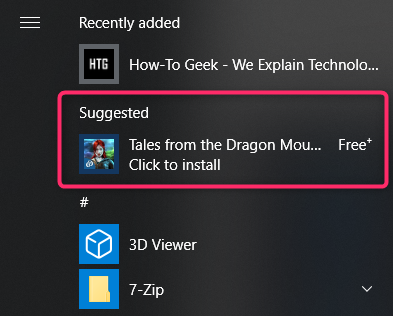
Untuk menghilangkannya, yang harus Anda lakukan adalah menuju ke Pengaturan> Personalisasi> Mulai dan matikan opsi “Sesekali tampilkan saran di Mulai”.
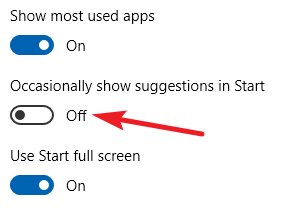
Perhatikan bahwa aplikasi yang disarankan ini berbeda dari aplikasi dan iklan prainstal—seperti Candy Crush—yang mungkin juga tidak Anda inginkan. Untuk menghilangkannya, Anda harus mengklik kanan masing-masing dan mencopotnya. Dan saat Anda melakukannya, Anda mungkin ingin melihat cara menonaktifkan semua iklan bawaan Windows 10.
Dan jangan lupa: jika Anda sama sekali tidak menyukai menu Start Windows 10, Anda dapat kembali ke masa kejayaan Windows 7—dan masih menyimpan sebagian besar fungsi Windows 10—dengan penggantian menu Start s
eperti Start10 atau ClassicShell.