![]()
Registri Windows 10 dikemas dengan pengaturan tersembunyi yang berguna yang tidak dapat Anda temukan di tempat lain di Windows. Dari peretasan registri klasik yang berfungsi di Windows 7 hingga peretasan baru untuk Windows 10, inilah favorit kita.
Beralih Windows Dengan Satu Klik di Taskbar
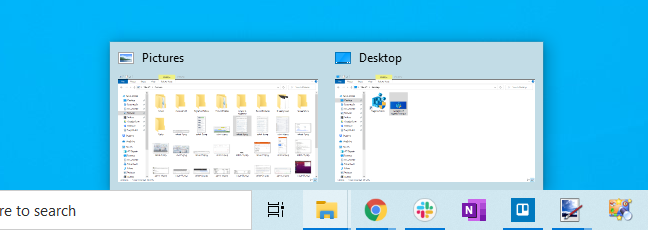
Seperti Windows 7 sebelumnya, Windows 10 menggabungkan beberapa jendela dari menjalankan aplikasi menjadi satu tombol di taskbar Anda. Ketika Anda mengklik tombol, Anda melihat thumbnail dari jendela yang terbuka dan Anda dapat mengklik yang Anda inginkan.
Tetapi bagaimana jika Anda cukup mengklik tombol bilah tugas aplikasi untuk membuka jendela terakhir yang Anda gunakan secara aktif? Bagaimana jika Anda dapat terus mengeklik tombol untuk menelusuri jendela yang terbuka? Anda dapat beralih antar jendela lebih cepat.
Itulah yang dilakukan pengaturan “LastActiveClick”. Anda juga cukup menekan tombol Ctrl dan menahannya saat Anda mengklik tombol bilah tugas untuk mencapai perilaku ini, tetapi LastActiveClick menjadikannya perilaku default saat Anda mengklik tombol bilah tugas—tidak perlu menahan tombol. Anda harus mengaktifkan LastActiveClick dengan registry hack.
Ini adalah salah satu pengaturan registri favorit kita di Windows 7, dan ini sama bergunanya di Windows 10.
TERKAIT: Cara Membuat Tombol Taskbar Anda Selalu Beralih ke Jendela Aktif Terakhir
Tambahkan Kegunaan ke Menu Konteks Desktop
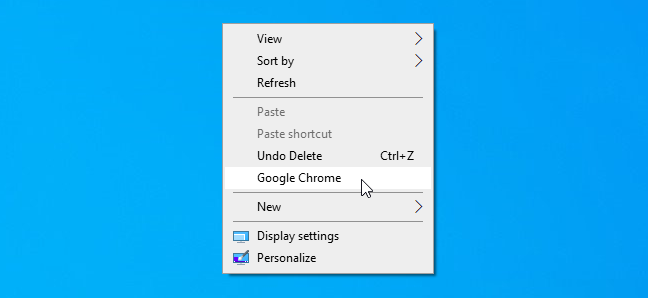
Kegunaan sering menambahkan pintasan ke menu konteks Windows Anda, dan Anda dapat menghapusnya jika Anda mau. Jika Anda ingin menambahkan pintasan Anda sendiri, kunjungi registri.
Anda dapat menambahkan pintasan untuk aplikasi apa pun ke menu konteks desktop Windows, memberi Anda kemampuan untuk meluncurkan aplikasi yang paling sering digunakan dengan klik kanan cepat pada desktop. Baik itu Notepad atau browser web, Anda dapat meretas apa pun yang Anda inginkan ke menu itu melalui registri.
TERKAIT: Cara Menambahkan Kegunaan Apa Pun ke Menu Klik Kanan Desktop Windows
Tampilkan Detik di Jam Taskbar
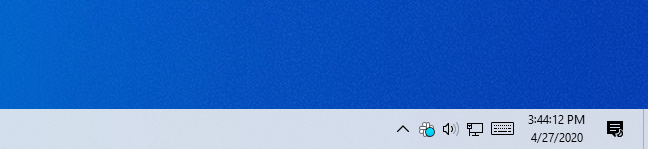
Windows 10 memungkinkan Anda menambahkan detik ke jam bilah tugas sehingga Anda dapat melihat waktu yang tepat secara sekilas. Kebanyakan orang tidak membutuhkan ini, tetapi presisi itu sangat berharga. Lagi pula, Windows secara otomatis menyinkronkan jam PC Anda dengan server waktu jaringan sehingga harus akurat hingga detik.
Ini tidak mungkin dilakukan pada Windows 7 tanpa utilitas pihak ketiga yang memodifikasi jam bilah tugas Anda. Faktanya, Microsoft pertama kali bereksperimen dengan fitur ini di tahun 90-an. Itu menyebabkan masalah kinerja pada PC saat itu, jadi itu dihapus sebelum rilis Windows 95. Sekarang, 25 tahun kemudian, Anda akhirnya bisa mendapatkan detik di bilah tugas Anda dengan menambahkan nilai “ShowSecondsInSystemClock” ke registri Anda.
TERKAIT: Cara Membuat Tampilan Jam Taskbar Windows 10 Detik
Hapus Objek 3D (dan Folder Lain) Dari PC Ini
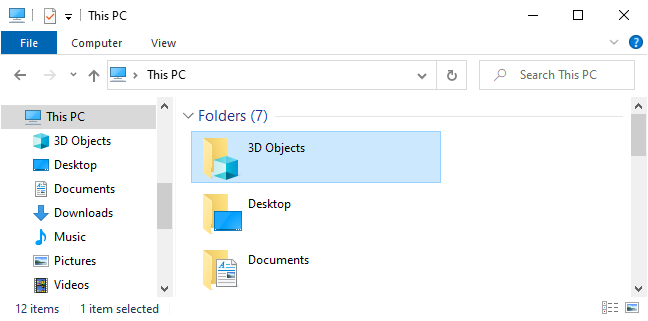
Tampilan “PC ini” di File Explorer Windows 10 menyertakan beberapa folder yang mungkin tidak pernah Anda gunakan, seperti “Objek 3D.” Ayo, Microsoft : Berapa banyak pengguna Windows yang benar-benar membutuhkan folder untuk model 3D depan dan tengah di pengelola file mereka?
Meskipun Windows tidak menawarkan cara yang jelas untuk menghapusnya dari tampilan PC ini, Anda dapat melakukannya di registri. Anda dapat menghapus folder Objek 3D dari File Explorer dengan mengedit registri. Anda juga dapat menghapus folder lain seperti Dokumen, Unduhan, Musik, Gambar, dan Video, jika Anda mau.
TERKAIT: Cara Menghapus “Objek 3D” Dari PC Ini di Windows 10
Sembunyikan OneDrive dari File Explorer
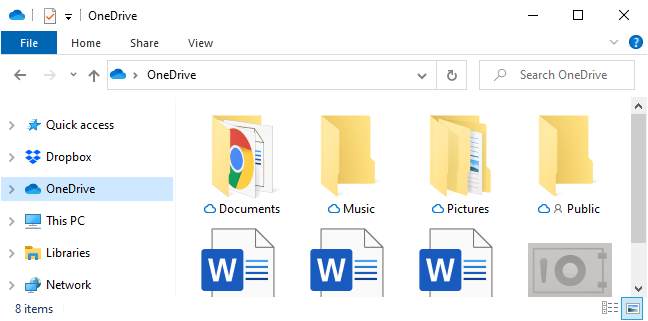
OneDrive dibangun ke dalam Windows 10, tetapi bagaimana jika Anda tidak ingin menggunakannya? Anda dapat menghapus instalan OneDrive, tentu saja. Namun, meskipun Anda melakukannya, Anda akan melihat opsi “OneDrive” di bilah sisi File Explorer.
Untuk benar-benar menyingkirkan OneDrive dan membersihkan kekacauan di File Explorer, Anda harus menyingkirkan entri bilah sisi OneDrive di registri.
TERKAIT: Cara Menonaktifkan OneDrive dan Menghapusnya Dari File Explorer di Windows 10
Tutup Layar Kunci
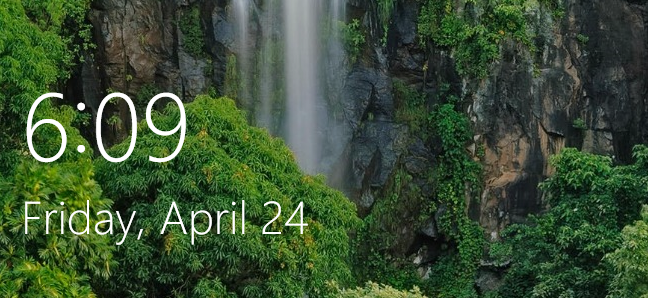
Windows 10 menyertakan layar kunci yang menampilkan gambar-gambar indah berkat Windows Spotlight. Bahkan memiliki widget sehingga Anda dapat melihat informasi dari aplikasi “Universal” seperti aplikasi Email dan Kalender Windows 10 di layar kunci Anda.
Tapi jujur saja, layar kunci pada awalnya dirancang untuk tablet Windows 8. Jika Anda menggunakan PC desktop atau laptop, layar kunci hanyalah layar lain yang harus Anda tekan Spasi untuk melewati sebelum mengetik PIN atau kata sandi Anda. Sangat bagus jika Anda mengaktifkan Windows Spotlight—dan kita belum pernah melihat Microsoft menyalahgunakan Spotlight dengan menyisipkan iklan dalam beberapa saat—jadi tidak semuanya buruk.
Untuk menghilangkan layar kunci, Anda dapat mengedit registri Anda dan menambahkan nilai “NoLockScreen”. Windows akan langsung masuk ke prompt masuk setiap kali Anda mem-boot, membangunkan, atau mengunci PC Anda.
TERKAIT: Cara Menonaktifkan Layar Kunci di Windows 8 atau 10 (Tanpa Menggunakan Kebijakan Grup)
Hapus Pencarian Bing dari Menu Mulai
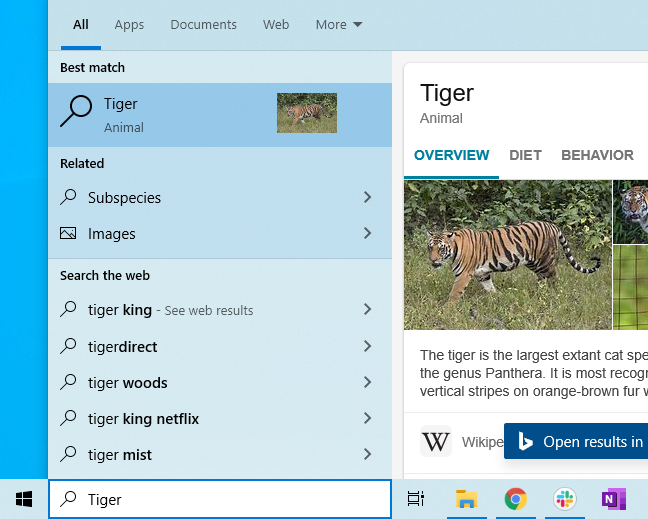
Saat Anda mengetik pencarian di menu Mulai, Windows biasanya mencari web menggunakan Bing.
Iklan
Itu semua bagus dan bagus jika Anda menginginkannya, tetapi bagaimana jika Anda hanya ingin pencarian lokal? Nah, Microsoft tidak menawarkan cara mudah untuk menonaktifkannya.
Untungnya, Anda masih dapat menonaktifkan Bing dengan peretasan registri. Matikan “DisableSearchBoxSuggestions” dan taskbar Windows hanya akan mencari file lokal Anda. Pencarian Anda tidak akan dikirim ke server Microsoft dan Anda tidak akan melihat hasil Bing saat Anda hanya mencari file lokal.
TERKAIT: Cara Menonaktifkan Bing di Menu Mulai Windows 10
Singkirkan Cortana
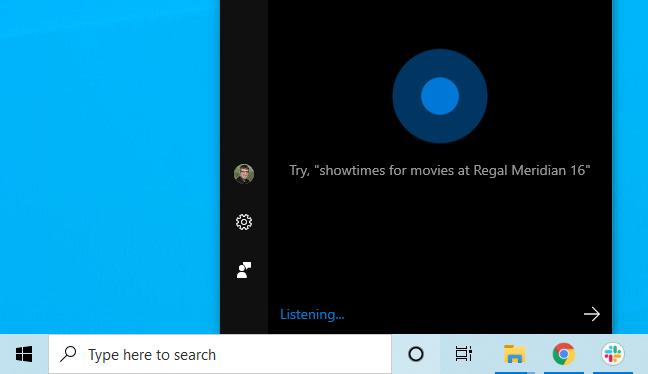
Cortana juga terintegrasi erat ke dalam pengalaman bilah tugas Windows 10. Anda dapat menonaktifkan Cortana sepenuhnya, tetapi hanya dengan mengedit regist
ri. Nonaktifkan nilai “AllowCortana” dan asisten suara Microsoft tidak akan muncul sebagai opsi untuk bilah tugas atau di menu Mulai Anda.
TERKAIT: Cara Menonaktifkan Cortana di Windows 10
Nonaktifkan Goyang untuk Meminimalkan
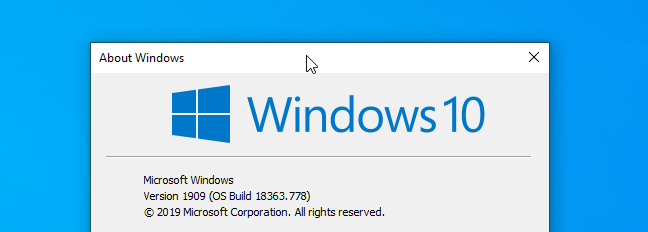
Tahukah Anda bahwa Anda dapat mengguncang jendela untuk meminimalkan semua jendela Anda yang lain? Banyak orang hanya menemukan fitur ini secara tidak sengaja ketika mereka mulai memindahkan jendela dengan menyeret bilah judulnya dan menggerakkan mouse mereka dengan cepat.
Sangat mudah untuk melihat bagaimana fitur ini dapat menghalangi. Untuk mencegah secara tidak sengaja memicu fitur ini jika Anda tidak pernah menggunakannya—dan sungguh, berapa banyak orang yang melakukannya?—Anda harus mengaktifkan “DisallowShaking” di registri.
TERKAIT: Cara Menghentikan Aero Shake dari Meminimalkan Windows Anda
Gunakan Windows Photo Viewer Alih-alih aplikasi Foto
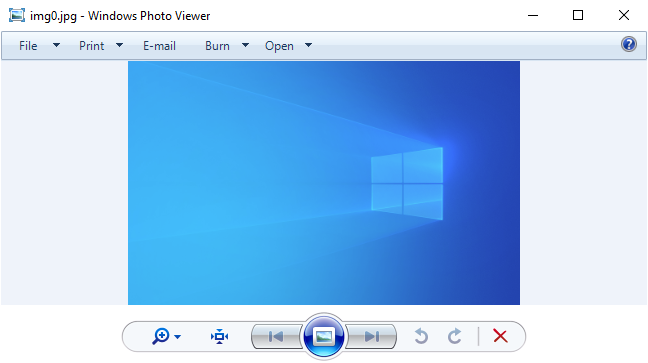
Oke, jujur saja — aplikasi Foto yang disertakan Windows 10 agak lambat. Setiap kali Anda mengklik dua kali gambar di File Explorer dan menunggu Foto memuat dan menampilkannya, Anda memiliki sepersekian detik untuk bertanya-tanya “Bukankah pemirsa gambar lebih cepat satu dekade yang lalu?”.
Iklan
Kegunaan Foto bukan satu-satunya game di kota, dan Anda masih dapat menginstal aplikasi pihak ketiga untuk pengalaman melihat gambar yang berbeda dan lebih cepat. Siaga IrfanView lama masih ada dan secepat biasanya.
Tapi, jika Anda melewatkan aplikasi Windows Photo Viewer dari Windows 7, Anda bisa mendapatkannya kembali. Itu masih disertakan di Windows 10, tetapi Microsoft menghapus pengaturan registri yang memungkinkan Anda membuka file gambar di dalamnya dan mengaturnya sebagai penampil gambar default Anda. Mereka tidak hadir pada PC baru dengan Windows 10 atau PC lama dengan instalasi baru Windows 10, tetapi mereka hadir jika Anda memutakhirkan PC Anda dari Windows 7 atau Windows 8.1.
Tidak masalah, karena Anda dapat menggunakan peretasan registri untuk mengimpor pengaturan registri yang diperlukan pada PC Windows 10 mana pun. Setelah menambahkan pengaturan yang diperlukan ke registri Anda, Windows Photo Viewer akan muncul sebagai opsi di menu “Buka Dengan” dan Anda bahkan dapat mengaturnya sebagai aplikasi default untuk semua jenis gambar, menggantikan aplikasi Foto Windows 10.
TERKAIT: Cara Membuat Windows Photo Viewer Penampil Gambar Default Anda di Windows 10
Peretasan registri ini semua masih berfungsi pada Windows 10 diuji pada Pembaruan Oktober 2020 Windows 10, yang merupakan versi terbaru yang tersedia pada pertengahan April 2021.
Banyak dari opsi ini juga dapat diubah di Editor Kebijakan Grup alih-alih RegEdit, Editor Registri. Namun, Anda hanya dapat mengedit kebijakan grup jika Anda memiliki Windows 10 Professional, Enterprise, atau Education. Peretasan registri akan bekerja pada semua versi Windows 10, termasuk Windows 10 Home.