
Windows 10 akan membuat Anda tetap aman dan terlindungi dengan menerapkan pembaruan secara otomatis. Biasanya, pengguna menjadwalkan “jam aktif”, sehingga Windows 10 tidak menginstal pembaruan pada waktu yang tidak tepat. Akankah Windows 10 diperbarui jika PC tertidur? Secara teknis, tidak.
Windows 10 Membangunkan PC Tidur Anda untuk Memperbarui
Saat PC Windows 10 Anda masuk ke cara tidur, ini akan menyimpan status sistem saat ini dan menyimpan informasi tersebut ke dalam memori. PC kemudian masuk ke cara daya rendah, mematikan sebagian besar semuanya kecuali untuk stik RAM.
Apa yang terjadi selanjutnya tergantung pada PC Anda, profil daya aktifnya, dan pengatur waktu bangun. Yang terakhir adalah “jam alarm” PC Anda dalam Windows 10 yang membuatnya keluar dari cara tidur.
Jika Anda menggunakan laptop, penghitung waktu bangun dapat dinonaktifkan saat hanya menggunakan baterai. Itu berarti laptop Anda pasti tidak akan bangun untuk memperbarui dan terlalu panas saat dimasukkan ke dalam tas. Colokkan komputer, dan komputer kemungkinan akan bangun hanya untuk tugas-tugas penting yang dijadwalkan.
Masuk ke opsi daya di mana Anda akan melihat tiga pengaturan pengatur waktu bangun: Nonaktifkan, Aktifkan, dan “Hanya Pengatur Waktu Bangun Penting.” Pembaruan sistem adalah salah satu dari banyak tugas terjadwal yang termasuk dalam payung “penting” itu.
Iklan
Anda juga dapat menentukan tugas mana yang membuat PC Anda terjaga menggunakan PowerShell, Peraga Peristiwa, dan Penjadwal Tugas.
Cegah Windows 10 dari Waking dengan Menonaktifkan Wake Timers
Windows 10 menyediakan sarana untuk menghentikan pembaruan otomatis saat tidur, hanya saja tidak terlihat. Buka Pengaturan> Perbarui & Keamanan> Opsi Lanjutan, dan semua yang Anda temukan hanyalah pengaturan untuk menunda dan menjeda pembaruan “fitur” dan “kualitas”.
Anda dapat menonaktifkan pengatur waktu bangun sama sekali sehingga tidak ada yang membangunkan PC Anda—bahkan pemindaian drive atau pembersihan antivirus. Seperti yang dinyatakan sebelumnya, pengaturan ini berada dalam rencana daya Anda yang tercantum di Panel Kontrol.
Pertama, ketik “Panel Kontrol” di bidang pencarian bilah tugas dan pilih aplikasi desktop Panel Kontrol yang dihasilkan. Pilih opsi “Sistem dan Keamanan” di jendela berikut.
Selanjutnya, di bawah “Opsi Daya,” klik tautan “Ubah Saat Komputer Tidur”.
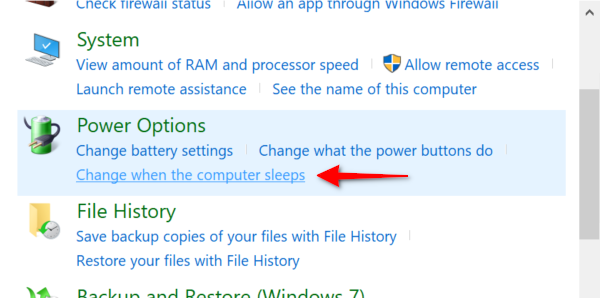
Pilih tautan “Ubah Pengaturan Daya Lanjutan” di jendela berikutnya.
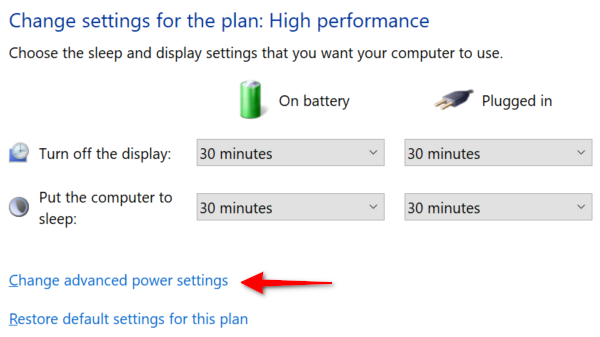
Iklan
Panel pop-up Opsi Daya muncul. Klik “+” di sebelah “Tidur” dalam daftar untuk memperluas pengaturan ini. Setelah itu, klik “+” di sebelah “Allow Wake Timers” untuk memperluas pengaturan ini.
Di desktop, satu pengaturan mungkin mengatakan “Aktifkan” atau “Hanya Pengatur Waktu Bangun Penting” secara default. Klik pengaturan ini dan pilih “Nonaktifkan” di menu tarik-turun.

Di laptop, Anda akan melihat dua pengaturan khusus: “On Battery” dan “Plugged In.” Pilih “Nonaktifkan” untuk keduanya.
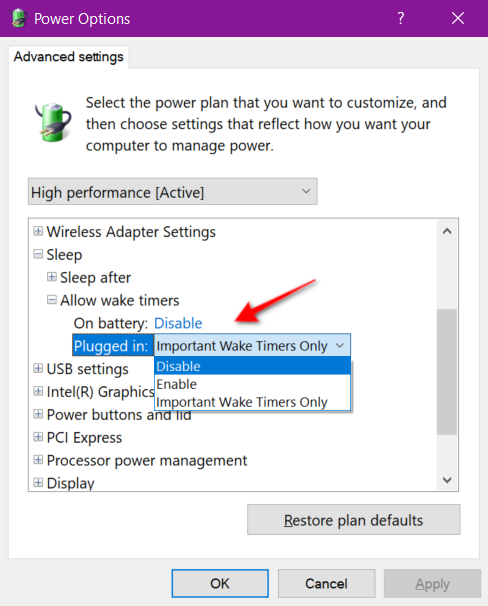
Pembaruan Windows Tidak Akan Membangunkan PC Anda dari Hibernate
PC yang hibernasi tidak akan bangun untuk memperbarui. Ini dimatikan, karena hibernasi adalah versi cara tidur yang lebih dalam yang menyimpan status sistem saat ini ke hard drive atau SSD lokal, bukan memori. Satu-satunya perbedaan antara cara ini dan mematikan PC Anda sepenuhnya adalah bahwa aplikasi, program, dan file tetap terbuka setelah bangun dari hibernasi.
Jika Anda ingin mengontrol bagaimana PC Anda hibernasi, kita juga memiliki panduan untuk itu. Singkatnya, pengaturan ini berada di bagian Tidur di bawah Opsi Daya. Jalur ke panel ini adalah Control Panel > Hardware and Sound > Power Options > Edit Plan Settings > Change Advanced Power Settings.
Untuk desktop, Anda akan melihat pengaturan “Hibernate After”. Anda dapat menyetelnya ke “Tidak pernah”, memasukkan waktu tertentu dalam menit menggunakan tombol panah, atau memasukkan angka secara manual dengan keyboard.
Iklan
Di laptop, Anda mungkin melihat hibernasi diaktifkan secara default untuk menghemat daya baterai. Anda akan menemukan entri “Hibernasi Setelah” yang sama dipecah menjadi dua pengaturan: “Di Baterai” dan “Dicolokkan.” Sekali lagi, Anda dapat memilih kapan hibernasi dimulai—jika ada—dengan memasukkan waktu dalam hitungan menit.
Opsi hibernasi juga terletak di bagian “Baterai” di bawah “Opsi Daya” di laptop. Ini adalah salah satu dari tiga pilihan untuk pengaturan “Tindakan Baterai Kritis”.
Jika PC Anda tidak mengaktifkan hibernasi, lihat panduan kita untuk mengaktifkan kembali cara ini di Windows 8 dan Windows 10.
