
Proses penyiapan Windows 10 sekarang memaksa Anda untuk masuk dengan akun Microsoft. Jika Anda lebih suka menggunakan akun pengguna lokal, Microsoft mengatakan Anda harus beralih dari Microsoft ke akun pengguna lokal sesudahnya. Begini caranya.
Apa yang perlu Anda ketahui
Ada cara untuk mengatur Windows 10 tanpa menggunakan akun Microsoft. Jika Anda memutuskan sambungan sistem dari internet, Anda akan dapat masuk dengan akun pengguna lokal. Ini berfungsi baik Anda sedang melalui proses penyiapan pada PC baru atau menginstal Windows 10 dari awal.
Tapi, jika Anda sudah menyiapkan. Windows 10 dan membuat atau menggunakan akun Microsoft yang ada, ini tidak akan banyak membantu.
Proses ini akan menyimpan semua file dan program yang Anda instal. Anda tidak akan kehilangan apapun. Namun, Windows 10 tidak akan lagi menyinkronkan pengaturan Anda antara PC Anda dan menggunakan fitur terkait akun Microsoft lainnya. Anda masih dapat masuk ke beberapa aplikasi individual dengan akun Microsoft tanpa masuk ke PC Anda dengan akun Microsoft tersebut.
Kita tidak mengatakan semua orang perlu menggunakan akun lokal. Pilihan terserah Anda! Kita memberikan petunjuk ini karena Microsoft membuat penggunaan akun lokal jauh lebih membingungkan.
TERKAIT: Cara Membuat Akun Lokal Saat Menyiapkan Windows 10
Beralih ke Akun Lokal Dari Akun Microsoft
Anda akan melakukan ini dari aplikasi pengaturan Windows 10. Untuk membukanya, klik tombol Mulai dan klik ikon roda gigi “Pengaturan” di sebelah kiri atau tekan Windows+i (itu huruf kecil “i”).
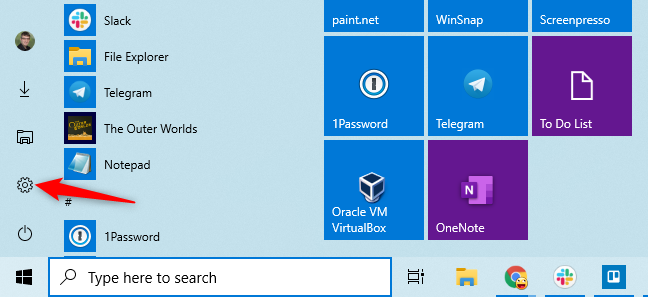
Klik ikon “Akun” di jendela Pengaturan.
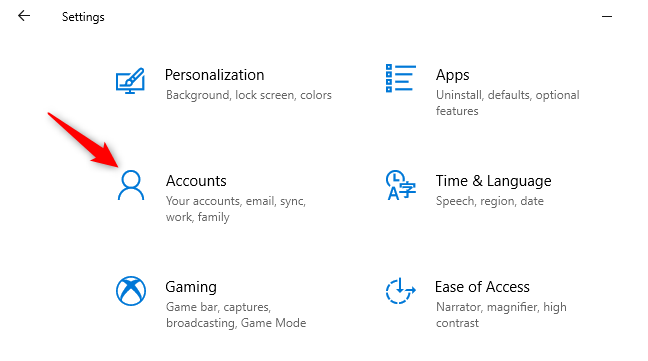
Iklan
Klik “Masuk dengan akun lokal sebagai gantinya.” Pilihan ini pada tab “Info Anda”, yang akan dipilih secara default. Microsoft Anda rincian akun ditampilkan di sini.
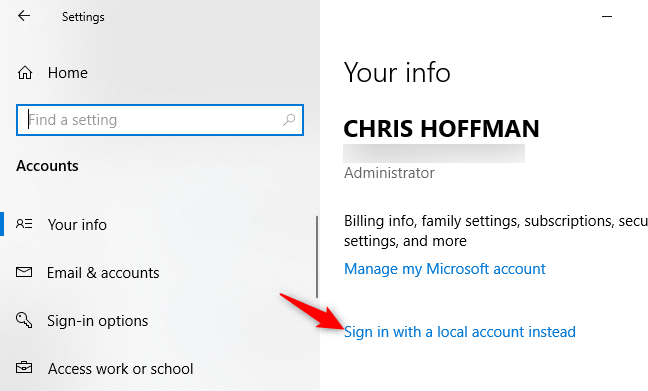
Windows 10 akan menanyakan apakah Anda yakin ingin melanjutkan, memperingatkan Anda bahwa Anda akan kehilangan fitur akun Microsoft seperti kemampuan untuk menyinkronkan pengaturan Windows 10 di antara PC Anda. Untuk melanjutkan, klik “Selanjutnya.”
Saat Windows 10 bertanya, masukkan PIN atau kata sandi Anda untuk memverifikasi identitas Anda.
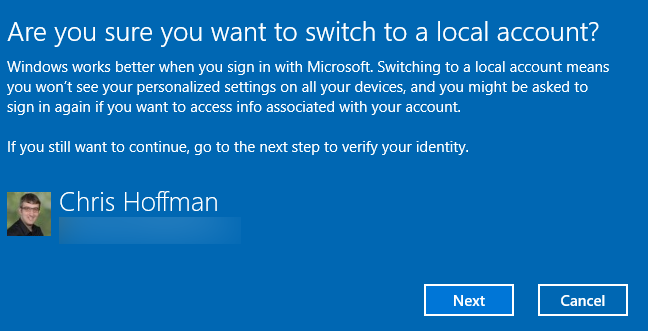
Anda akan diminta untuk memasukkan nama pengguna, kata sandi, dan petunjuk kata sandi untuk akun pengguna lokal Anda. petunjuk yang akan ditampilkan ketika seseorang mencoba untuk masuk dengan sandi yang salah.
Masukkan detail yang ingin Anda gunakan dan klik “Berikutnya.”

Iklan
Kamu hampir selesai. Klik “Keluar dan selesai.” Saat berikutnya Anda masuk, Anda harus memberikan kata sandi baru Anda.
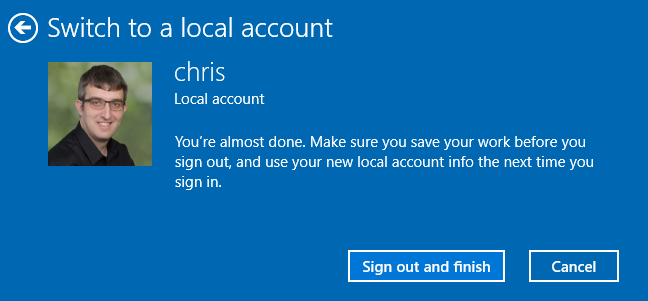
Jika Anda ingin menggunakan akun Microsoft di masa depan, kembali ke Settings> Account> Layar Info Anda. Anda akan dapat menghubungkan akun lokal Anda ke akun Microsoft dengan memberikan username dan password akun Microsoft.