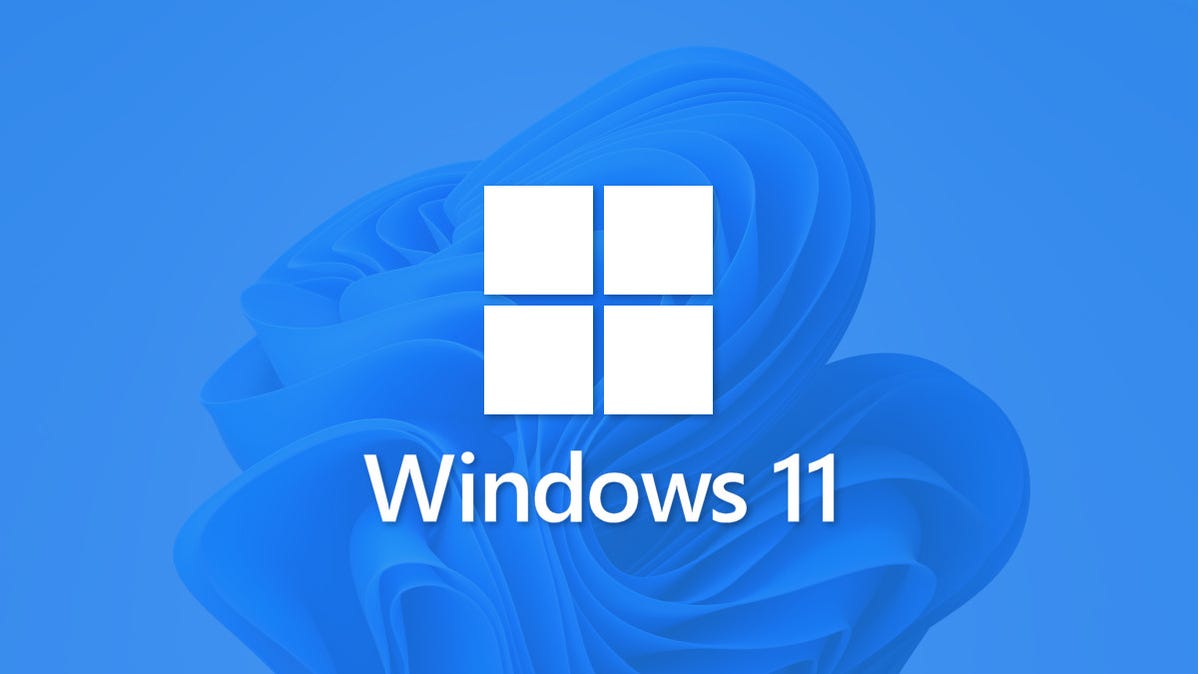
Jika Anda menggunakan Windows 11 dan perlu beralih cepat antara headphone, speaker, atau perangkat suara lainnya, ada cara cepat dan hampir tersembunyi untuk mengelola output audio Anda dari bilah tugas. Berikut cara melakukannya.
Pertama, klik ikon speaker di ujung kanan bilah tugas. Itu terletak tepat di sebelah kiri tanggal dan waktu. Ini sebenarnya bagian dari tombol, seperti yang akan Anda lihat.
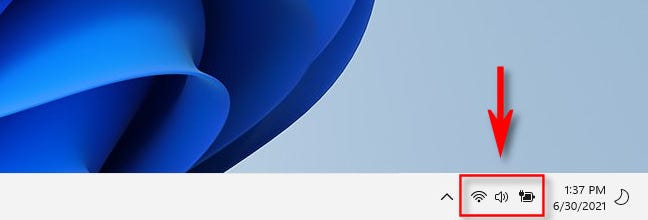
Saat Anda mengklik ikon speaker, menu Pengaturan Cepat akan muncul. Jika penggeser volume Anda terlihat, klik panah “>” tepat di sebelah kanan penggeser. (Jika tidak terlihat, Anda harus mengeklik ikon pensil, lalu “Tambah”, dan pilih “Volume” dari daftar.)
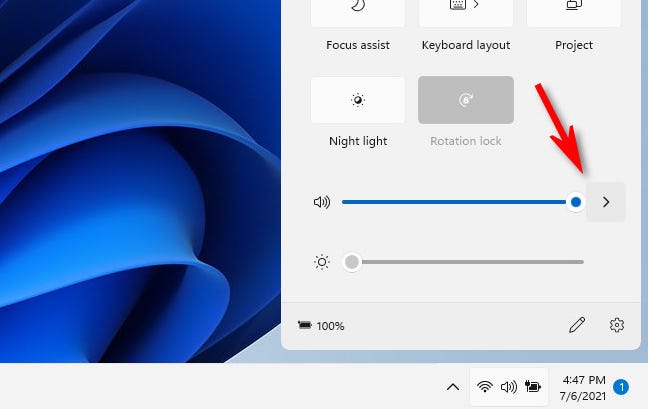
Setelah mengklik panah di sebelah penggeser volume, daftar untuk mengelola perangkat audio akan mengambil alih menu Pengaturan Cepat. Pilih perangkat audio yang ingin Anda gunakan dalam daftar dengan mengkliknya.
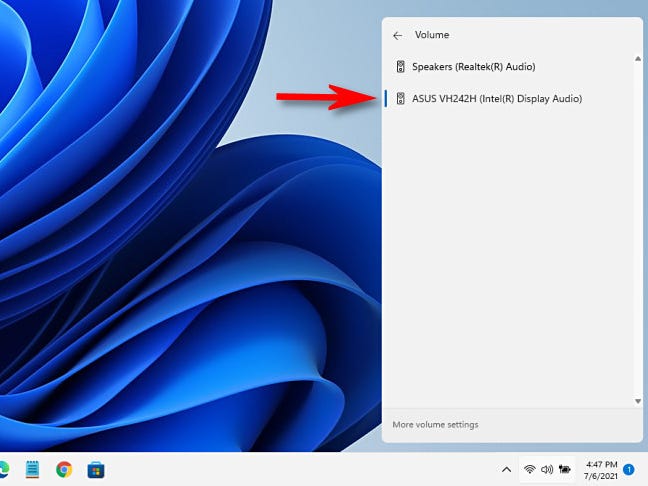
Dan itu saja. Cukup klik di luar menu Pengaturan Cepat untuk menutup menu dan menyimpan perubahan.
Iklan
Jika Anda perlu membuat perubahan yang lebih mendetail dalam pengaturan suara Windows 11 Anda dengan cepat, cukup luncurkan Pengaturan Cepat lagi, klik panah di samping penggeser volume, dan pilih “Pengaturan Volume Lainnya” di bagian bawah menu.
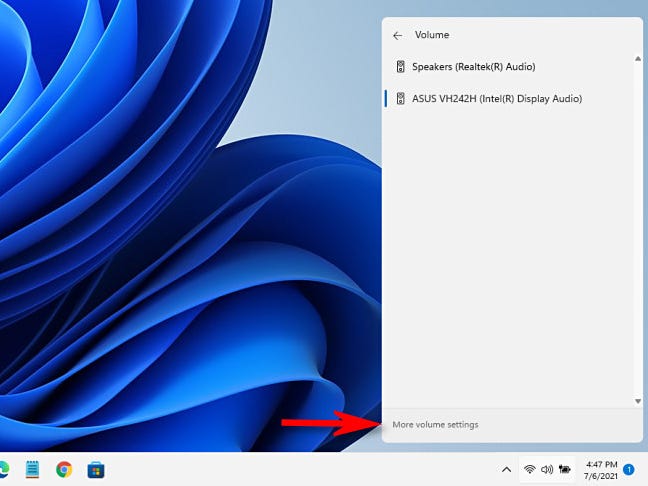
Kegunaan Pengaturan akan terbuka, menunjuk secara otomatis ke Sistem > Suara, tempat Anda dapat mengakses lebih banyak opsi input dan output suara. Selamat mendengarkan!
TERKAIT: Bagaimana Menu “Pengaturan Cepat” Baru Windows 11 Bekerja