
Jika Anda pernah terhubung ke jaringan Wi-Fi dari PC Windows 11 Anda, PC Anda telah menyimpan kata sandi jaringan itu. Anda dapat melihat kata sandi Wi-Fi yang disimpan ini menggunakan berbagai cara, dan kita akan menunjukkan caranya.
TERKAIT: Cara Melihat Semua Kata Sandi Wi-Fi Anda yang Tersimpan di Windows 10
Daftar isi
Lihat Kata Sandi untuk Jaringan Wi-Fi yang Saat Ini Terhubung Lihat Kata Sandi untuk Jaringan Wi-Fi yang Terhubung Sebelumnya
Lihat Kata Sandi untuk Jaringan Wi-Fi yang Saat Ini Terhubung
Untuk melihat kata sandi jaringan Wi-Fi yang saat ini Anda sambungkan, gunakan opsi di aplikasi Pengaturan Windows 11.
Mulailah dengan membuka aplikasi Pengaturan di PC Anda. Lakukan ini dengan menekan tombol Windows+i secara bersamaan.
Di Pengaturan, dari bilah sisi kiri, pilih “Jaringan & Internet.”
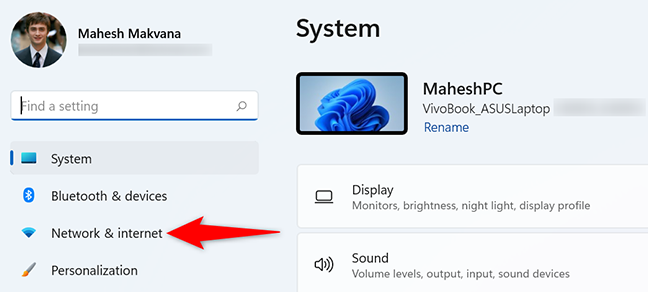
Pada halaman “Jaringan & Internet”, klik “Pengaturan Jaringan Lanjutan.”
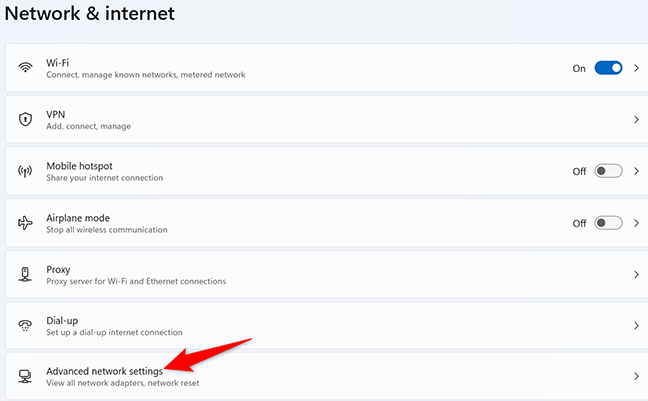
Pada halaman “Pengaturan Jaringan Lanjut”, dari bagian “Pengaturan Terkait”, pilih “Opsi Adaptor Jaringan Lainnya.”
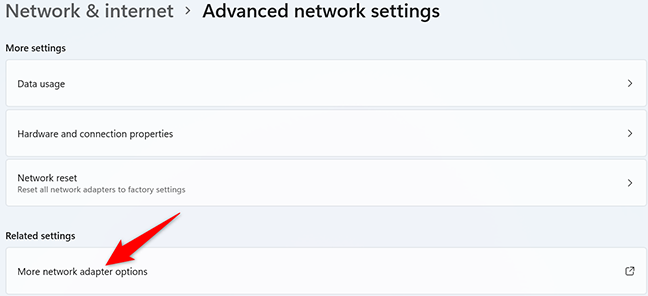
Windows 11 akan membuka jendela “Koneksi Jaringan”. Di sini, klik kanan adaptor nirkabel Anda dan pilih “Status.”
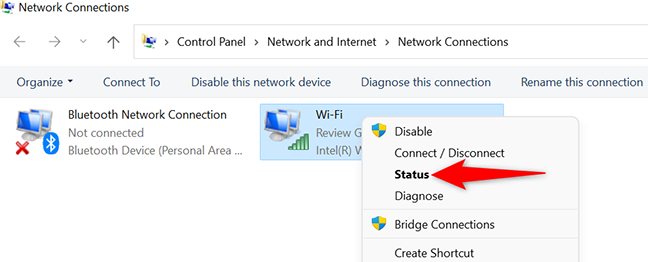
Iklan
Jendela “Status” akan terbuka. Di sini, klik tombol “Properti Nirkabel”.
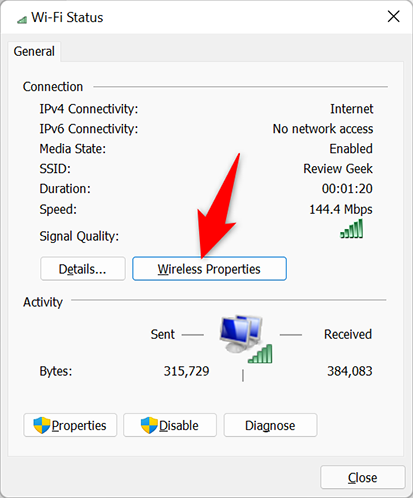
Di bagian atas jendela “Properti Jaringan Nirkabel”, klik tab “Keamanan”.
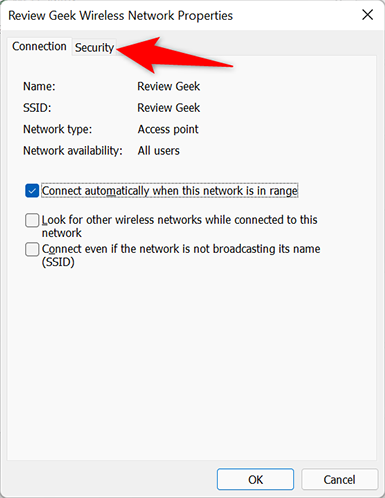
Anda sekarang berada di tab “Keamanan” di mana Anda akan mengungkapkan kata sandi Wi-Fi Anda. Untuk melakukannya, di bawah bidang “Kunci Keamanan Jaringan”, aktifkan kotak “Tampilkan Karakter”.
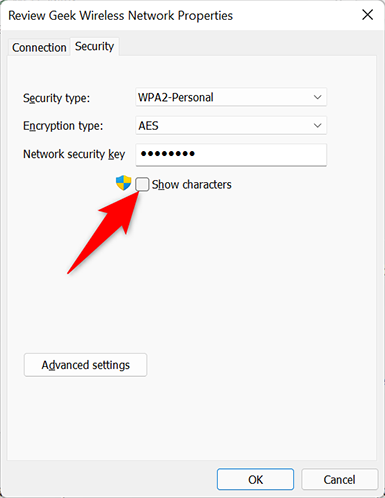
Dan seketika, kata sandi untuk jaringan Wi-Fi Anda yang saat ini terhubung akan muncul di bidang “Kunci Keamanan Jaringan”.
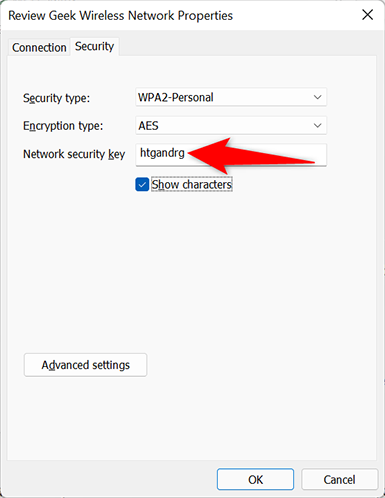
Begitulah cara Anda menemukan kata sandi yang digunakan jaringan Wi-Fi Anda saat ini. Sekarang setelah Anda mengetahui kata sandinya, Anda dapat menghubungkan perangkat lain ke jaringan Anda, atau berbagi kata sandi dengan keluarga Anda.
TERKAIT: Cara Menghubungkan ke Jaringan Wi-Fi Tersembunyi di Windows 10
Lihat Kata Sandi untuk Jaringan Wi-Fi yang Terhubung Sebelumnya
Windows 11 menyimpan kata sandi untuk semua jaringan Wi-Fi yang Anda sambungkan, yang berarti Anda dapat mengambil kata sandi untuk jaringan Wi-Fi yang Anda inginkan.
Iklan
Berbeda dengan metode di atas, tidak ada cara grafis untuk melakukan ini. Anda harus menggunakan beberapa perintah di Terminal Windows untuk mengambil kata sandi jaringan yang Anda simpan.
Untuk memulai, pertama, buka Terminal Windows di PC Anda. Lakukan ini dengan membuka menu “Start”, mencari “Windows Terminal”, dan mengkliknya di hasil pencarian.
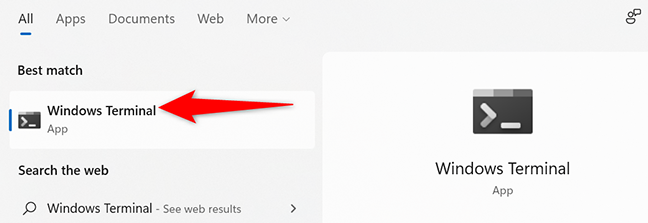
Di Terminal Windows, pastikan Anda membuka tab Command Prompt. Jika ini bukan masalahnya atau Anda tidak yakin, maka di bagian atas jendela Terminal Windows, klik ikon panah bawah dan pilih “Command Prompt.”
Anda dapat mengubah shell default ke Command Prompt di Terminal Windows, jika Anda mau.
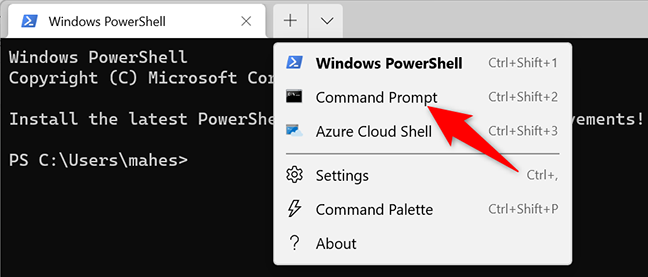
Pada tab Command Prompt, ketik perintah berikut dan tekan Enter. Perintah ini menampilkan daftar jaringan Wi-Fi yang tersimpan di PC Anda.
netsh wlan tampilkan profil
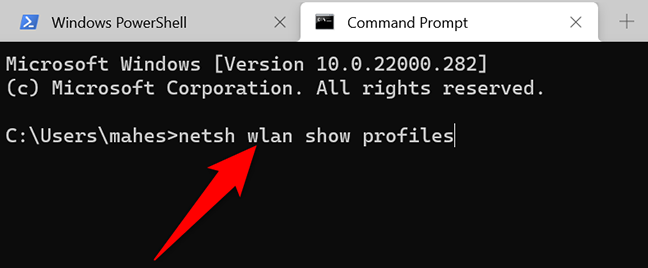
Iklan
Dalam daftar jaringan, temukan jaringan Wi-Fi yang kata sandinya ingin Anda ketahui. Catat nama lengkap jaringan di suatu tempat.
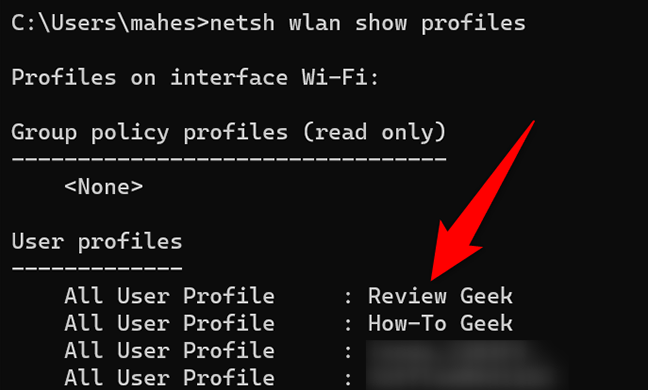
Di tab Command Prompt yang sama, ketik perintah berikut dan tekan Enter. Dalam perintah ini, ganti “HTG” (tanpa tanda kutip) dengan nama lengkap jaringan Wi-Fi Anda.
netsh wlan tampilkan nama profil=”HTG” key=clear | temukan /I “Konten Utama”

Pada output yang ditampilkan di tab Command Prompt Anda, nilai di sebelah “Konten Utama” adalah kata sandi jaringan Wi-Fi yang Anda tentukan.

Anda sudah siap.
Seperti ini, Anda juga dapat menemukan kata sandi Wi-Fi yang tersimpan di Mac, iPhone, iPad, dan Android.
TERKAIT: Cara Menemukan Kata Sandi Wi-Fi Anda