
yasyagallery/Shutterstock.com
Lampu webcam Anda menyala, tetapi aplikasi mana yang mengawasi Anda? Windows 10 sekarang memiliki cara bawaan yang mudah untuk mengetahuinya. Anda juga dapat melihat aplikasi mana yang sebelumnya menggunakan webcam Anda—dan waktu yang tepat mereka terakhir mengaksesnya.
Fitur ini baru di Pembaruan Windows 10 Mei 2019. Pada versi Windows yang lebih lama, Anda harus menggali detail rumit tentang perangkat dan proses yang berjalan untuk menemukan aplikasi mana yang merekam Anda. Ini berfungsi untuk webcam USB dan kamera yang terpasang di laptop dan tablet.
Untuk menemukan informasi ini, buka Pengaturan > Privasi > Kamera.
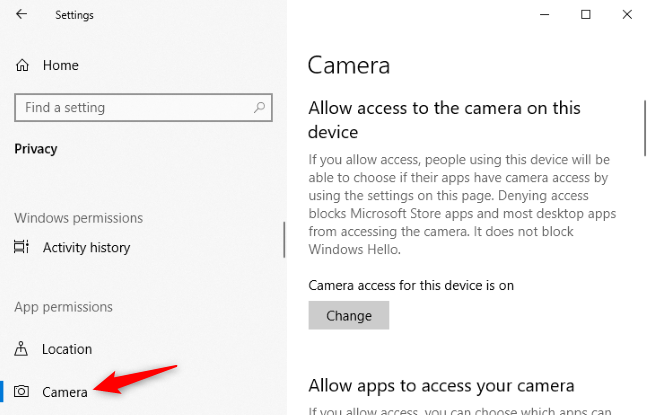
Gulir ke bawah ke daftar aplikasi di sini—Anda akan melihat dua daftar: satu untuk aplikasi Microsoft Store dan satu untuk aplikasi desktop tradisional.
Lihat setiap daftar aplikasi. Jika aplikasi sedang mengakses webcam Anda, Anda akan melihat teks merah “Saat ini digunakan” di bawah nama aplikasi.
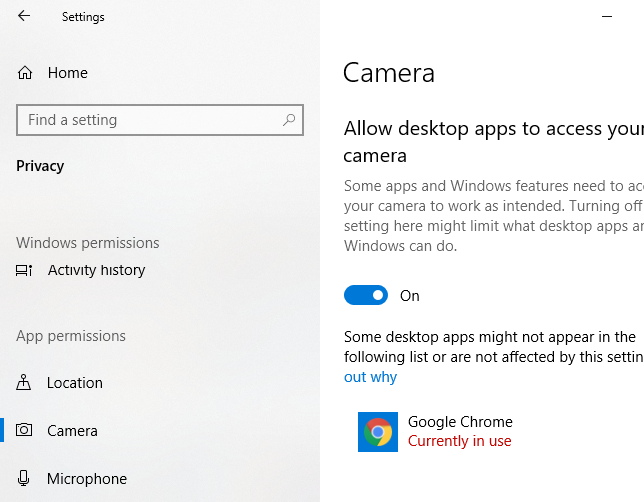
Iklan
Untuk menemukan aplikasi mana yang telah mengakses webcam Anda, cari teks abu-abu di bawah aplikasi yang mengatakan “Terakhir diakses” pada tanggal dan waktu tertentu. Ini adalah waktu terakhir aplikasi mengakses webcam Anda.
Jika suatu aplikasi tidak memiliki teks seperti ini, itu tidak pernah mengakses webcam Anda—atau setidaknya tidak pernah melakukannya sejak Anda menginstal Pembaruan Mei 2019.
Jika Anda tidak melihat informasi seperti ini di sini, kemungkinan Anda belum menginstal Pembaruan Mei 2019 di PC Anda.
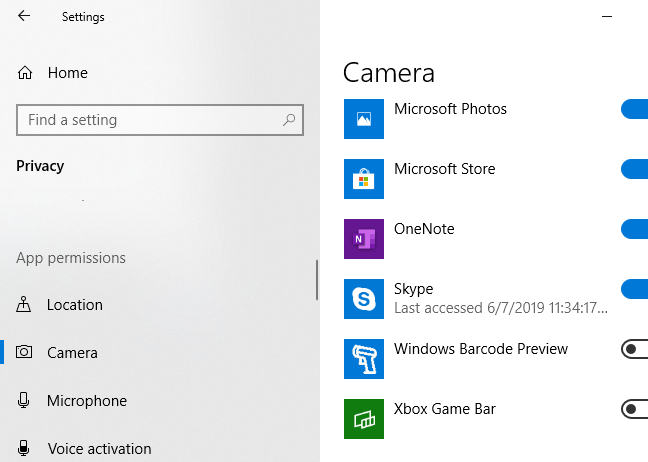
TERKAIT: Semuanya Baru di Pembaruan Windows 10 Mei 2019, Tersedia Sekarang
Hati-hati: Seperti yang dijelaskan Microsoft, tidak semua aplikasi desktop akan muncul dalam daftar di sini. Tidak seperti aplikasi Store, aplikasi desktop tradisional dapat memilih untuk mengakses webcam Anda dengan cara yang lebih rendah dan mungkin tidak muncul dalam daftar ini meskipun mereka sedang mengakses webcam Anda sekarang. Misalnya, alat akses jarak jauh (RAT) dan malware serupa dapat mengakses webcam Anda sedemikian rupa. Namun, meskipun aplikasi tersebut mengakses webcam Anda dengan cara ini, lampu perangkat keras webcam akan tetap menyala secara normal.
Layar Pengaturan > Privasi > Kamera juga menawarkan opsi untuk menonaktifkan akses ke webcam Anda. Namun, solusi perangkat keras seperti mencabut webcam Anda atau menutupinya mungkin merupakan solusi yang lebih aman jika Anda ingin menonaktifkan penggunaan webcam sepenuhnya.
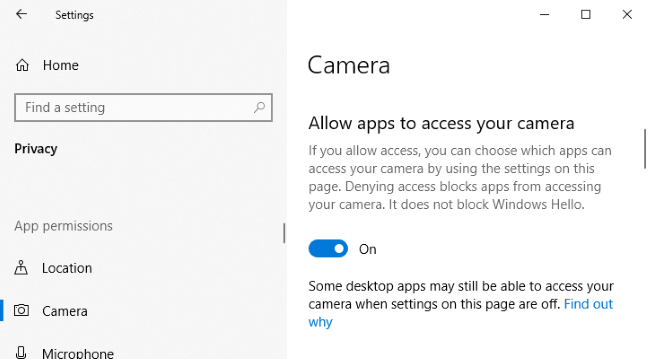
Ini bekerja mirip dengan indikator mikrofon baru Windows 10 dan pengaturan privasi yang terkait. Layar Pengaturan > Privasi > Mikrofon akan menampilkan aplikasi mana yang saat ini sedang diakses dan juga sebelumnya telah mengakses webcam Anda. Namun, tidak ada ikon area notifikasi untuk akses webcam seperti halnya untuk akses mikrofon–lampu fisik pada webcam Anda berfungsi sebagai notifikasi bahwa aplikasi sedang mengakses webcam Anda.
TERKAIT: Cara Melihat Kegunaan Yang Menggunakan Mikrofon Anda di Windows 10