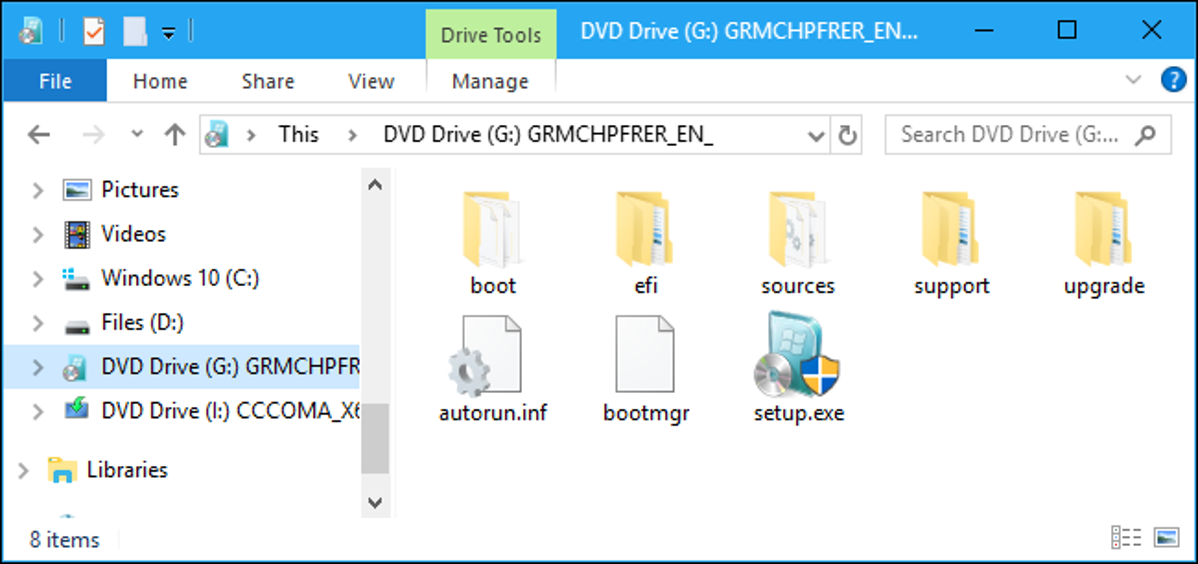
File ISO Windows, DVD, dan drive USB semuanya terlihat sama. Microsoft harus memperbaikinya, tetapi mudah untuk melihat versi Windows, edisi, nomor build, dan arsitektur mana yang Anda miliki dengan perintah bawaan.
Pertama, Anda harus memastikan Anda memiliki media instalasi yang terhubung ke komputer Anda dan terpasang. Jika itu DVD atau drive USB, masukkan ke komputer Anda. Jika itu adalah file ISO, klik dua kali untuk memasangnya di Windows 10—ini akan membuat ISO dapat diakses dengan huruf drive-nya sendiri. Pada Windows 7, Anda memerlukan alat pihak ketiga untuk memasang file ISO.
Catatan: Jika Anda memiliki aplikasi arsip, seperti 7-Zip atau WinRAR, yang dapat membuka file ISO, aplikasi tersebut mungkin telah mengaitkan dirinya sebagai aplikasi default untuk membuka file ISO. Jika demikian, Anda dapat mengklik kanan ISO, arahkan ke menu “Open With”, lalu pilih perintah “Windows Explorer” untuk memasang drive.
Ketika Anda telah menghubungkan atau memasang media instalasi, telusuri di dalam media instalasi dan buka folder “sumber”. Cari file bernama “install.wim” atau “install.esd.” Anda mungkin menemukan salah satu dari keduanya tergantung pada bagaimana Anda membuat media instalasi.
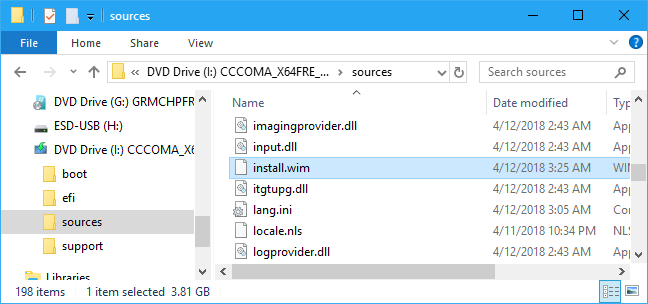
Untuk memeriksa apa yang ada di media instalasi, Anda memerlukan jendela Command Prompt atau PowerShell dengan hak istimewa Administrator. Pada Windows 10, klik kanan tombol Start dan pilih “PowerShell (Admin).” Pada Windows 7, cari menu Start untuk “Command Prompt,” klik kanan pintasan “Command Prompt”, dan pilih “Run as Administrator.”
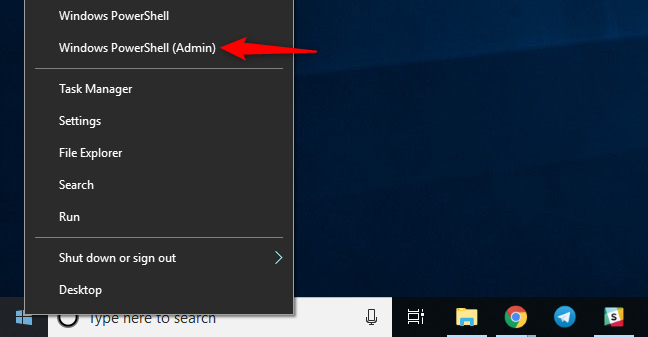
Iklan
Jalankan perintah berikut, ganti huruf “X” dengan huruf drive tempat Windows memasang media instalasi dan “.ext” dengan ekstensi file yang sesuai, yaitu “.wim” atau “.esd.”
DISM /get-wiminfo /wimfile:”X:sourcesinstall.ext”
Misalnya, jika media instalasi Anda dipasang pada huruf drive I: dan berisi file install.wim, Anda akan menjalankan:
DISM /get-wiminfo /wimfile:”I:sourcesinstall.wim”
Perintah ini mencantumkan versi dan edisi Windows pada media penginstalan saat ini. Misalnya, disk Windows 10 mungkin menyertakan Windows 10 Home, Windows 10 Pro, dan seterusnya. Anda akan diberikan pilihan edisi ini saat menginstal Windows.
Jika Anda melihat pesan kesalahan yang mengatakan bahwa izin yang ditinggikan diperlukan untuk menjalankan DISM, Anda harus meluncurkan jendela Command Prompt atau PowerShell sebagai Administrator sebelum melanjutkan.
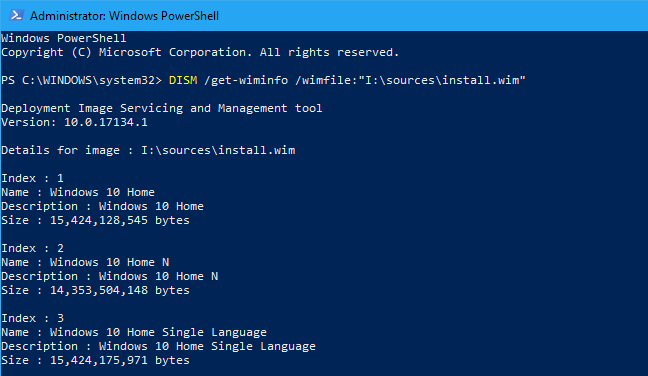
Anda dapat memeriksa nomor dan arsitektur build tertentu ( 32-bit atau 64-bit ) dengan menjalankan perintah tambahan. Jalankan saja perintah yang sama seperti di atas, tambahkan “/index:#” di akhir dan ganti # dengan nomor entri indeks yang Anda inginkan informasi lebih lanjut.
DISM /get-wiminfo /wimfile:”X:sourcesinstall.ext” /index:#
Misalnya, untuk mendapatkan informasi tentang entri pertama—seperti yang ditunjukkan pada hasil dari perintah di atas—Anda akan menjalankan:
DISM /get-wiminfo /wimfile:”I:sourcesinstall.wim” /index:1
Iklan
Output di sini menunjukkan kepada Anda nomor build dan arsitekturnya. Jika “Arsitektur” membaca “x64,” media instalasi adalah 64-bit. Jika terbaca “x86”, media instalasi adalah 32-bit.
Nomor “Versi” di sini menunjukkan nomor build Windows. Anda dapat mencari nomor build ini secara online untuk menentukan dengan tepat build Windows 10 yang berisi media instalasi Anda. Misalnya, Pembaruan April 2018 adalah nomor build 17134.
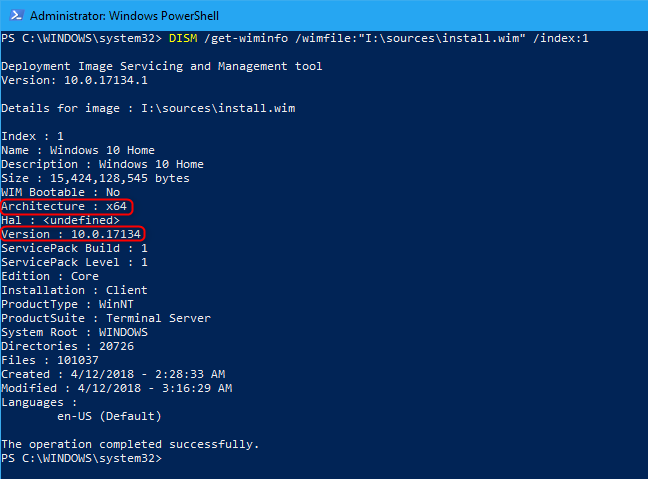
Untuk menghemat waktu, Anda bahkan tidak perlu memeriksa apakah media instalasi berisi file “install.wim” atau “install.esd”. Anda bisa menjalankan perintah DISM yang sesuai yang ditunjukkan pada install.wim terlebih dahulu.
Jika Anda melihat pesan kesalahan yang mengatakan sistem tidak dapat menemukan file yang ditentukan, jalankan perintah yang sama yang ditunjukkan pada install.esd, seperti:
DISM /get-wiminfo /wimfile:”X:sourcesinstall.wim” DISM /get-wiminfo /wimfile:”X:sourcesinstall.wim”
Either way, salah satu dari dua perintah akan menunjukkan informasi yang perlu Anda lihat. Ingatlah untuk mengganti “X” dengan huruf drive media instalasi Windows Anda.

DISM, kependekan dari “Deployment Image Servicing and Management,” adalah alat baris perintah yang disertakan dengan Windows yang dirancang untuk memodifikasi image Windows sebelum Anda menerapkannya ke PC, atau mengelola image Windows yang telah diinstal pada PC.
Iklan
Misalnya, Anda juga dapat menggunakan DISM untuk membuat media instalasi Windows 7 dengan pembaruan terbaru atau memperbaiki file sistem Windows yang rusak.