
Jika Anda belum siap untuk meningkatkan ke Windows 11, Anda dapat memblokir pembaruan rilis dan secara manual hanya mengizinkan pembaruan yang Anda inginkan untuk memastikan Windows 11 tidak diinstal pada PC Windows 10 Anda. Kita akan menunjukkan cara melakukannya.
Daftar isi
Yang Perlu Diketahui Tentang Memblokir Windows 11 Cara Memblokir Pembaruan Windows 11 Menggunakan Editor Registri Cara Memblokir Pembaruan Windows 11 Menggunakan Editor Kebijakan Grup Lokal Cara Melanjutkan Mendapatkan Pembaruan Windows 10
Apa yang Harus Diketahui Tentang Memblokir Windows 11
Sampai tulisan ini dibuat pada November 2021, Microsoft tidak memaksa pengguna Windows 10 untuk meningkatkan ke Windows 11. Namun, jika perangkat Anda telah menerima undangan, pemutakhiran menjadi mudah. Jadi untuk mencegah pemutakhiran yang tidak disengaja, atau untuk mencegah pengguna lain di perangkat Anda memulai pemutakhiran, kita akan menunjukkan cara memblokir pemutakhiran tersebut.
Ada dua cara untuk memblokir pembaruan Windows 11 pada PC Windows 10 Anda: menggunakan Editor Kebijakan Grup Lokal dan menggunakan Editor Registri.
Jika Anda memiliki edisi Windows 10 Pro, Enterprise, atau Education, gunakan metode Editor Kebijakan Grup Lokal untuk memblokir pembaruan. Pada edisi Windows 10 Home, gunakan metode Peninjau Suntingan Registri karena edisi ini tidak memiliki Editor Kebijakan Grup Lokal.
Anda juga dapat menggunakan metode Editor Registri pada edisi Windows 10 Pro, Enterprise, dan Education, jika Anda mau.
TERKAIT: Cara Menghapus dan Memblokir Pembaruan dan Driver di Windows 10
Cara Memblokir Pembaruan Windows 11 Menggunakan Peninjau Suntingan Registri
Untuk menggunakan metode Penyunting Registri untuk mencegah pembaruan Windows 11 diinstal pada PC Windows 10 Anda, pertama, buka kotak Jalankan dengan menekan tombol Windows+R secara bersamaan.
Iklan
Di kotak Jalankan, ketik berikut ini dan tekan Enter. Ini akan membuka Editor Registri.
regedit
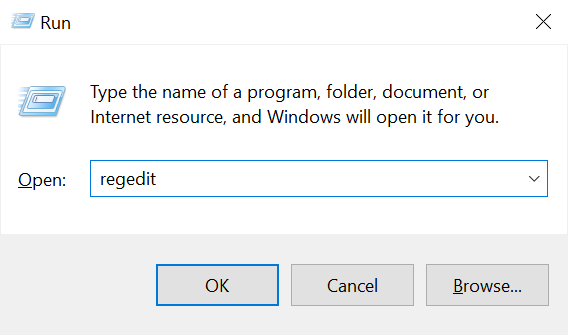
Anda akan melihat prompt “Kontrol Akun Pengguna”. Pilih “Ya” di prompt ini untuk melanjutkan.
Saat Registry Editor terbuka, dari sidebar ke kiri, navigasikan ke direktori berikut:
KomputerHKEY_LOCAL_MACHINESOFTWAREPoliciesMicrosoftWindowsWindowsUpdate
Catatan: Jika Anda tidak melihat direktori final “WindowsUpdate”, klik kanan direktori “Windows” dan pilih New > Key. Kemudian ketik “WindowsUpdate” dan tekan Enter untuk membuat direktori.
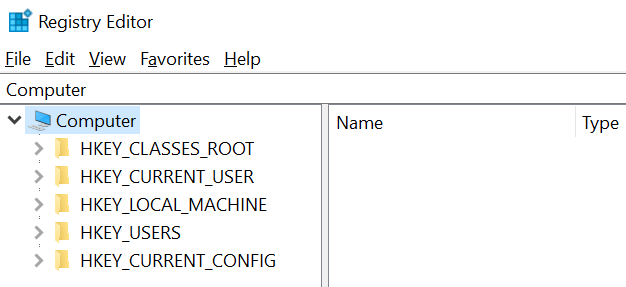
Di panel kanan, klik dua kali entri “TargetReleaseVersion” untuk membukanya. Jika Anda tidak melihat entri ini, maka di panel kanan, klik kanan di mana saja kosong dan pilih New > DWORD (32-bit) Value. Kemudian ketik “TargetReleaseVersion” (tanpa tanda kutip) dan tekan Enter untuk membuat entri.
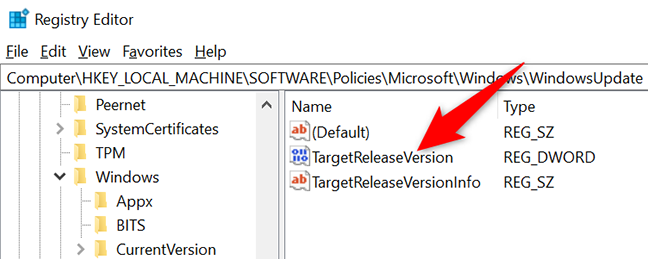
Di kotak “Edit Nilai DWORD (32-bit)” yang terbuka, klik bidang “Data Nilai” dan masukkan “1” (tanpa tanda kutip). Kemudian pilih “Oke.”
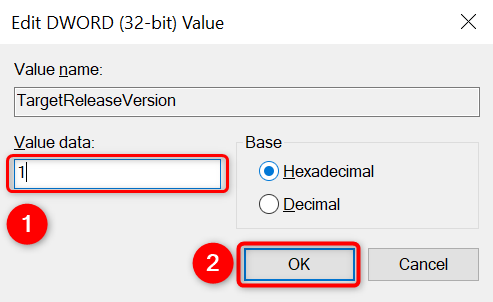
Iklan
Sekali lagi, di panel kanan, klik dua kali entri “TargetReleaseVersionInfo”. Jika Anda tidak melihatnya, klik kanan di mana saja kosong di panel kanan dan pilih New > String Value. Ketik “TargetReleaseVersionInfo” (tanpa tanda kutip) dan tekan Enter untuk membuat entri.
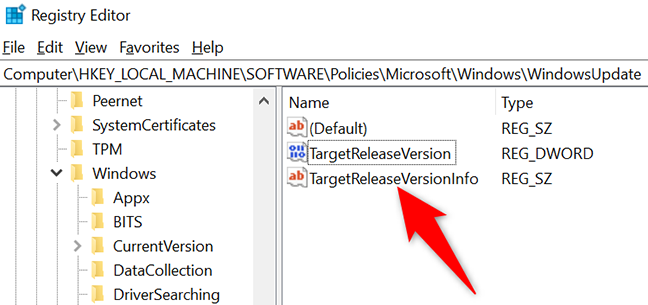
Di sini kita akan memasukkan pembaruan rilis yang ingin kita tetapkan. Pada saat penulisan, rilis Windows 10 terbaru adalah pembaruan 21H1. Untuk menentukan versi saat ini, tinjau dokumentasi resmi Microsoft pada versi terbaru Windows 10.
Pada kotak “Edit String”, klik bidang “Value Data” dan ketik “21H1” (tanpa tanda kutip), atau apa pun rilis pilihan Anda. Kemudian klik “Oke.”
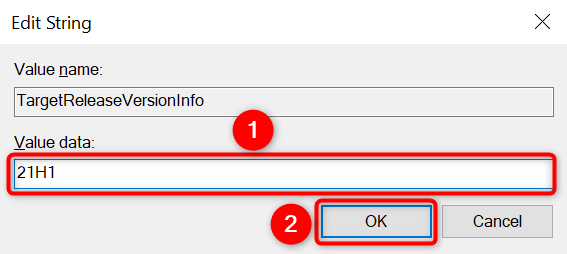
Tutup Registry Editor dan restart PC Windows 10 Anda. Anda sudah siap.
PC Windows 10 Anda akan memblokir pembaruan apa pun setelah pembaruan yang Anda masukkan, termasuk pembaruan Windows 11. Kelemahan dari metode ini adalah Anda harus terus memperbarui nilai rilis untuk mewakili pembaruan Windows 10 terbaru. Lihat bagian terakhir dalam panduan ini untuk mempelajari apa artinya ini.
Cara Memblokir Pembaruan Windows 11 Menggunakan Editor Kebijakan Grup Lokal
Untuk menggunakan metode Editor Kebijakan Grup Lokal, pertama, buka kotak Jalankan di PC Anda dengan menekan tombol Windows+R secara bersamaan.
Iklan
Di kotak Jalankan, ketik berikut ini dan tekan Enter. Ini akan membuka Editor Kebijakan Grup Lokal.
gpedit.msc
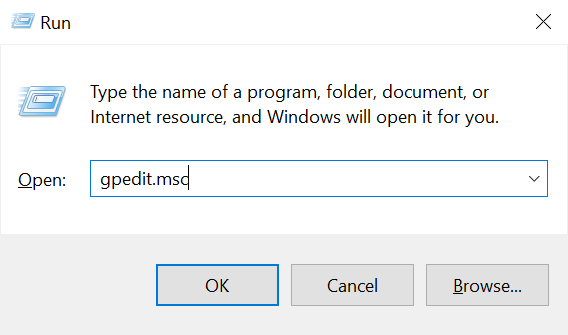
Menggunakan daftar direktori di sebelah kiri, navigasikan ke direktori berikut:
Kebijakan Komputer Lokal > Konfigurasi Komputer > Template Administratif > Komponen Windows > Pembaruan Windows > Pembaruan Windows untuk Bisnis
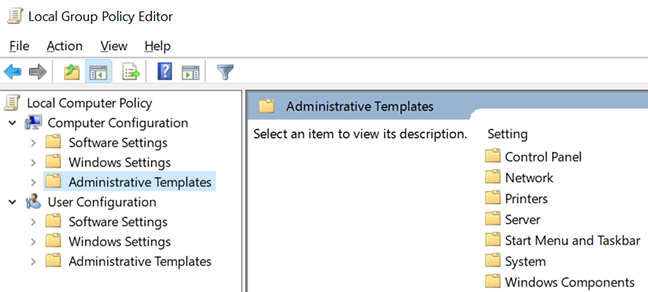
Di panel kanan, klik dua kali entri “Select the Target Feature Update Version”.
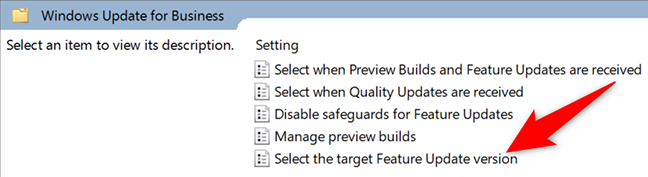
Jendela “Pilih Versi Pembaruan Fitur Target” akan terbuka. Di sini, aktifkan opsi “Diaktifkan”. Kemudian klik bidang “Versi Target untuk Pembaruan Fitur” dan ketik “21H1” (tanpa tanda kutip) atau rilis apa pun yang Anda inginkan. Terakhir, klik “Terapkan” diikuti oleh “OK.”
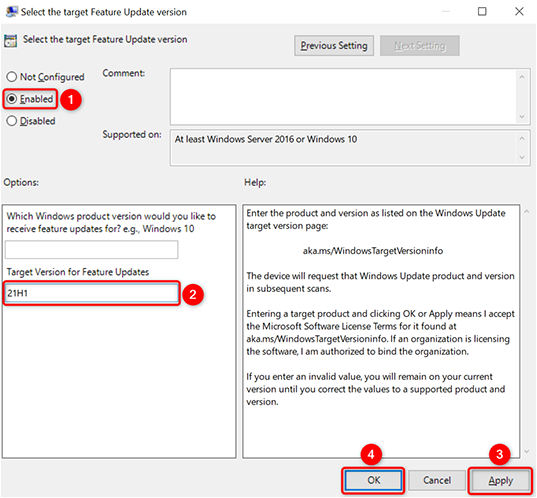
Tutup Editor Kebijakan Grup Lokal dan mulai ulang PC Anda. Pembaruan Windows 11 sekarang diblokir di komputer Anda.
Cara Melanjutkan Mendapatkan Pembaruan Windows 10
Jika Anda mengikuti metode di atas dengan tepat, Anda telah mencegah PC Windows 10 Anda mendapatkan pembaruan apa pun setelah pembaruan 21H1. Ini berarti ia juga akan memblokir pembaruan Windows 10 apa pun, yang mungkin tidak ingin Anda lakukan.
Iklan
Untuk menyiasatinya, pantau situs Microsoft Docs untuk memeriksa versi Windows 10 yang lebi
h baru. Setelah Anda melihat pembaruan baru di sana, katakanlah 21H2, lalu pada langkah-langkah di atas di mana Anda memasukkan “21H1”, ubahlah menjadi “21H2” (tanpa tanda kutip).
Itu akan memungkinkan Anda untuk terus mendapatkan pembaruan Windows 10 sambil memblokir pembaruan Windows 11.
Dan begitulah cara Anda terus menggunakan versi Windows favorit Anda sambil memblokir pembaruan yang tidak diinginkan!
Tahukah Anda bahwa Anda juga dapat menghentikan unduhan pembaruan otomatis di Windows 10?
TERKAIT: Cara Mencegah Windows 10 Dari Mengunduh Pembaruan Secara Otomatis