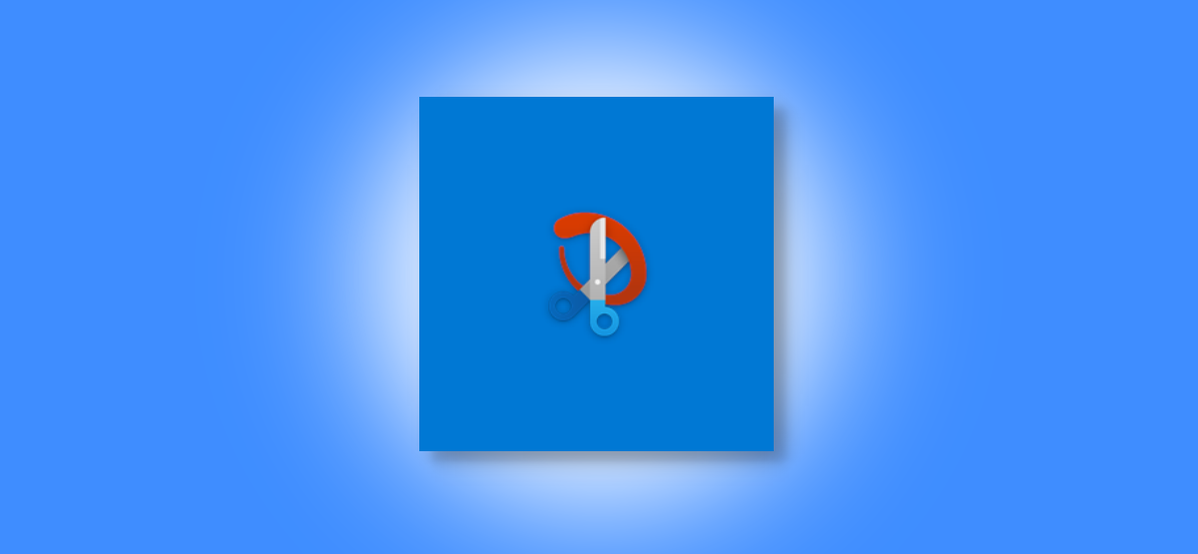
Anda akan menemukan beberapa alat untuk mengambil screenshot pada Windows 10, tapi sangat sedikit untuk memberikan keterangan. Snip & Sketch adalah pilihan yang kaya fitur dibangun ke Windows yang memungkinkan Anda membubuhi keterangan screenshot selain mengambil mereka.
Snip & Sketch adalah versi perbaikan dari potongan Tool dan membuatnya mudah untuk membubuhi keterangan pada screenshot. Kita akan menyelam ke detail tentang cara screenshot membubuhi keterangan menggunakan Windows 10 ini Snip & Sketch tool.
TERKAIT: Cara Screenshot di Windows 10
Ambil Tangkapan Layar dengan Snip & Sketsa
Anda mulai dengan mengambil tangkapan layar menggunakan alat Snip & Sketch di Windows 10. Untuk membuka alat, tekan tombol Windows dan ketik “Snip and Sketch” di Pencarian Windows. Dari hasil, pilih “Buka,” atau tekan tombol Enter untuk meluncurkan Snip & Sketch.
Setelah jendela Snip & Sketch terbuka, pilih tombol “Baru” di sudut kanan atas untuk mengambil tangkapan layar baru (atau snip, sebagaimana Microsoft menyebutnya).
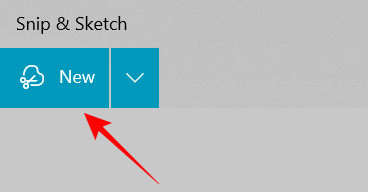
Klik tombol panah ke bawah untuk memilih pengatur waktu atau opsi tangkapan layar yang tertunda—Snip dalam 3 Detik atau Snip dalam 10 detik.
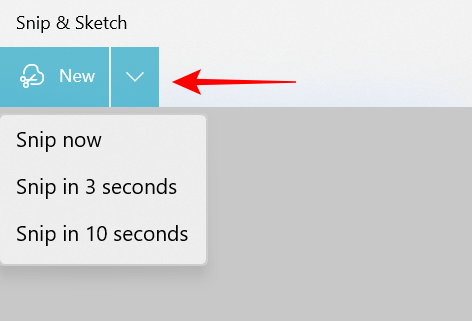
Iklan
Saat Anda siap untuk mengambil tangkapan layar baru, bilah Snipping akan muncul di bagian atas layar dengan lima tombol—Persegi Panjang, Bentuk Bebas, Jendela, Layar Penuh, dan Tutup.
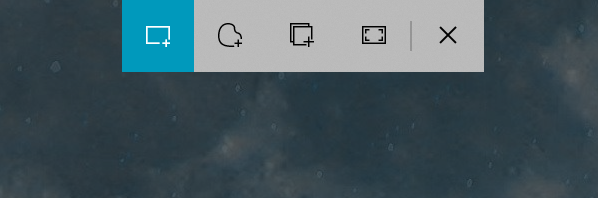
Pilih tombol yang relevan untuk mengambil tangkapan layar dan klik untuk membiarkannya terbuka di jendela Snip & Sketch.
Jika Anda ingin memberi anotasi pada tangkapan layar atau gambar yang sudah ada di komputer, Anda dapat menarik dan melepasnya di jendela Snip & Sketch.
Anotasi Tangkapan Layar di Snip & Sketsa
Setelah tangkapan layar atau gambar Anda terbuka di jendela Snip & Sketch, Anda dapat membubuhi keterangan dan menulis apa pun di atasnya. Secara default, Snip & Sketch menggabungkan tiga alat anotasi yang berbeda—Pen, Pencil, dan Highlighter di bagian atas.
Klik ikon bolpoin di bagian atas untuk menggunakan pena untuk menulis atau mencoret-coret tangkapan layar. Pilih ikon bolpoin lagi untuk membuka menunya untuk mengubah warna goresan anotasi. Juga, Anda dapat menyesuaikan penggeser untuk menambah atau mengurangi ketebalan goresan.
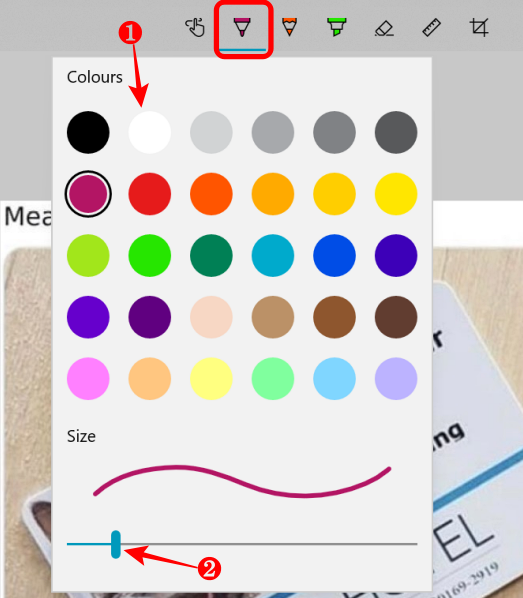
Jika Anda menginginkan goresan kasar (seperti jika Anda menggunakan pensil), pilih ikon pensil untuk mengambilnya. Klik lagi untuk mengubah warna goresan dan untuk menyesuaikan penggeser untuk ketebalan goresan.
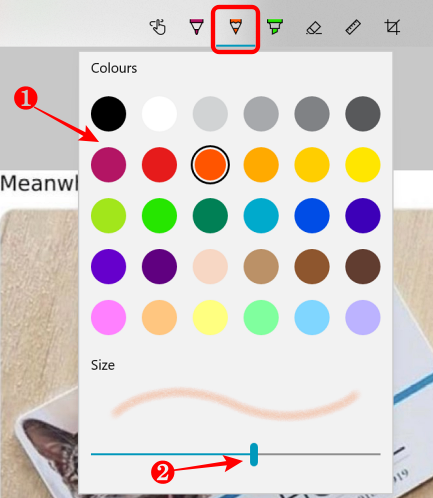
Iklan
Pada tangkapan layar, Anda dapat menandai teks atau area tertentu dengan alat stabilo. Untuk itu, klik ikon stabilo di bagian atas untuk memilihnya. Pilih ikon lagi untuk memilih di antara enam warna yang tersedia dan gunakan penggeser untuk menyesuaikan ketebalan penanda sorotan.
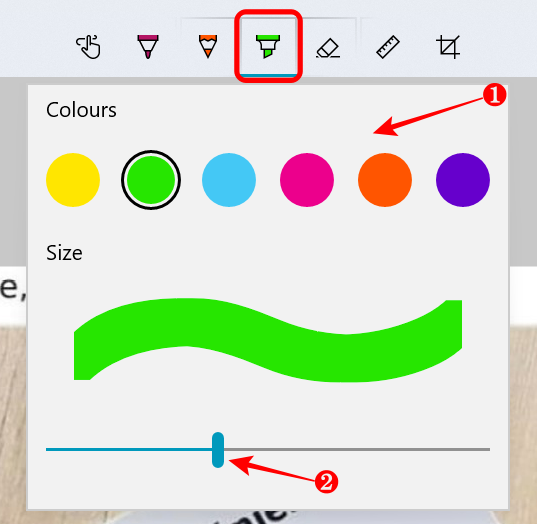
Jika Anda ingin menggambar garis lurus sempurna pada tangkapan layar, Anda dapat menggunakan alat penggaris. Pilih ikon penggaris di bagian atas, dan penggaris virtual akan muncul di tangkapan layar Anda. Anda dapat memutar penggaris menggunakan roda gulir mouse atau dengan dua jari di trackpad.
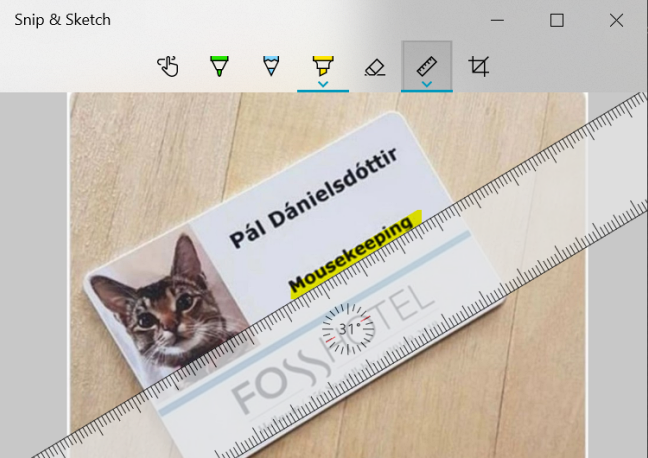
Demikian pula, ada busur derajat untuk menggambar lingkaran atau setengah lingkaran pada tangkapan layar. Anda dapat mengurangi atau menambah ukuran busur derajat menggunakan roda gulir mouse Anda.
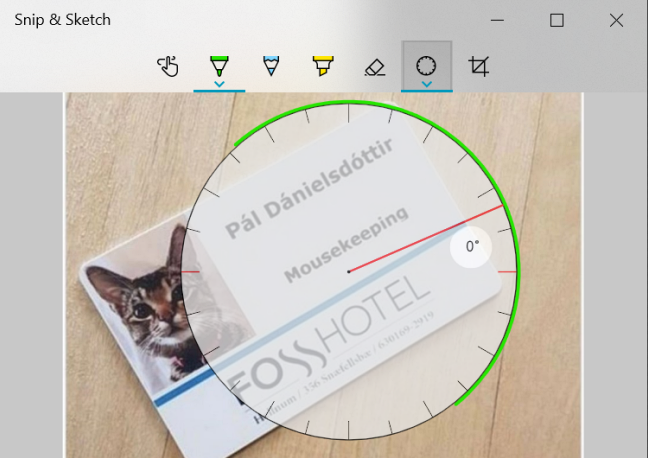
Anda dapat menggunakan alat penghapus untuk menghapus penjelasan apapun dengan mengklik ikon Eraser di bagian atas. Setelah memilih alat penghapus, klik kanan dan pilih stroke yang ingin Anda hapus dari layar. Atau, Anda dapat menyimpan klik kanan ditekan untuk menghapus lebih dari satu (atau semua penjelasan) pada suatu waktu.
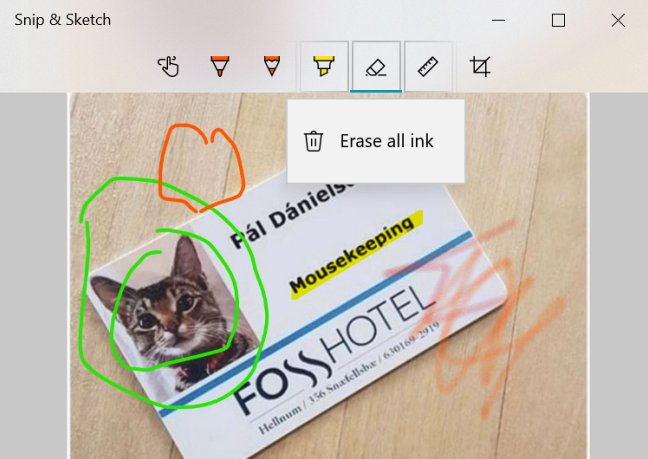
Setelah membuat anotasi pada tangkapan layar, Anda dapat menyimpannya ke hard drive PC, menyalinnya ke aplikasi lain, atau membagikannya langsung dengan orang lain.
TERKAIT: Cara Mengambil Tangkapan Layar di Hampir Semua Perangkat