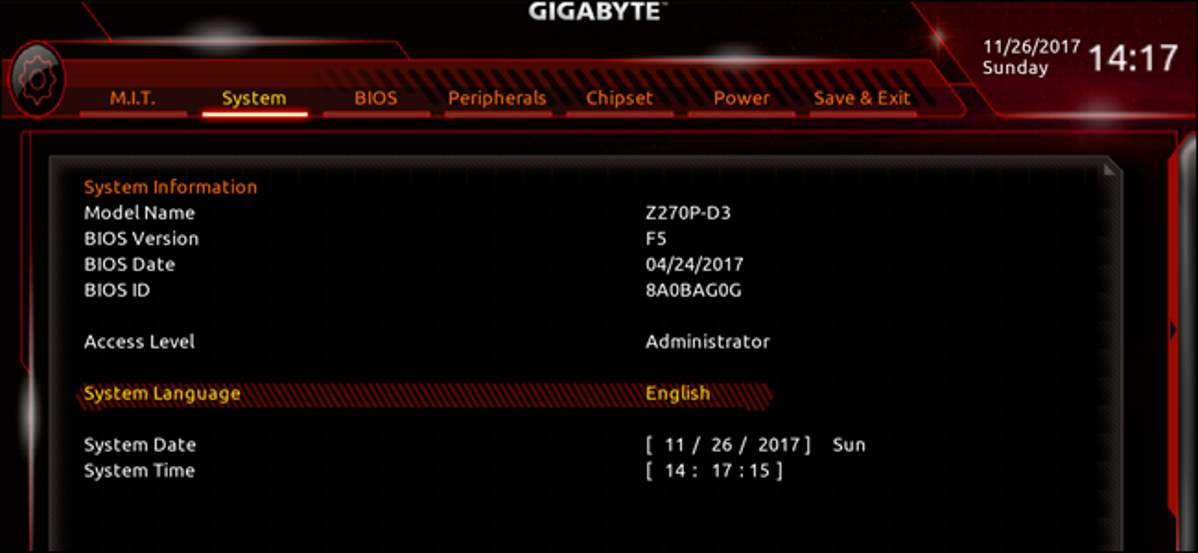
Jadi, Anda telah memilih beberapa bagian dengan hati-hati dan membuat komputer, tetapi itu tidak benar-benar melakukan apa pun…belum. Sebelum kita mulai menginstal sistem operasi Anda, kita perlu melihat sekilas BIOS dan mempersiapkannya untuk sistem operasi kita.
BIOS adalah singkatan dari ” Sistem Input-Output Dasar.” Ini adalah program kecil yang disimpan pada chip memori kecil di motherboard Anda, dan berjalan di komputer Anda sebelum sistem operasi melakukannya, mengatur semuanya dan memungkinkan Anda untuk mengubah pengaturan dasar. Itu yang memungkinkan Anda untuk menginstal sistem operasi baru, menimpa yang lama, atau melakukan lebih banyak hal teknis seperti overclock prosesor Anda.
TERKAIT: Apa itu UEFI, dan Apa Bedanya dengan BIOS?
(Secara teknis, sebagian besar motherboard baru termasuk motherboard kita dimuat dengan jenis lingkungan pra-booting yang lebih canggih yang disebut Unified Extensible Firmware Interface, atau UEFI. Ini memiliki banyak fitur baru dan berguna untuk mendukung perangkat keras cararn dengan lebih baik. Tetapi semua orang masih menyebutnya demikian. “BIOS,” karena mencakup semua basis yang sama.)
Masuk ke BIOS
Jika Anda tidak memiliki sistem operasi yang terinstal di drive penyimpanan, program UEFI/BIOS akan segera dimulai saat Anda menghidupkan komputer. Jika tidak, lihat layar splash (yang memiliki logo atau teks motherboard Anda): ia akan memiliki petunjuk tentang cara memulainya.

Biasanya Anda melakukan ini dengan cepat menekan F1, F2, F11, F12, Delete, atau beberapa tombol sekunder lainnya pada keyboard Anda saat boot. (Pada keyboard Gigabyte kita, perintahnya adalah “Hapus,” di bagian kiri bawah layar di atas.) Jika Anda tidak mendapatkannya pada percobaan pertama, matikan saja komputer dan coba lagi.
Iklan
Setelah Anda masuk, ada beberapa hal yang mungkin ingin Anda lakukan.
Perbarui BIOS atau UEFI Anda (Opsional)
Kemungkinannya adalah, motherboard Anda tidak menjalankan UEFI versi terbaru. Memperbarui itu membantu untuk mendukung fitur-fitur baru, menambal bug dan kerentanan keamanan, dan umumnya memberi tempat itu sedikit spit-and-polish. Karena UEFI berjalan sebelum sistem operasi penuh, UEFI tidak memiliki cara untuk memperbarui dirinya sendiri melalui Internet, dan Anda harus melakukannya secara manual.
TERKAIT: Apakah Anda Perlu Memperbarui BIOS Komputer Anda?
Perhatikan bahwa Anda biasanya tidak memerlukan versi terbaru dari firmware motherboard, kecuali jika Anda mengalami masalah kompatibilitas tertentu dengan perangkat keras dan fitur yang lebih baru. Misalnya, jika Anda memiliki motherboard generasi terakhir dan CPU generasi saat ini yang kebetulan menggunakan soket yang sama, Anda mungkin perlu memperbaruinya agar CPU berfungsi dengan baik. Pembaruan terkadang juga disarankan untuk pembaruan keamanan atau bug tertentu yang kritis.
Anda dapat memeriksa versi terbaru UEFI/BIOS Anda dengan memasukkan nomor model ke Google dan menambahkan “Pembaruan BIOS”. (Centang kotak atau salah satu menu UEFI jika Anda tidak mengetahui model motherboard Anda.) Pada halaman produk pabrikan Anda, Anda akan menemukan daftar pembaruan, biasanya di bawah “Dukungan.” Unduh yang terbaru jika UEFI Anda belum menjalankannya.
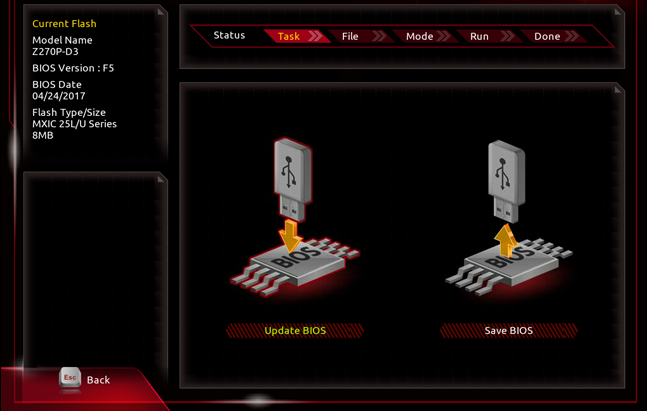
Sekali lagi, untuk setiap pabrikan proses ini sedikit berbeda, tetapi kurang lebih semuanya harus memiliki beberapa cara untuk memperbarui program UEFI tanpa menginstal sistem operasi. Dalam kasus motherboard Gigabyte kita, prosesnya berjalan seperti ini:
- Unduh file UEFI yang diperbarui dari situs web Gigabyte (di komputer lain yang berfungsi, tentu saja).
- Transfer file ke drive USB.
- Colokkan drive ke komputer baru, mulai UEFI, dan tekan F8.
- Ikuti petunjuk di layar untuk menginstal UEFI versi terbaru.
- Menyalakan ulang.
Motherboard dan BIOS/UEFI Anda akan mengikuti langkah-langkah umum yang sama, tetapi tidak harus persis. Anda biasanya dapat menemukan prosesnya dengan pencarian Google cepat. Jika karena alasan tertentu Anda tidak dapat menjalankannya, jangan khawatir: produsen motherboard juga sering menawarkan program yang dapat memperbarui BIOS/UEFI setelah Anda mengaktifkan dan menjalankan Windows juga.
Periksa Drive Penyimpanan Anda
Selanjutnya, periksa untuk memastikan bahwa motherboard Anda dapat mengenali drive penyimpanan Anda. Jika tidak bisa, utilitas pengaturan Windows yang Anda gunakan di artikel berikutnya tidak akan memiliki apa pun untuk diinstal.
Iklan
Sayangnya, instruksi di sini agak kabur, karena program UEFI setiap perusahaan ditata secara berbeda. Yang kita coba lakukan hanyalah menemukan halaman yang mengelola drive penyimpanan. Pada motherboard Gigabyte kita, ini ditemukan di bawah tab “BIOS” (karena UEFI baru mencakup semua pengaturan “BIOS” lama, Anda tahu).
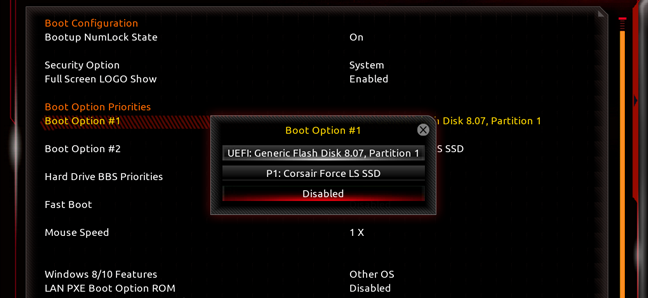
Saya telah memilih “Boot Option #1,” hal pertama yang akan dicoba oleh BIOS untuk boot. Jika ini gagal, itu akan melanjutkan ke opsi kedua. Di bawah daftar yang tersedia, Anda dapat melihat solid state drive Corsair yang kita pasang di artikel terakhir. Jika Anda menginstal sistem operasi dengan drive DVD, pastikan Anda juga dapat melihatnya di sini. (Terkadang keduanya diberi label “SATA” untuk koneksi motherboard mereka.)
Jika Anda tidak melihat drive atau drive Anda, periksa kembali kabel daya dan kabel data SATA di casing Anda. Jika Anda telah memverifikasi bahwa mereka terhubung dan Anda masih tidak dapat melihat drive di BIOS, Anda mungkin harus menggantinya.
Melangkah Lebih Jauh dengan Tweaks Lainnya
Ada banyak hal menarik lainnya yang dapat Anda lakukan dengan UEFI atau BIOS komputer Anda, tetapi tidak ada yang benar-benar diperlukan untuk mengaktifkan dan menjalankan sistem operasi. Jangan ragu untuk melihat-lihat beberapa opsi; sebagian besar sudah cukup jelas, seperti menyalakan komputer saat mouse atau keyboard disentuh. Jika Anda tidak mengerti apa yang dikendalikan sesuatu, jangan menyentuhnya tanpa melakukan pencarian Google terlebih dahulu.
Berikut adalah beberapa opsi yang lebih menarik di BIOS dan UEFI yang kita sarankan untuk dicoba, selama Anda merasa nyaman melakukannya:
- Aktifkan Intel XMP untuk Membuat RAM Anda Berjalan pada Kecepatan yang Diiklankan
- Kontrol Otomatis Kipas PC Anda untuk Pengoperasian yang Dingin dan Senyap
- Aktifkan Intel VT-x di BIOS Komputer Anda atau Firmware UEFI untuk Mesin Virtual
- Amankan Komputer Anda Dengan BIOS atau Kata Sandi UEFI
- Pro dan Kontra Mode “Startup Cepat” Windows 10 di BIOS
Iklan
Setelah Anda selesai dengan semua yang ada di BIOS dan UEFI, buka artikel berikutnya untuk menginstal Windows. Perhatikan bahwa Anda memerlukan komputer lain yang berfungsi dengan akses ke Internet jika Anda belum memiliki disk instalasi atau drive USB.
Atau, jika Anda ingin melompat ke bagian lain dalam panduan ini, inilah semuanya:
- Membangun Komputer Baru, Bagian Sat
u: Memilih Perangkat Keras - Membangun Komputer Baru, Bagian Kedua: Menyatukannya
- Membangun Komputer Baru, Bagian Tiga: Mempersiapkan BIOS
- Membangun Komputer Baru, Bagian Empat: Menginstal Windows dan Memuat Driver
- Membangun Komputer Baru, Bagian Kelima: Mengubah Komputer Baru Anda
