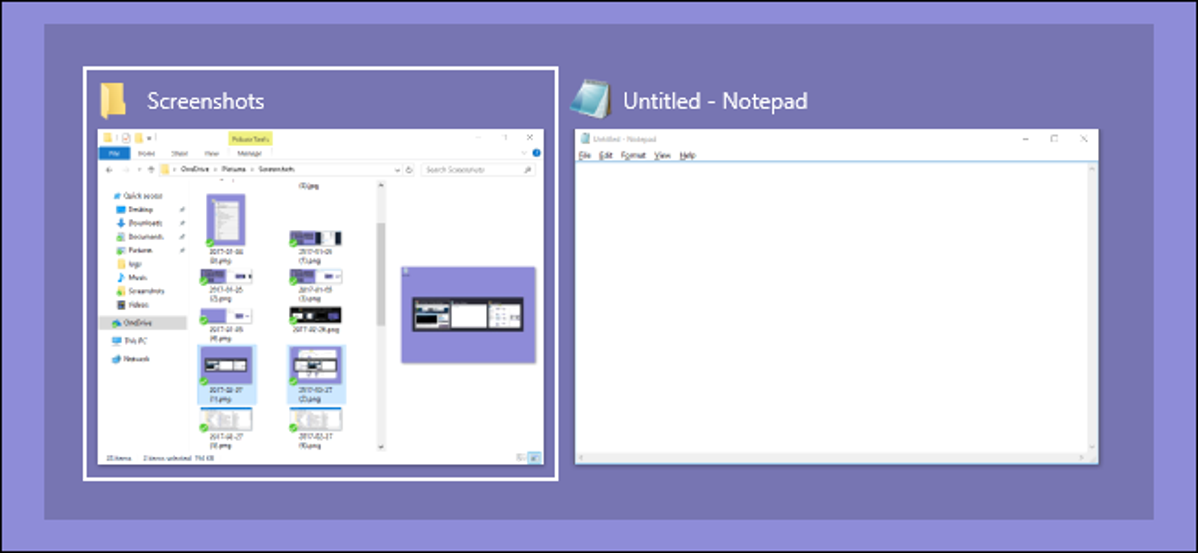
Secara default, pengalih aplikasi Alt+Tab di Windows hampir buram. Jika Anda ingin melihat sedikit lebih banyak tampilan desktop Anda, Anda hanya perlu melakukan beberapa pengeditan ringan pada Windows Registry.
Di Windows, ketika Anda menahan tombol Alt dan kemudian menekan Tab berulang kali, Anda mendapatkan jendela peralihan aplikasi praktis yang memungkinkan Anda berpindah melalui jendela aplikasi yang terbuka tanpa menggunakan pengalih layar penuh yang Anda dapatkan saat menggunakan kombo Windows+Tab. Secara default, jendela peralihan aplikasi cukup gelap dan hampir buram. Tetapi jika Anda ingin melakukan beberapa pengeditan pada Registry—atau menggunakan unduhan sekali klik kita—Anda dapat menyesuaikannya dengan tingkat transparansi yang Anda inginkan. Kita juga telah menunjukkan kepada Anda banyak cara bawaan untuk menyesuaikan tampilan Windows 10 sesuai keinginan Anda dan kita telah membahas metode berbasis Registri serupa untuk membuat bilah tugas Windows Anda lebih transparan.
TERKAIT: Cara Menyesuaikan Tampilan Windows 10
Jadikan Alt+Tab Switcher Lebih Transparan dengan Mengedit Registry Secara Manual
Untuk menyesuaikan tingkat transparansi jendela pengalihan Alt+Tab, Anda hanya perlu melakukan beberapa pengeditan di Windows Registry.
Peringatan: Editor Registri adalah alat yang ampuh dan penyalahgunaannya dapat membuat sistem Anda tidak stabil atau bahkan tidak dapat dioperasikan. Ini adalah peretasan yang cukup sederhana dan selama Anda mengikuti petunjuknya, Anda seharusnya tidak memiliki masalah. Karena itu, jika Anda belum pernah menggunakannya sebelumnya, pertimbangkan untuk membaca tentang cara menggunakan Editor Registri sebelum memulai. Dan pasti buat cadangan Registry (dan komputer Anda !) sebelum melakukan perubahan.
TERKAIT: Belajar Menggunakan Registry Editor Seperti Pro
Buka Registry Editor dengan menekan Start dan ketik “regedit.” Tekan Enter untuk membuka Registry Editor dan berikan izin untuk membuat perubahan pada PC Anda.
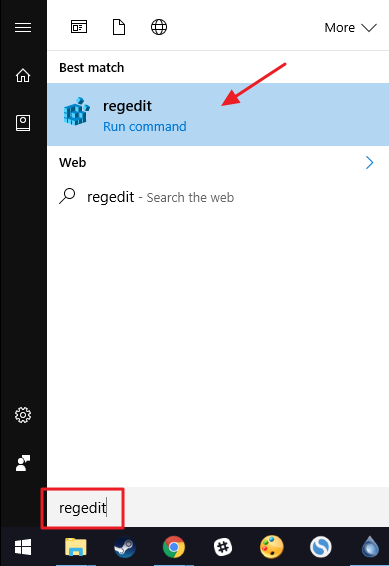
Di Peninjau Suntingan Registri, gunakan bilah sisi kiri untuk menavigasi ke kunci berikut:
HKEY_CURRENT_USERSOFTWAREMicrosoftWindowsCurrentVersionExplorer
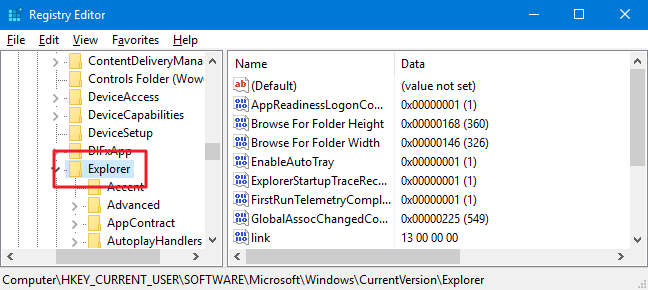
Iklan
Selanjutnya, Anda akan membuat kunci baru di dalam kunci Explorer. Klik kanan tombol Explorer dan pilih New > Key. Beri nama kunci baru “MultitaskingView.” Jika Anda sudah melihat kunci MultitaskingView di lokasi ini, lewati saja langkah ini.

Sekarang, Anda akan membuat kunci baru lainnya—kali ini di dalam kunci MultitaskingView baru yang baru saja Anda buat. Klik kanan tombol MultitaskingView dan pilih New > Key. Beri nama kunci baru “AltTabViewHost.”
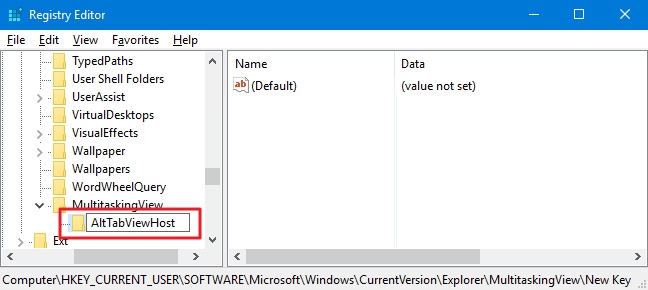
Selanjutnya, Anda akan membuat nilai di dalam kunci baru itu. Klik kanan tombol AltTabViewHost dan pilih New > DWORD (32-bit) Value. Beri nama nilai baru “Grid_backgroundPercent.”
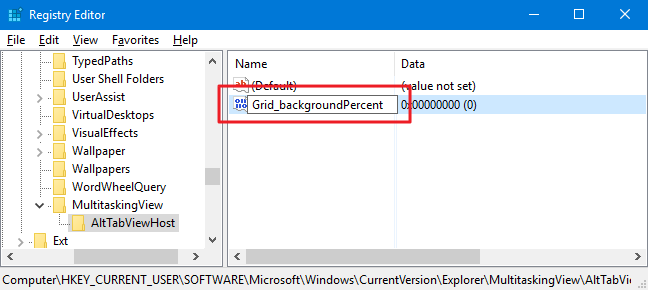
Klik dua kali nilai Grid_backgroundPercent baru untuk membuka jendela propertinya.
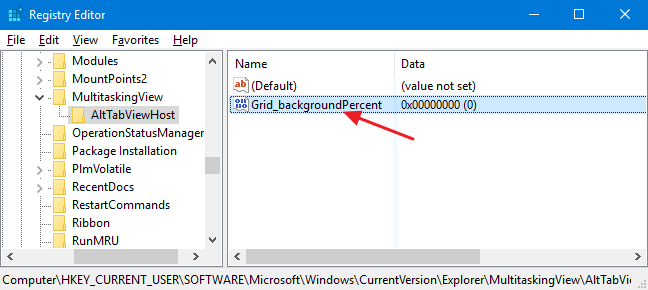
Di jendela properti, pilih opsi “Desimal” dan kemudian ketikkan angka antara nol dan seratus ke dalam kotak “Data nilai”. Angka itu mewakili persentase opacity yang Anda inginkan untuk jendela. Nilai nol akan membuatnya benar-benar transparan. Nilai 100 akan membuatnya benar-benar buram. Untuk referensi, persentase opacity default adalah sekitar 85. Ketika Anda telah mengatur nomornya, klik “OK.”
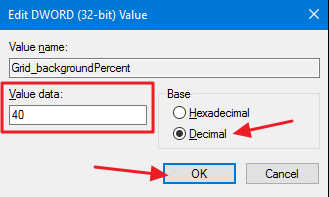
Perubahan harus segera dilakukan, jadi lanjutkan dan tahan tombol Alt lalu tekan Tab untuk membuka jendela pengalih. Jika Anda ingin menyesuaikan transparansi lagi, cukup buka nilai Grid_backgroundPercent di Registry Editor dan ubah nomornya. Saat Anda puas dengan tingkat transparansi, Anda dapat melanjutkan dan menutup Penyunting Registri.
Iklan
Di bawah ini, Anda dapat melihat perbedaan antara mengatur persentase opacity ke 85 (default Windows) di sebelah kiri dan ke 20 (yang lebih mendekati transparan) di sebelah kanan.
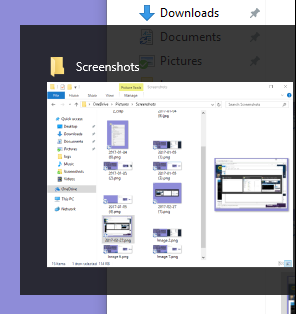
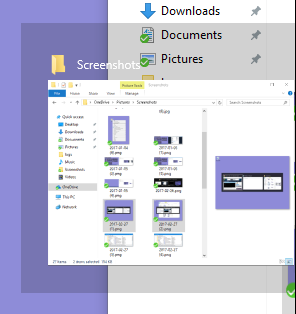
Dan jika Anda ingin menghapus perubahan, kembali saja dan setel nilai itu ke 85 (tingkat opacity default) atau hapus saja nilainya sama sekali.
Unduh Peretasan Registri Satu-Klik Kita

Jika Anda tidak ingin masuk ke Registry sendiri, kita telah membuat beberapa peretasan registri yang dapat Anda gunakan. Peretasan “Atur Alt+Tab Transparency Level to Custom Value” menambahkan semua kunci dan nilai yang Anda perlukan. Peretasan “Pulihkan Alt_Tab Default Transparency” menghapus nilai, memulihkan default Windows. Kedua peretasan disertakan dalam file ZIP berikut.
Peretasan Transparansi Jendela Alt+Tab
Tentu saja, karena kita tidak tahu tingkat transparansi yang ingin Anda gunakan, Anda harus mengedit sedikit peretasan nilai khusus sebelum Anda menggunakannya. Setelah mengunduh dan membuka ritsleting peretasan, klik kanan peretasan “Setel Alt+Tab Transparency Level to Custom Value” dan pilih perintah “Edit” dari menu konteks.
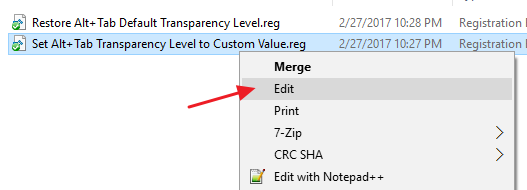
Ini membuka peretasan di notepad. Pada baris terakhir, cari teks “dword:00000020”. Ganti tiga digit terakhir dari angka tersebut dengan nilai persentase opacity antara 000 dan 100, di mana 000 benar-benar transparan dan 100 benar-benar buram. Jadi, misalnya, jika Anda ingin menyetel persentase opasitas 25, teks itu harus berbunyi “dword:00000025.” Anda hanya ingin memastikan bahwa Anda menyimpan semua angka nol sebelumnya di tempatnya sehingga angka lengkapnya terdiri dari delapan karakter.
Iklan
Tentu saja, jika Anda ingin melanjutkan dan mencoba opacity 20%, Anda bisa menggunakan file apa adanya tanpa mengedit apa pun.
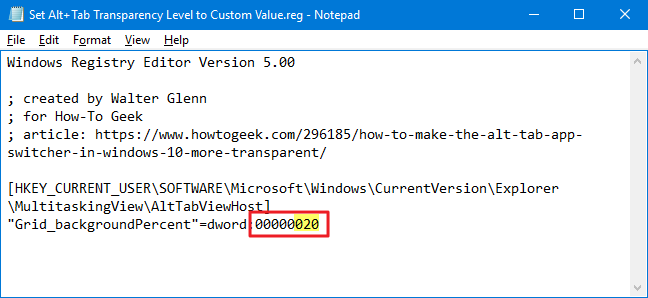
Setelah selesai mengedit, simpan file, lalu klik dua kali untuk menerapkannya ke Registry.
TERKAIT: Cara Membuat Hacks Registry Windows Anda Sendiri
Peretasan ini sebenarnya hanyalah kunci AltTabViewHost, yang diturunkan menjadi hanya nilai Grid_backgroundPercent yang kita bicarakan di bagian sebelumnya dan kemudian diekspor ke file.REG. Menjalankan peretasan hanya mengubah nilainya. Dan jika Anda su
ka mengutak-atik Registry, ada baiknya meluangkan waktu untuk mempelajari cara membuat peretasan Registry Anda sendiri.