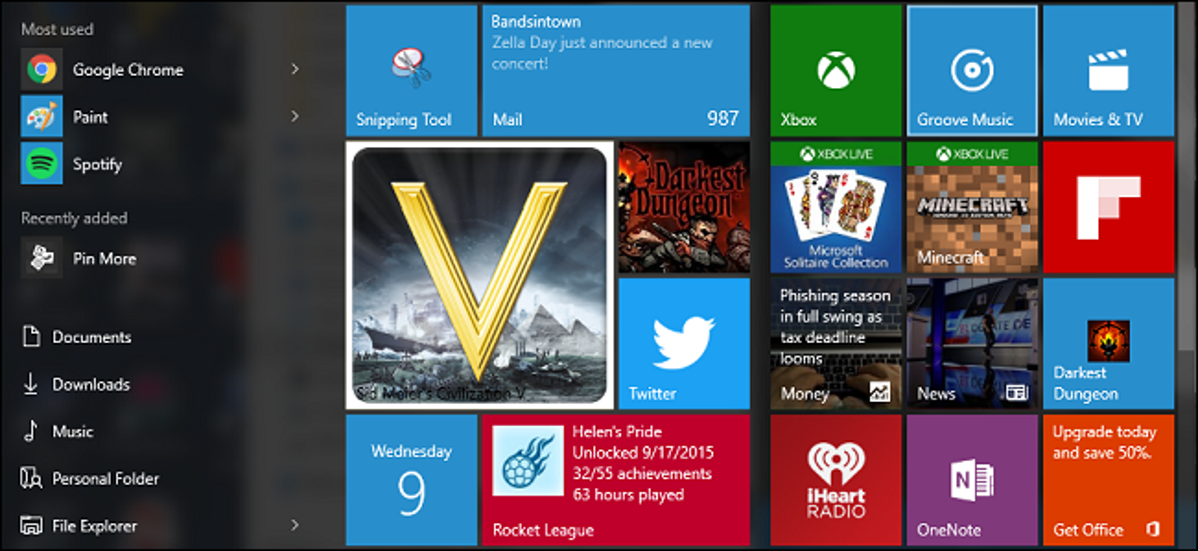
Sejak diluncurkan, menu Mulai yang diperbarui telah menjadi bagian yang memecah belah Windows 10. Namun bagi mereka yang masih melihat utilitas di fitur ubin langsung, Anda dapat membuat ubin langsung dari beberapa game favorit Anda yang menampilkan informasi tentang pencapaian Anda dan jumlahnya waktu Anda telah bermain.
Instal Pin Lainnya Dari Windows Store
Untuk memulai, Anda harus menginstal aplikasi Pin More dari Windows Store. Mulailah dengan membuka menu Start Anda, dan memilih Store dari ubin yang disorot (ini mungkin terlihat berbeda dalam pengaturan pribadi Anda).

Selanjutnya ketik “Pin More” ke dalam bilah pencarian, dan Anda akan dibawa ke halaman utama aplikasi.
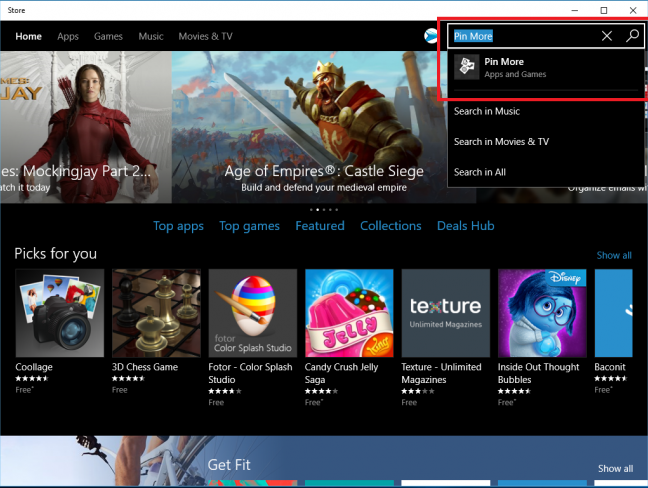
Pin Lebih datang dalam dua rasa: percobaan gratis, dan versi berbayar yang biaya $ 2,99. Percobaan gratis memiliki semua fitur dari versi lengkap dan akan bekerja selama Anda membutuhkannya untuk, namun Anda hanya akan dapat pin maksimum empat ubin pada waktu kecuali jika Anda meng-upgrade.

Menginstal aplikasi, dan klik tombol “Open” untuk memulai.
Tautkan Akun Steam, Origin, UPlay, atau Battle.net Anda
Selanjutnya, Anda harus menautkan akun yang berisi game yang ingin Anda sematkan ke menu Mulai.

Iklan
Saat ini, Pin More memiliki kompatibilitas langsung dengan Steam, Origin, UPlay, dan Battle.net. Ini berarti bahwa ketika Anda menghubungkan layanan, itu akan baik secara otomatis mendeteksi game diinstal pada sistem Anda, atau memungkinkan Anda untuk login menggunakan rincian account Anda untuk mengisi daftar judul yang tersedia.
Dalam contoh ini, saya akan menggunakan akun Steam saya untuk menunjukkan apa yang bisa dilakukan Pin More.
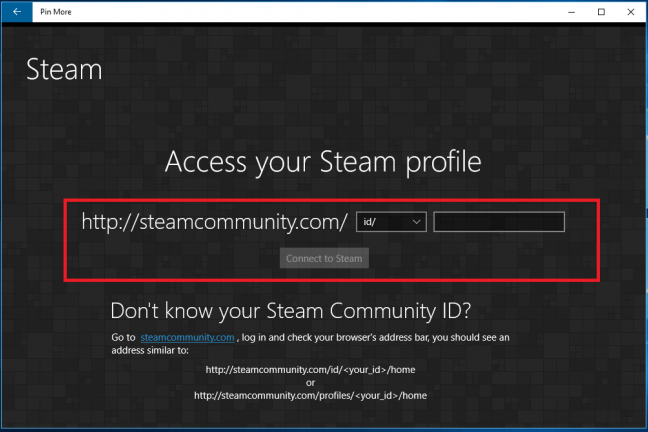
Untuk menautkan akun Steam Anda, masukkan ID Steam Anda ke dalam kotak yang disorot di atas, dan klik “Connect to Steam”. Pin More akan meluncurkan daftar visual semua game yang telah Anda kaitkan dengan akun tertentu di menu di bawah ini:
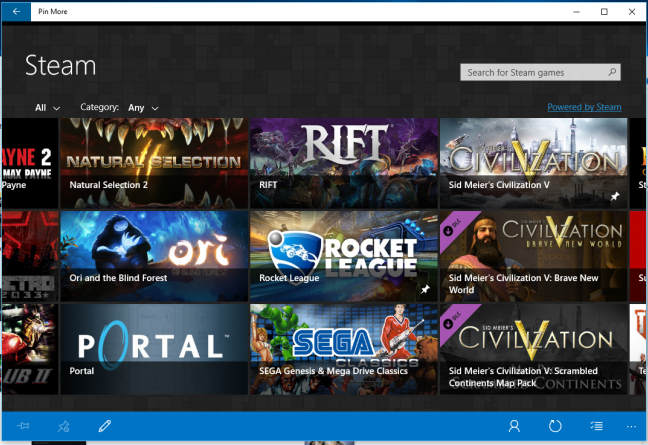
Menambahkan akun dan game identik dengan Steam di UPlay dan Origin, namun Battle.net bekerja pada deteksi otomatis saja. Ini berarti game apa pun yang ingin Anda buat ubinnya harus diinstal di folder “Battle.net” resmi di hard drive Anda, jika tidak, Pin More tidak akan dapat melihatnya dan Anda harus menambahkannya secara manual sebagai gantinya.
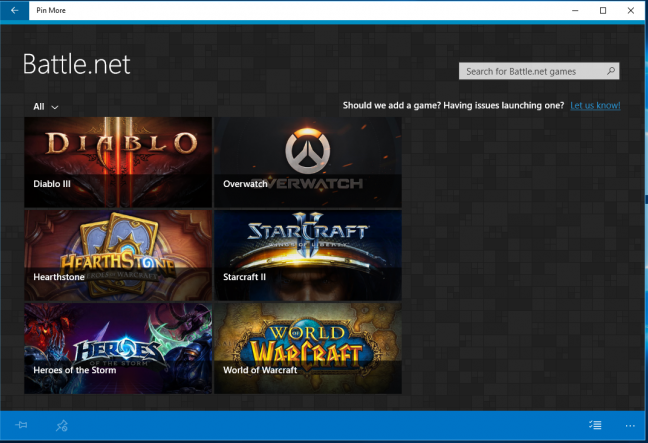
Meskipun Pin More memiliki opsi untuk menambahkan game di luar keempat klien ini, Pin More tidak akan memperbarui ubin langsung dengan informasi tentang pencapaian Anda atau waktu bermain. Dalam hal ini, lebih mudah untuk hanya menemukan permainan di desktop atau hard drive Anda, klik kanan ikon, dan pilih “Sematkan ke Mulai” dari menu.
Buat Ubin Langsung untuk Game Anda
TERKAIT: Cara Menambah, Menghapus, dan Menyesuaikan Ubin di Menu Mulai Windows 10
Untuk membuat ubin langsung yang disesuaikan untuk gim pilihan Anda, temukan di daftar yang ditunjukkan di bawah ini, dan klik untuk menavigasi halaman konfigurasinya.
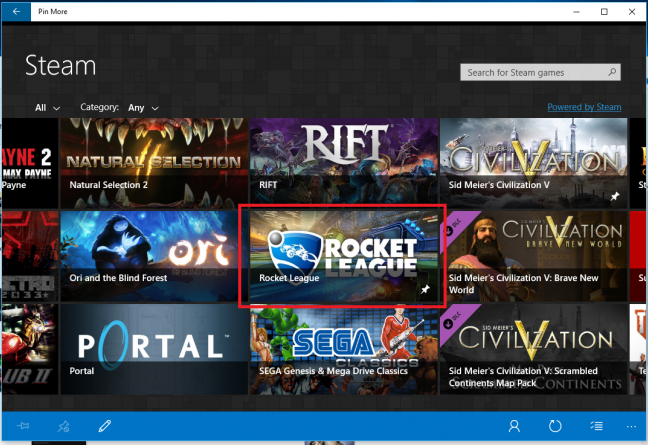
Iklan
Seperti yang Anda lihat di sini, kita telah memilih judul olahraga aksi “Rocket League”. Jika game dipasang di salah satu klien yang didukung sebelumnya, Pin More akan memiliki dua sumber daya untuk digunakan untuk ubin langsung gaya Medium dan Wide di Start Menu Anda.
Jika Anda ingin membuat logo terpisah untuk ubin langsung Kecil atau Besar, Anda harus terlebih dahulu mengunduhnya dari situs web terpisah, lalu memformatnya masing-masing menjadi 150 x 150 atau 300 x 300 piksel.
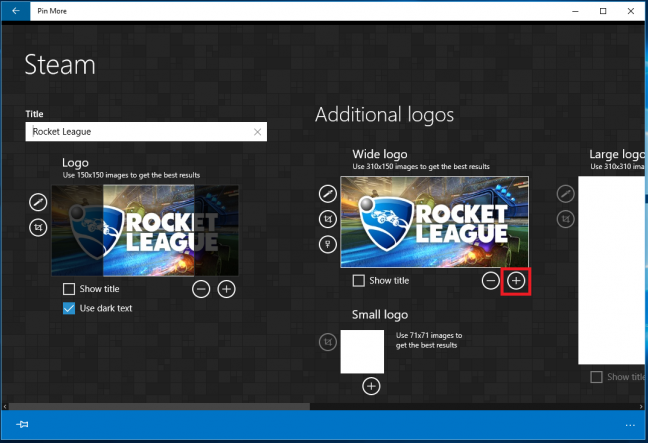
Untuk menambahkan gambar kustom untuk ubin, klik tanda plus yang terletak di sudut kanan bawah ukuran ubin yang ingin Anda perbarui.
Selanjutnya, cari gambar yang diunduh di folder unduhan Anda, dan klik “Buka”.
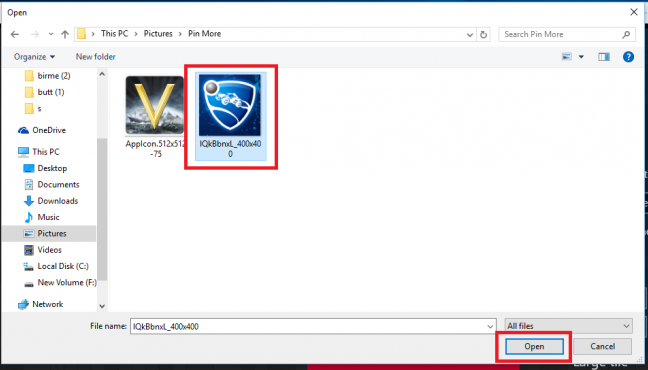
Setelah ditambahkan, Anda akan memiliki opsi untuk memasukkan judul game di bagian bawah ubin, serta apakah judul ditampilkan dalam teks gelap atau terang.
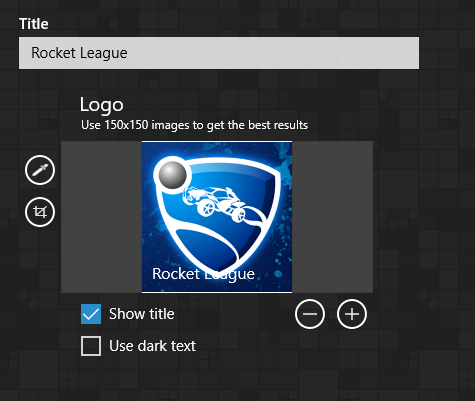
Iklan
Selanjutnya, saatnya untuk mengonfigurasi informasi apa tentang game Anda yang ditampilkan ubin langsung, serta berapa banyak pencapaian yang ditampilkan pada waktu tertentu.
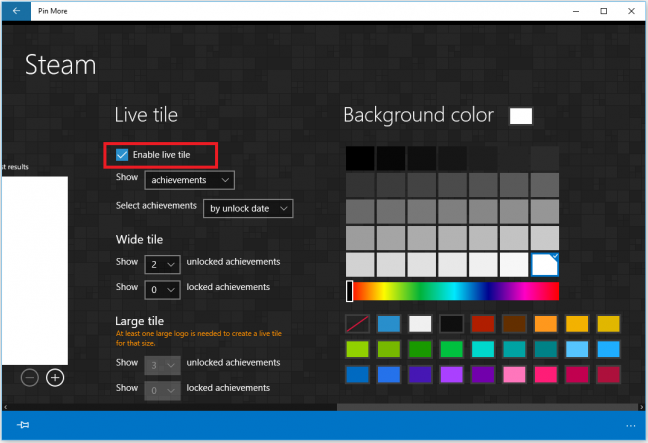
Gulir ke kanan menggunakan bilah gulir di bagian bawah, di mana Anda akan menemukan empat menu tarik-turun. Yang pertama memberi Anda pilihan apakah Anda ingin menampilkan pencapaian Anda atau jumlah total waktu yang dimainkan.
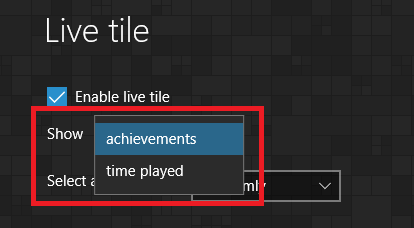
Perhatikan ini hanya tersedia untuk game yang memiliki pencapaian, atau dapat melacak total waktu Anda bermain. Jadi misalnya, sementara game seperti Rocket League di Steam dapat menampilkan medali dan keseluruhan waktu Anda bermain, Hearthstone di Battle.net (yang tidak memiliki pencapaian atau pelacak waktu) hanya akan menampilkan ikon kustomnya sendiri.
Jika game Anda memang memiliki pencapaian, Anda dapat mengatur tampilannya dari dua pilihan: menurun berdasarkan tanggal Anda membuka kuncinya, atau secara acak.
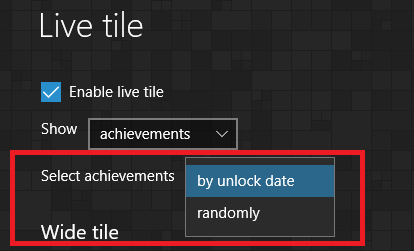
Selanjutnya, Anda dapat memilih berapa banyak pencapaian yang ditampilkan dalam satu ubin. Anda memiliki pilihan untuk menampilkan pencapaian yang tidak terkunci atau terkunci, yang terakhir menjadi cara untuk memotivasi Anda untuk mendapatkan lebih banyak medali dalam permainan saat berikutnya ubin diperbarui.
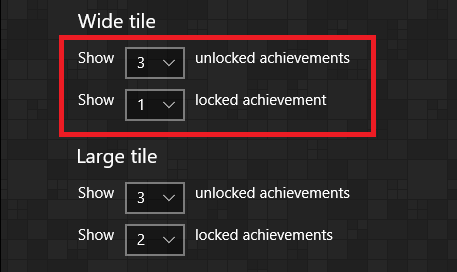
Opsi ini hanya tersedia untuk ubin dikonfigurasi untuk tampilan di lebar atau besar format, karena tidak Kecil atau Menengah memiliki luas permukaan yang cukup untuk menampilkan jumlah yang diperlukan teks.
Iklan
Terakhir, ada pilihan untuk menyesuaikan warna latar belakang ubin hidup ketika itu menampilkan prestasi atau waktu bermain.

Pengaturan ini akan diterapkan secara otomatis setelah Anda menyimpan pengaturan Anda untuk sisa ubin. Untuk melakukan ini, klik ikon paku payung yang terletak di sudut kiri bawah jendela Pin More.
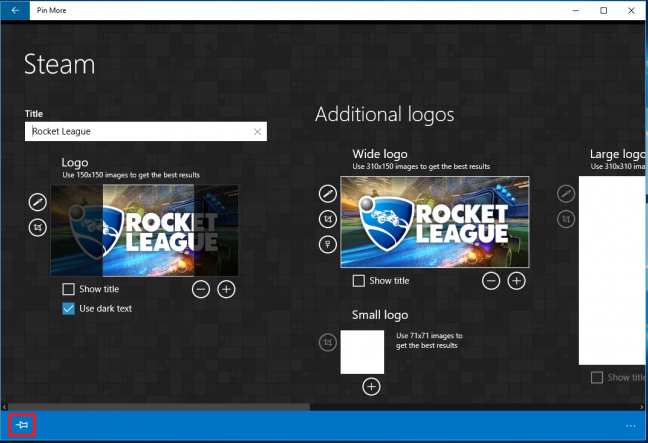
Saat Anda ditanya apakah Anda ingin menyematkan ubin ini ke menu Mulai, konfirmasikan perubahan Anda dengan menekan ya, dan selesai!
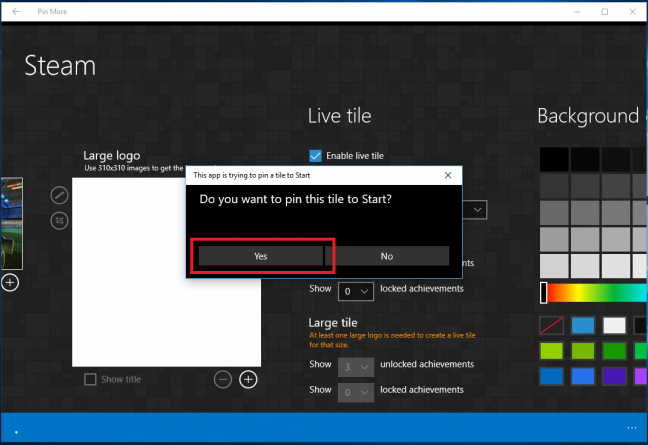
Jika proses berhasil, Anda sekarang harus melihat live tile disematkan ke menu Windows 10 Start. ubin bekerja seperti live tile lainnya, dan akan bergantian antara menampilkan logo dari permainan, dan swapping ke papan informasi yang menunjukkan baik prestasi Anda telah mendapatkan, salah satu yang masih belum mendapatkan, atau jumlah waktu bermain di judul secara keseluruhan.
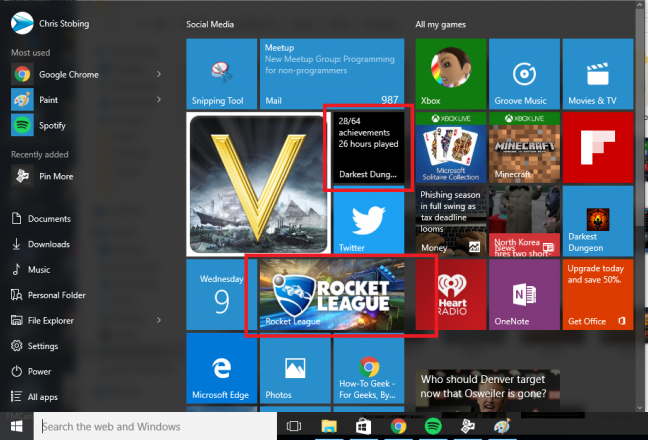
Edit Ubin Langsung Anda
Jika suatu saat Anda ingin mengedit ubin langsung permainan, klik ikon paku payung kecil, yang terletak di sudut kanan bawah spanduk permainan.
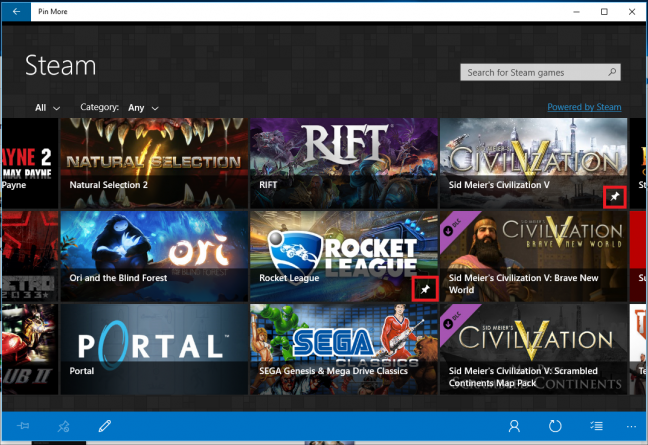
Sebagian besar gamer PC yang saya kenal bangga dengan pencapaian mereka, dan opsi untuk memamerkannya di ubin langsung adalah cara yang menyenangkan untuk meningkatkan ego Anda saat berikutnya Anda membuka menu Mulai, serta memberi Anda opsi untuk meluncurkan beberapa game dengan cepat. judul favorit Anda dengan menekan tombol.