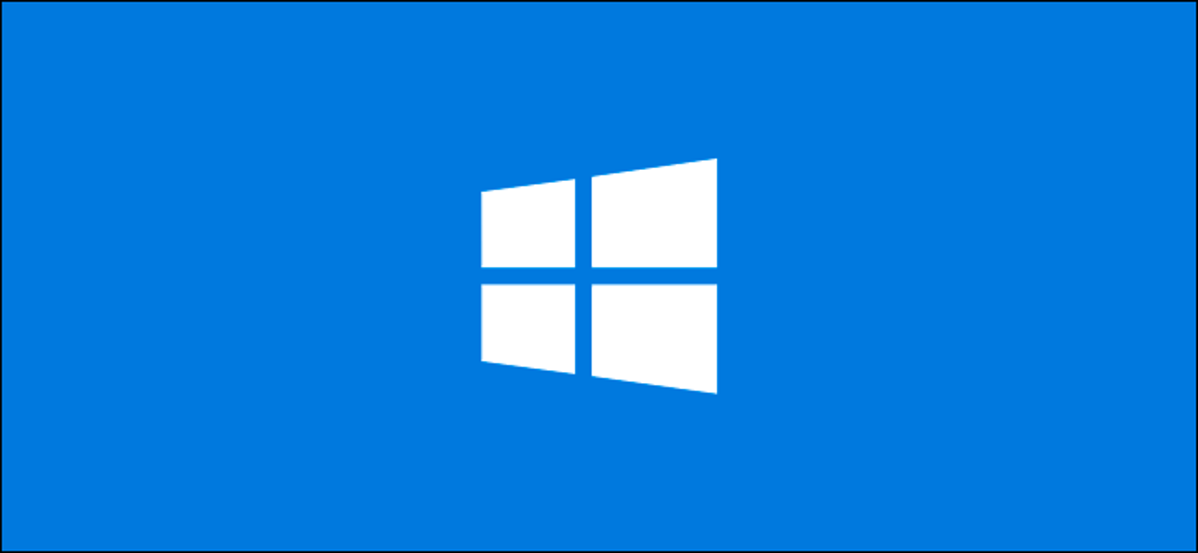
Bluetooth memberi Anda kebebasan untuk bergerak tanpa tambatan, tetapi itu tidak selalu merupakan cara yang paling dapat diandalkan untuk menggunakan perangkat nirkabel. Jika Anda mengalami masalah dengan Bluetooth di laptop Windows, Anda dapat mengikuti langkah-langkah di bawah ini untuk memecahkannya.
Langkah Pemecahan Masalah Bluetooth Dasar
Meskipun banyak dari langkah-langkah ini mungkin tampak jelas, mereka akan memperbaiki banyak masalah Bluetooth paling umum di Windows.
Periksa Apakah Bluetooth Dinyalakan
Mulailah dengan memastikan Bluetooth benar-benar diaktifkan di PC Windows Anda. Hanya karena simbol ada di bilah tugas tidak berarti radio Bluetooth Anda benar-benar dihidupkan.
TERKAIT: Cara Mengaktifkan dan Menggunakan Bluetooth di Windows 10
Untuk memeriksanya, klik ikon pemberitahuan Windows di bilah tugas Anda di sudut kanan bawah layar Anda. Jika Anda tidak melihat ubin “Bluetooth”, klik tombol “Perluas”. Jika ubin “Bluetooth” berwarna abu-abu, radio Bluetooth Anda dimatikan.
Klik untuk mengaktifkannya kembali—ubin akan berubah menjadi biru untuk menunjukkan perubahan.

Iklan
Anda juga dapat menuju ke Pengaturan> Perangkat> Bluetooth dan Perangkat Lain dan alihkan sakelar “Bluetooth” hingga berubah menjadi biru.
Mulai ulang Radio Bluetooth Anda
Jika Bluetooth diaktifkan, mematikan dan menghidupkannya lagi mungkin menyelesaikan beberapa masalah mendasar yang tidak Anda sadari.
Untuk melakukan ini, klik ikon pemberitahuan di bilah tugas Windows Anda untuk mengakses pengaturan cepat Anda. Klik ubin “Bluetooth” untuk mematikannya. Setelah menjadi abu-abu, klik lagi untuk menyalakannya kembali.
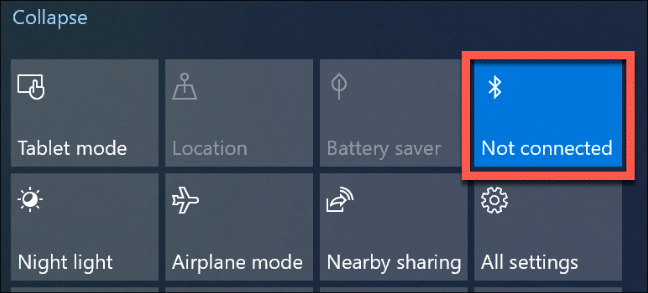
Saat ubin berubah menjadi biru, radio Bluetooth Anda kembali aktif, dan siap digunakan.
Periksa Baterai
Jika Anda tidak melacak level baterai pada perangkat Bluetooth Anda, Anda mungkin bahkan tidak menyadarinya saat kehabisan daya.
Sebelum mencoba solusi yang lebih serius, Anda mungkin ingin mengganti baterai di perangkat Bluetooth atau mengisi dayanya, lalu coba lagi.
Restart PC Anda
Perbaikan terbaik terkadang yang termudah, dan jika Anda belum mencobanya, nyalakan ulang PC Anda dengan cepat.
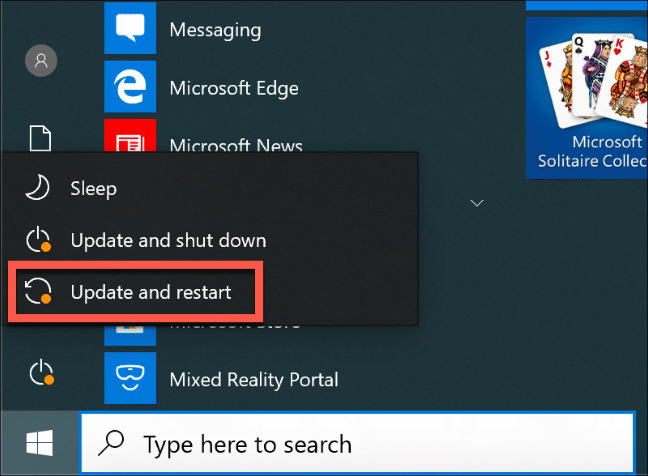
Iklan
Saat Anda mem-boot ulang PC Anda, Anda menghapus papan tulis, dan menghapus semua proses yang tidak aktif atau kebocoran memori. Ini bukan perbaikan ajaib, tetapi dapat memperbaiki beberapa masalah dengan perangkat keras, jadi cobalah.
Periksa Interferensi Bluetooth dan Jarak Perangkat
Perangkat Bluetooth berkomunikasi secara nirkabel melalui gelombang radio. Sama seperti jaringan Wi-Fi, gangguan dapat memengaruhi koneksi Bluetooth. Sinyal radio lainnya, hambatan fisik (seperti dinding tebal), dan perangkat seperti gelombang mikro semuanya dapat memblokir atau menurunkan koneksi Bluetooth.
Luangkan waktu sejenak untuk mensurvei area tersebut. Seberapa jauh perangkat Bluetooth Anda dari PC Anda? Semakin besar jaraknya, semakin lemah sinyalnya.
Pindahkan perangkat Anda lebih dekat ke PC Anda dan lihat apakah itu memengaruhi konektivitas Bluetooth. Jika tidak, coba (jika mungkin) menggunakan perangkat Bluetooth Anda di lokasi lain. Anda juga dapat menggunakan aplikasi pihak ketiga, seperti Bennett Bluetooth Monitor, untuk memeriksa kekuatan sinyal Bluetooth Anda.
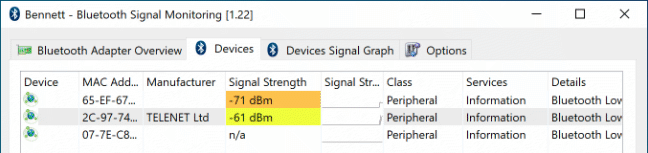
Jika masalah berlanjut, gangguan mungkin bukan masalahnya. Tetapi ada beberapa perbaikan potensial lainnya.
TERKAIT: Speaker Bluetooth Terbaik tahun 2021
Instal atau Perbarui Driver Perangkat Bluetooth
Windows 10 secara otomatis menginstal driver untuk perangkat yang terhubung, tetapi hanya jika driver tersebut tersedia di PC Anda atau melalui Pembaruan Windows. Namun, dalam kebanyakan kasus, perangkat Bluetooth (terutama keyboard dan mouse ) seharusnya berfungsi dengan baik saat dikeluarkan dari kotaknya.
Iklan
Namun, jika Windows tidak dapat menemukan driver yang benar untuk perangkat Bluetooth Anda, itu tidak akan berfungsi. Jika ini terjadi, periksa situs web produsen perangkat untuk melihat apakah ia menawarkan driver untuk perangkat Anda. Jika demikian, unduh dan instal, dan itu akan menyelesaikan masalah.
Ini juga berlaku untuk radio Bluetooth itu sendiri. Jika driver untuk chipset Bluetooth Anda tidak diinstal secara otomatis, Bluetooth tidak akan berfungsi di PC Anda. Kunjungi situs web produsen PC atau, jika Anda membuat sendiri PC, periksa situs web produsen motherboard untuk driver yang didukung.
Anda mungkin juga menemukan bahwa pembaruan Windows baru telah memengaruhi perangkat Anda, memerlukan driver yang diperbarui. Dalam kebanyakan kasus, Windows akan mencari dan menginstal driver yang diperbarui secara otomatis. Namun, jika tidak, kunjungi situs web produsen perangkat dan instal driver terbaru.
Untuk melihat apakah perangkat Bluetooth Anda terinstal, Anda harus memeriksa Windows Device Manager. Untuk melakukan ini, klik kanan tombol Start Windows dan klik “Device Manager.”
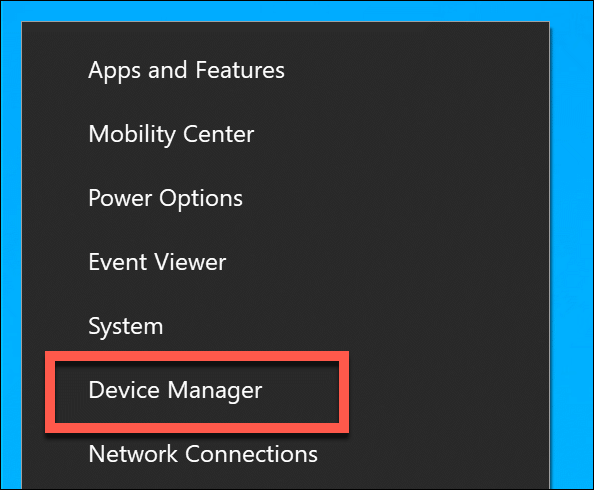
Jika perangkat Bluetooth Anda dikenali, perangkat itu muncul di bawah kategori yang relevan dengan tujuannya. Misalnya, radio Bluetooth akan berada di bawah kategori “Bluetooth”. Jika perangkat tidak dikenali, itu akan terdaftar di bawah kategori “Perangkat Lain”.
Iklan
Ketika Anda menemukannya, klik kanan perangkat, lalu klik “Perbarui Driver” untuk mencari driver baru.
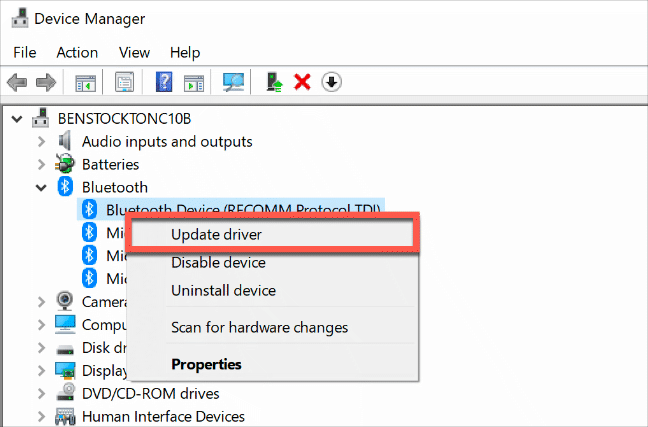
Klik “Search Automatically for Updated Driver Software” jika Anda ingin mencari driver secara otomatis.
Jika Anda mengunduh driver dari situs web produsen (dan tidak menyertakan penginstal otomatis), klik “Jelajahi Komputer Saya untuk Perangkat Lunak Driver” dan ikuti petunjuk di layar.
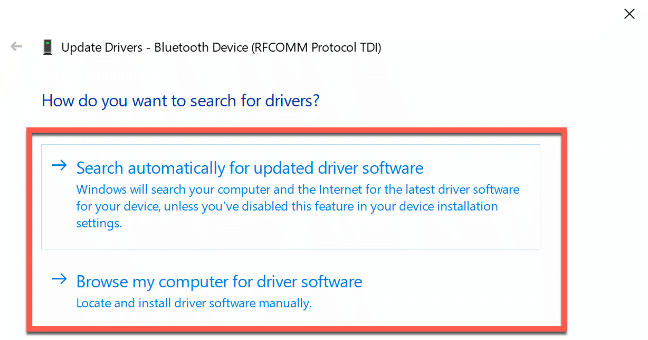
Jika Anda mengklik “Cari Secara Otomatis untuk Perangkat Lunak Driver yang Diperbarui,” Windows akan memberi tahu Anda jika menurut Anda Anda sudah memiliki driver terbaik untuk perangkat Anda. Namun, Anda juga dapat mencari Pembaruan Windows untuk alternatif.
Untuk melakukannya, cukup klik “Cari Driver yang Diperbarui pada Pembaruan Windows” untuk melanjutkan.
Ini membuka Pembaruan Windows di Pengaturan. Klik “Periksa Pembaruan” untuk memulai pencarian.
Iklan
Ketika (atau jika) Pembaruan Windows menemukan driver yang diperbarui untuk perangkat Anda, itu akan mengunduh dan menginstalnya. Ketika proses itu selesai, restart PC Anda, lalu coba lagi perangkat Bluetooth Anda.
Hapus dan Pasangkan Kembali Perangkat Bluetooth Anda
Terkadang, menghapus perangkat Bluetooth dari PC Anda menyelesaikan masalah koneksi. Anda kemudian dapat “memasangkan kembali” perangkat dengan PC Anda.
TERKAIT: Cara Memasangkan Perangkat Bluetooth ke Komputer, Tablet, atau Ponsel Anda
Untuk memulai proses ini, buka pengaturan Bluetooth di Windows. Jika ikon Bluetooth terlihat di bilah tugas Windows, klik kanan ikon tersebut, lalu pilih “Buka Pengaturan.”
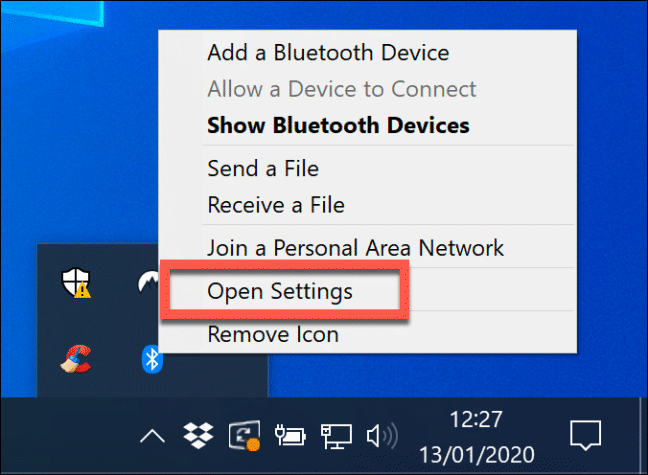
Jika Anda tidak melihat ikon Bluetooth, klik kanan menu Start dan pilih “Settings.” Dari sana, klik Perangkat > Bluetooth dan Perangkat Lain untuk mengakses pengaturan Bluetooth Anda.
Perangkat Bluetooth Anda yang dikenal akan dicantumkan di sini. Pilih perangkat Anda, klik “Hapus Perangkat”, lalu klik “Ya” untuk mengonfirmasi. Ini menghapus perangkat dari PC Anda.
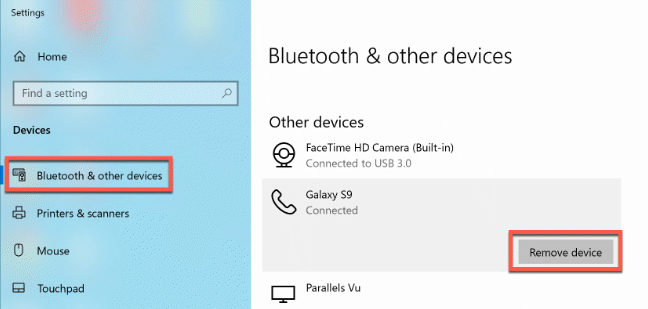
Ketika proses selesai, restart PC Anda.
Setelah Anda masuk kembali ke perangkat Anda, kembali ke pengaturan Bluetooth. Klik “Tambahkan Bluetooth atau Perangkat Lain” di bagian atas. Di jendela “Tambahkan Perangkat” yang muncul, klik “Bluetooth.”
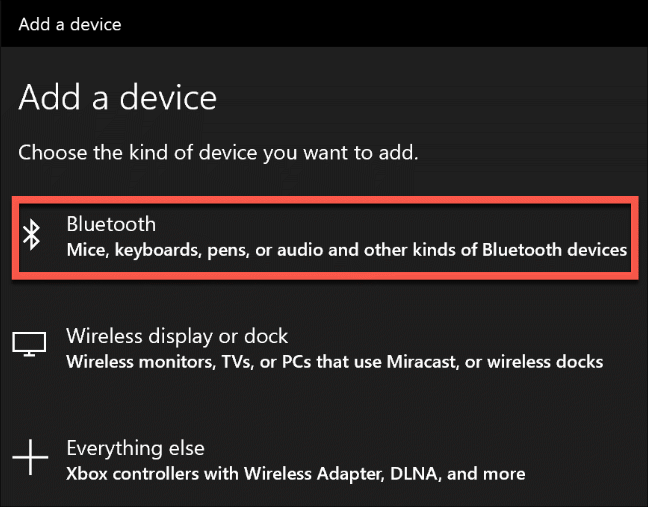
Iklan
Tunggu hingga PC Anda mendeteksi perangkat, lalu klik untuk menyambungkannya. Anda mungkin perlu mengetikkan PIN di salah satu atau kedua perangkat agar dapat dipasangkan.
Gunakan Pemecah Masalah Windows 10
Jika semuanya gagal, Anda juga dapat mencoba Pemecah Masalah Windows di Windows 10 dan melihat apakah itu dapat menyelesaikan masalah Bluetooth Anda. Ini memeriksa radio Bluetooth dan pengaturan perangkat Anda selangkah demi selangkah, dan mengidentifikasi masalah apa pun.
Jika mendeteksi masalah, itu akan memberi tahu Anda, dan menanyakan apakah Anda ingin memperbaikinya atau mengarahkan Anda tentang bagaimana Anda dapat memperbaiki sendiri masalahnya.
Untuk menjalankan Pemecah Masalah Windows, klik kanan menu Mulai dan pilih “Pengaturan.”
Dari sana, buka Perbarui dan Keamanan > Pemecahan Masalah > Bluetooth, lalu klik “Jalankan Pemecah Masalah.” Windows akan secara otomatis mulai bekerja melalui status dan konfigurasi Bluetooth Anda. Jika menemukan masalah, itu akan mengarahkan Anda untuk memperbaikinya.
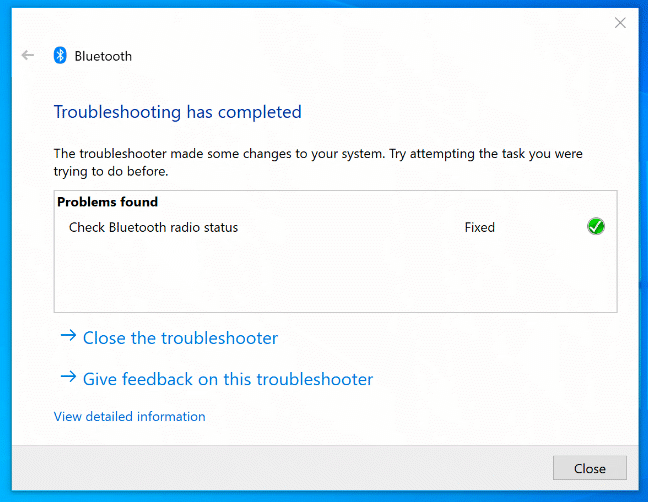
Jika Pemecah Masalah tidak dapat menyelesaikan masalah, Anda mungkin ingin menghubungi produsen perangkat untuk dukungan dan saran lebih lanjut, karena masalahnya mungkin pada perangkat keras.