
Thannaree Deepul / Shutterstock.com
Anda mungkin tidak perlu memperbarui BIOS, tetapi terkadang Anda perlu melakukannya. Berikut cara memeriksa versi BIOS yang digunakan komputer Anda dan mem-flash versi BIOS baru itu ke motherboard Anda secepat dan seaman mungkin.
TERKAIT: Apakah Anda Perlu Memperbarui BIOS Komputer Anda?
Berhati-hatilah saat memperbarui BIOS Anda! Jika komputer Anda macet, macet, atau kehilangan daya selama proses berlangsung, firmware BIOS atau UEFI mungkin rusak. Ini akan membuat komputer Anda tidak dapat di-boot—ini akan menjadi ” bricked.”
Cara Memeriksa Versi BIOS Anda Saat Ini di Windows
Versi BIOS komputer Anda ditampilkan di menu pengaturan BIOS itu sendiri, tetapi Anda tidak perlu melakukan boot ulang untuk memeriksa nomor versi ini. Ada beberapa cara untuk melihat versi BIOS Anda dari dalam Windows, dan cara tersebut bekerja sama pada PC dengan BIOS tradisional atau firmware UEFI yang lebih baru.
TERKAIT: Apa itu UEFI, dan Apa Bedanya dengan BIOS?
Periksa Versi BIOS Anda di Command Prompt
Untuk memeriksa versi BIOS Anda dari Command Prompt, tekan Start, ketik “cmd” di kotak pencarian, lalu klik hasil “Command Prompt” — tidak perlu menjalankannya sebagai administrator.
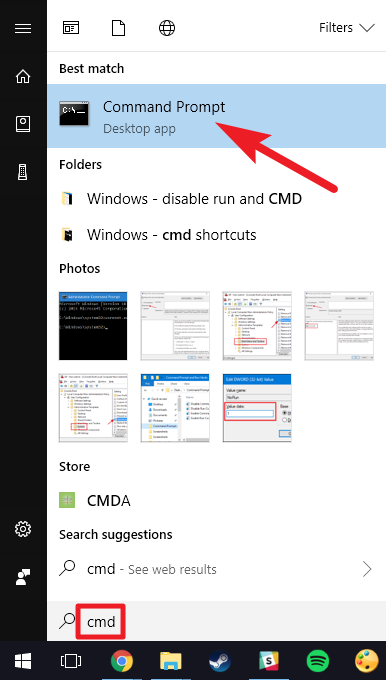
Iklan
Saat diminta, ketik (atau salin dan tempel) perintah berikut, lalu tekan Enter:
bios wmic mendapatkan smbiosbiosversion
Anda akan melihat nomor versi firmware BIOS atau UEFI di PC Anda saat ini.
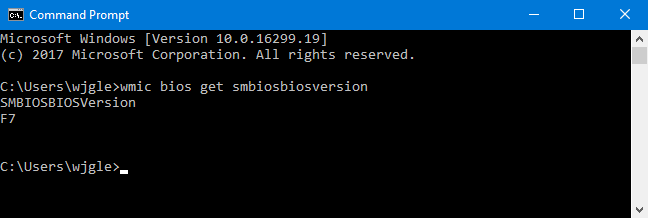
Periksa Versi BIOS Anda dengan Menggunakan Panel Informasi Sistem
TERKAIT: Cara Membuka Panel Informasi Sistem di Windows 10 atau 8
Anda juga dapat menemukan nomor versi BIOS di jendela System Information. Pada Windows 7, 8, atau 10, tekan Windows + R, ketik “msinfo32” ke dalam kotak Run, lalu tekan Enter.
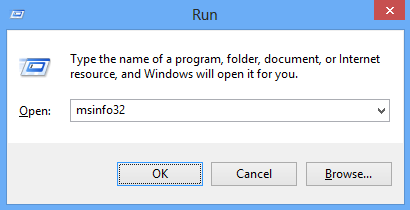
Nomor versi BIOS ditampilkan pada panel System Summary. Lihat bidang “Versi/Tanggal BIOS”.
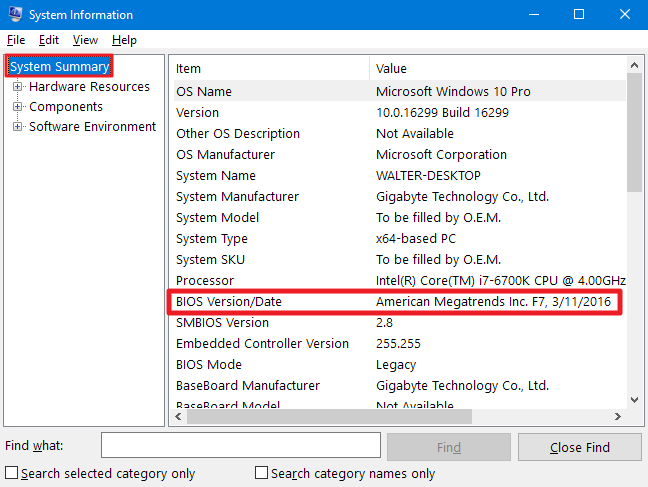
Cara Memperbarui BIOS Anda
Motherboard yang berbeda menggunakan utilitas dan prosedur yang berbeda, jadi tidak ada instruksi yang cocok untuk semua di sini. Namun, Anda akan melakukan proses dasar yang sama pada semua motherboard.
TERKAIT: Cara Memeriksa Nomor Model Motherboard Anda di PC Windows Anda
Pertama, kunjungi situs web produsen motherboard dan temukan halaman Unduhan atau Dukungan untuk model motherboard spesifik Anda. Anda akan melihat daftar versi BIOS yang tersedia, bersama dengan perubahan/perbaikan bug di masing-masing versi dan tanggal rilisnya. Unduh versi yang ingin Anda perbarui. Anda mungkin ingin mengambil versi BIOS terbaru—kecuali Anda memiliki kebutuhan khusus untuk yang lebih lama.
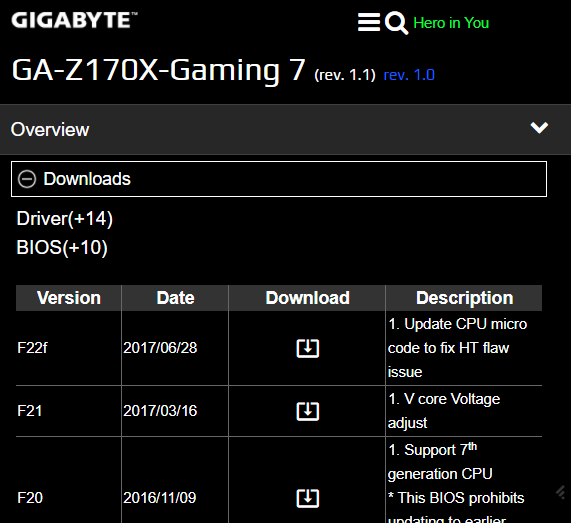
Jika Anda membeli komputer pra-bangun alih-alih membangun sendiri, kunjungi situs web produsen komputer, cari model komputer, dan lihat halaman unduhannya. Anda akan menemukan pembaruan BIOS yang tersedia di sana.
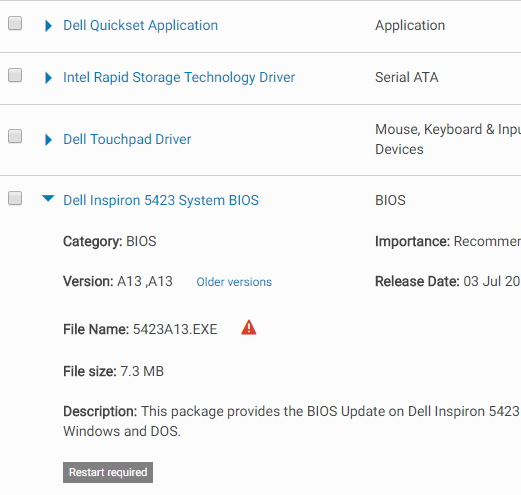
Iklan
Unduhan BIOS Anda mungkin ada dalam arsip—biasanya file ZIP. Ekstrak isi file itu. Di dalam, Anda akan menemukan semacam file BIOS—pada tangkapan layar di bawah, ini adalah file E7887IMS.140.
Arsip juga harus berisi file README yang akan memandu Anda melalui pembaruan ke BIOS baru. Anda harus memeriksa file ini untuk instruksi yang berlaku khusus untuk perangkat keras Anda, tetapi kita akan mencoba membahas dasar-dasar yang berfungsi di semua perangkat keras di sini.
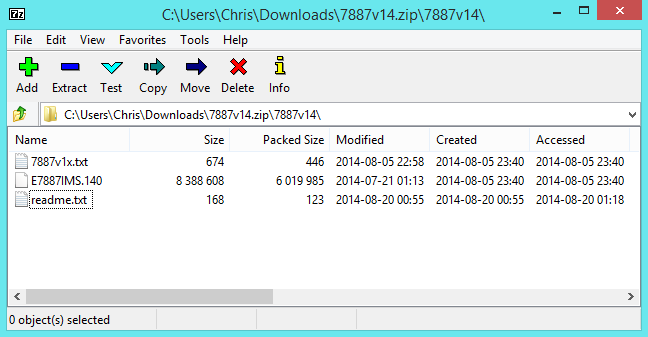
TERKAIT: Apa yang Perlu Anda Ketahui Tentang Menggunakan UEFI Alih-alih BIOS
Anda harus memilih salah satu dari beberapa jenis alat flashing BIOS, tergantung pada motherboard Anda dan apa yang didukungnya. File README yang disertakan dalam pembaruan BIOS harus merekomendasikan opsi ideal untuk perangkat keras Anda.
Beberapa produsen menawarkan opsi flashing BIOS langsung di BIOS mereka, atau sebagai opsi penekanan tombol khusus saat Anda mem-boot komputer. Anda menyalin file BIOS ke drive USB, reboot komputer Anda, dan kemudian masuk ke layar BIOS atau UEFI. Dari sana, Anda memilih opsi pembaruan BIOS, pilih file BIOS yang Anda tempatkan di drive USB, dan pembaruan BIOS ke versi baru.
TERKAIT: Apa yang Perlu Anda Ketahui Tentang Menggunakan UEFI Alih-alih BIOS
Anda biasanya mengakses layar BIOS dengan menekan tombol yang sesuai saat komputer Anda melakukan booting—ini sering ditampilkan di layar selama proses booting dan akan dicatat di manual motherboard atau PC Anda. Kunci BIOS umum termasuk Hapus dan F2. Proses untuk memasuki layar pengaturan UEFI bisa sedikit berbeda.
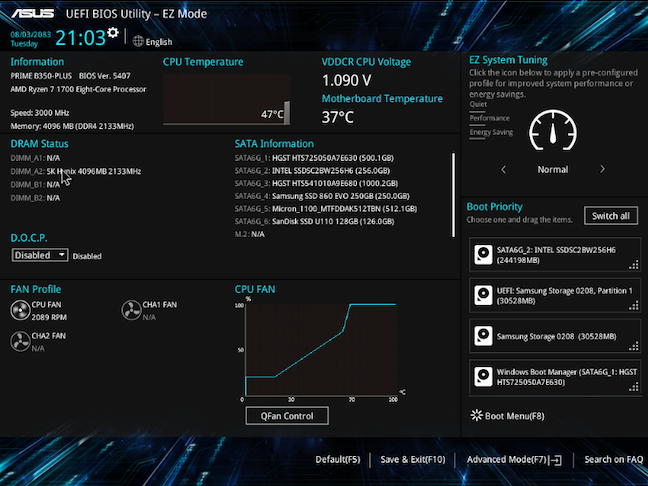
asus
Ada juga lebih tradisional berbasis DOS BIOS-berkedip alat. Bila menggunakan alat tersebut, Anda membuat DOS hidup drive USB, lalu salin utilitas BIOS-berkedip dan file BIOS itu USB drive. Anda kemudian restart komputer Anda dan booting dari drive USB. Dalam lingkungan DOS minimal yang muncul setelah reboot, Anda menjalankan sesuai perintah-sering sesuatu seperti Flash.bat BIOS3245.bin -dan alat berkedip versi baru dari BIOS ke firmware.
TERKAIT: Cara Membuat Drive USB DOS yang Dapat Di-boot
Alat penginstalan berbasis DOS sering kali tersedia di arsip BIOS yang Anda unduh dari situs web produsen, meskipun Anda mungkin harus mengunduhnya secara terpisah. Cari file dengan ekstensi file.bat atau.exe.
Iklan
Di masa lalu, proses ini dilakukan dengan disket dan CD yang dapat di-boot. Kita merekomendasikan drive USB karena itu mungkin metode termudah pada perangkat keras cararn.
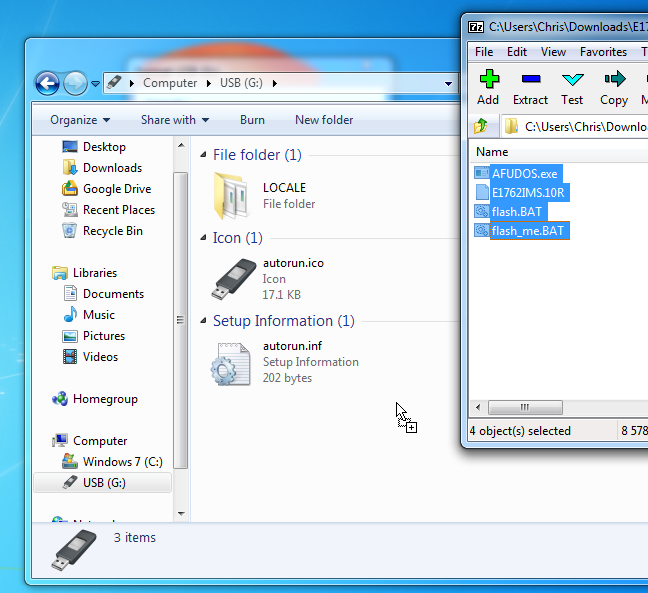
Beberapa produsen menyediakan berbasis Windows alat yang Anda berjalan di desktop Windows untuk flash BIOS Anda dan kemudian reboot berkedip. Kita tidak menyarankan menggunakan ini, dan bahkan banyak produsen yang menyediakan alat ini hati-hati terhadap menggunakan mereka. Misalnya, MSI “sangat menganjurkan” menggunakan opsi menu berbasis BIOS mereka bukan utilitas berbasis Windows mereka di file README update BIOS sampel kita download.
Mem-flash BIOS Anda dari dalam Windows dapat menyebabkan lebih banyak masalah. Semua perangkat lunak yang berjalan di latar belakang—termasuk program keamanan yang dapat mengganggu penulisan ke BIOS komputer—dapat menyebabkan proses gagal dan merusak BIOS Anda. Sistem apa pun yang macet atau macet juga dapat menyebabkan BIOS yang rusak. Lebih baik aman daripada menyesal, jadi kita sarankan menggunakan alat flas
hing berbasis BIOS atau boot ke lingkungan DOS minimal untuk mem-flash BIOS Anda.
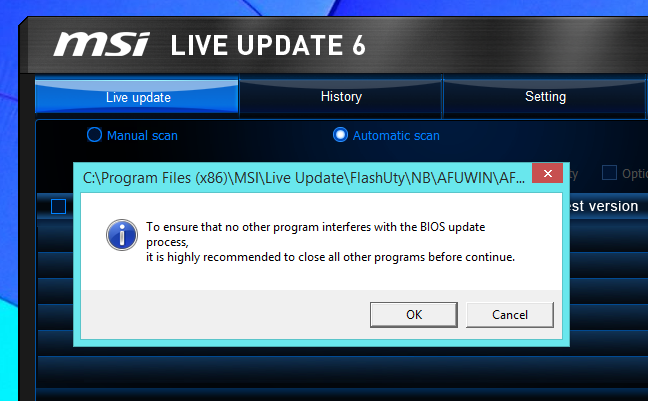
Itu saja—setelah Anda menjalankan utilitas BIOS-flashing, reboot komputer Anda, dan versi firmware BIOS atau UEFI yang baru akan dimuat. Jika ada masalah dengan versi BIOS baru, Anda mungkin dapat menurunkan versinya dengan mengunduh versi lama dari situs web produsen dan mengulangi proses flashing.