
Secara default, PC Windows 11 masuk ke cara tidur setelah jangka waktu tertentu. Jika Anda ingin menyesuaikan penundaan tidur PC Anda (atau mematikannya sepenuhnya), itu mudah dilakukan di Pengaturan. Begini caranya.
Tidur vs. Mematikan Layar Anda
Di Windows 11, tidur dan mematikan layar Anda adalah dua hal yang berbeda (tetapi terkait). Jika Anda menidurkan PC, PC akan masuk ke cara daya rendah yang mematikan sementara bagian perangkat keras tertentu untuk menghemat daya. Saat tidur, layar PC Anda juga akan mati.
Di Windows 11, Anda juga memiliki opsi untuk mematikan layar PC Anda tetapi tetap menjaga PC Anda tetap terjaga di latar belakang. Itu berarti Anda akan menghemat daya yang biasanya digunakan oleh layar (atau memperpanjang umur layar), tetapi PC Anda masih dapat melakukan tugas latar belakang bila diperlukan.
TERKAIT: Haruskah Anda Mematikan, Tidur, atau Hibernasi Laptop Anda?
Cara Menyesuaikan Penundaan Tidur PC Anda di Pengaturan
Untuk mengubah berapa lama waktu yang dibutuhkan PC Anda untuk tidur, pertama luncurkan Pengaturan dengan menekan Windows+i pada keyboard Anda. Atau klik kanan tombol Mulai dan pilih “Pengaturan” di menu yang muncul.
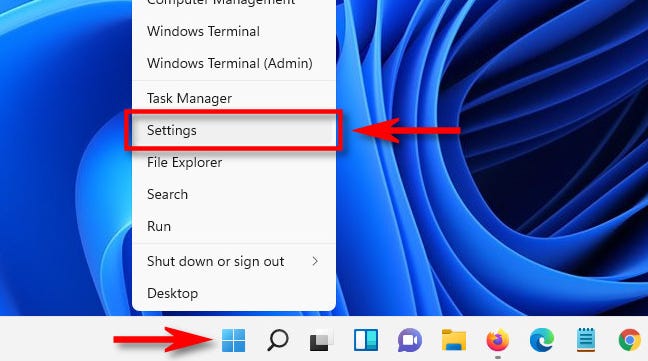
Di Pengaturan, klik “Sistem” di bilah sisi, lalu pilih “Daya & Baterai.”
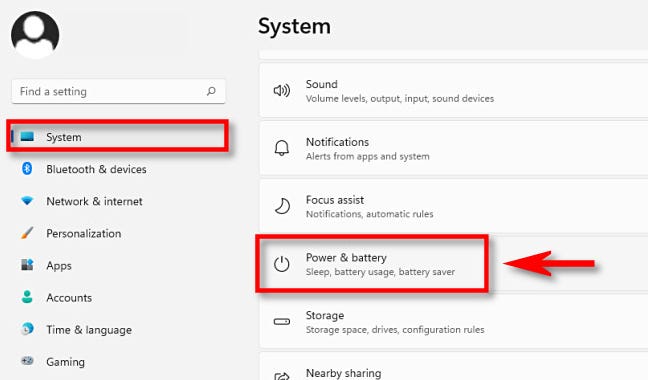
Dalam opsi Daya dan Baterai, jika bagian “Layar dan Tidur” ditutup, perluas dengan satu klik. Menu akan menampilkan beberapa opsi. Jika Anda memiliki PC atau tablet portabel bertenaga baterai, Anda akan melihat empat di antaranya. Jika Anda memiliki PC desktop, Anda hanya akan melihat dua opsi.
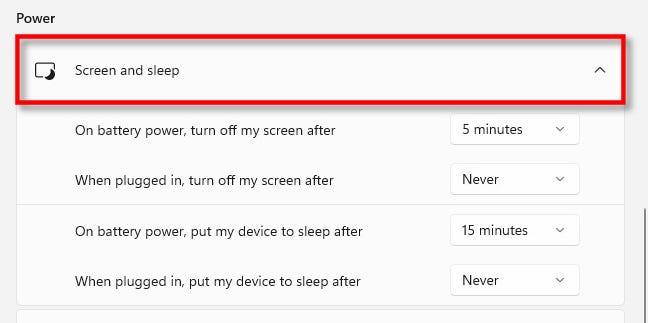
Iklan
Untuk menyesuaikan berapa lama waktu yang dibutuhkan PC portabel Anda untuk tidur, klik menu tarik-turun di samping “Pada daya baterai, alihkan perangkat saya ke cara tidur setelah” dan pilih jangka waktu, seperti “15 menit.” Anda juga dapat memilih “Tidak Pernah” untuk mematikan cara tidur sepenuhnya saat menggunakan daya baterai.
Demikian juga, untuk mengubah penundaan tidur saat PC Anda terhubung, gunakan menu tarik-turun berlabel “Saat dicolokkan, alihkan perangkat saya ke cara tidur setelahnya” dan pilih waktu. Jika Anda tidak ingin PC Anda tidur, pilih “Tidak Pernah”.
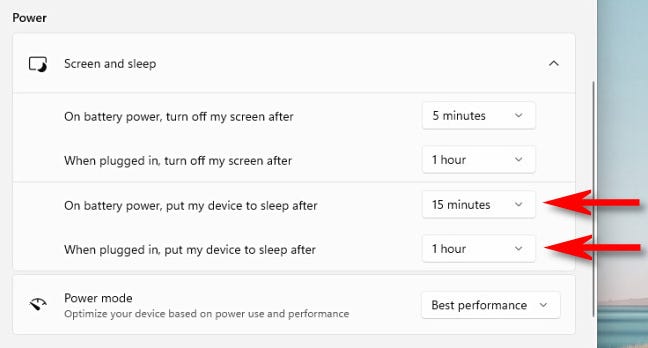
Tepat di atas opsi tidur pada halaman Pengaturan yang sama, Anda dapat menggunakan opsi “matikan layar saya setelah” untuk memilih waktu tunda kapan layar Anda akan mati, terlepas dari tidur.
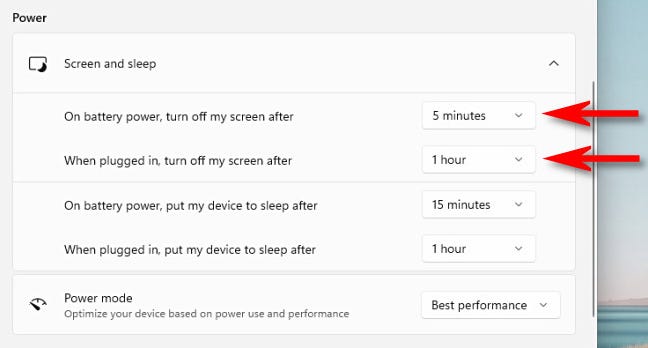
Setelah itu, tutup Pengaturan. Perubahan Anda telah disimpan. Jika Anda memilih waktu tertentu untuk salah satu opsi, PC Anda akan mematikan layarnya atau tidur setelah jangka waktu tersebut. Mimpi yang menyenangkan!
TERKAIT: Cara Membuat PC Windows 11 Anda Tidak Pernah Tidur