
Pada PC Windows 11 Anda, Anda mungkin memiliki beberapa perangkat output audio yang berbeda yang terhubung, seperti speaker, headphone, headset, atau lainnya. Berikut cara memberi tahu Windows 11 perangkat suara mana yang ingin Anda gunakan sebagai default untuk audio dan komunikasi.
Pertama, buka Pengaturan (tekan Windows+i) dan arahkan ke Sistem > Suara. Atau, Anda dapat mengeklik kanan ikon speaker di bilah tugas dan memilih “Pengaturan Suara.”
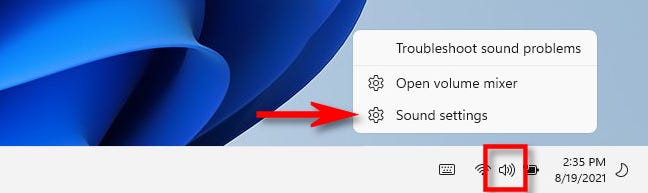
Di pengaturan Suara, temukan bagian “Output” dan klik panah di samping perangkat output audio yang ingin Anda setel sebagai default.
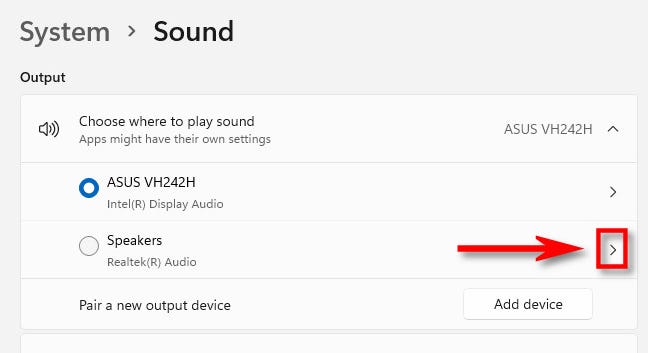
Pada halaman Properti untuk perangkat suara yang Anda pilih, cari opsi “Tetapkan sebagai perangkat suara default”, yang menyertakan menu tarik-turun berlabel “Tidak digunakan sebagai default”, “Apakah default untuk audio”, atau “Apakah default untuk komunikasi” di sampingnya.
Iklan
(Jika Anda tidak melihat opsi ini, berarti perangkat ini telah disetel sebagai default untuk audio dan komunikasi.)
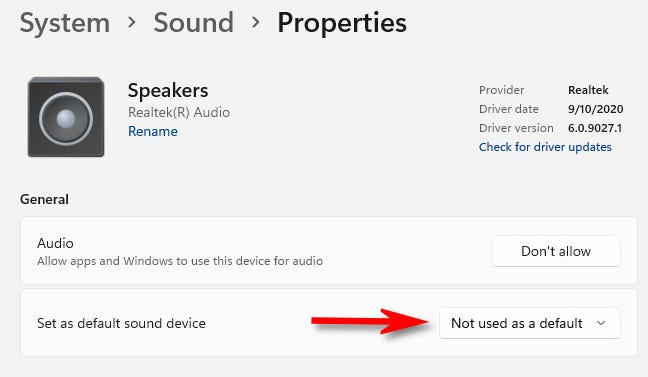
Jika perangkat belum menjadi default untuk audio atau komunikasi, klik menu tarik-turun “Tetapkan sebagai perangkat suara default” dan pilih “Gunakan sebagai default untuk audio” atau “Gunakan sebagai default untuk komunikasi.” Inilah yang dilakukan setiap pilihan:
- Gunakan sebagai default untuk audio: Ini menetapkan perangkat output suara sebagai default untuk pemutaran musik dan video, pemutaran suara sistem, game, dan sumber audio umum lainnya.
- Gunakan sebagai default untuk komunikasi: Ini menetapkan perangkat output suara sebagai default untuk panggilan video, obrolan suara, dan program komunikasi terkait audio lainnya.
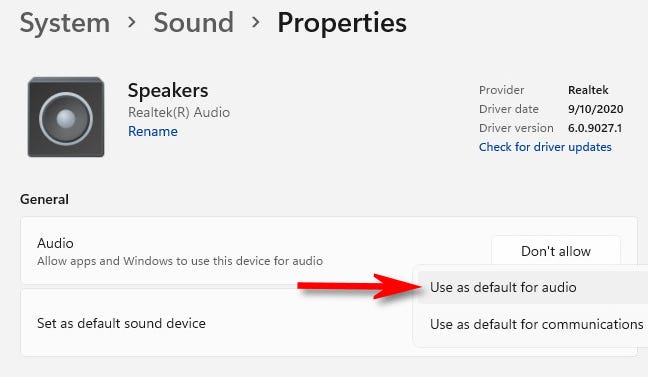
Jika Anda melihat pilihan yang berbeda di menu tarik-turun “Tetapkan sebagai perangkat suara default”, seperti “Juga gunakan sebagai default untuk audio” atau “Juga gunakan sebagai default untuk komunikasi”, maka perangkat tersebut sudah menjadi default untuk salah satu dua itu. Memilih opsi itu akan menjadikannya default untuk audio dan komunikasi.
Jika Anda ingin menjadikan perangkat lain sebagai default untuk audio atau komunikasi (namun tetap menggunakan perangkat saat ini sebagai default untuk salah satunya), Anda harus kembali ke halaman Sistem > Suara dan memilih perangkat suara lain, lalu atur sebagai default untuk audio atau komunikasi di halaman Propertinya sendiri. Selamat mendengarkan!
TERKAIT: Cara Memilih Speaker untuk Output Audio di Windows 11