
Jika Anda sering menggunakan desktop virtual di Windows 10 untuk mengelola ruang kerja Anda, Anda mungkin menemukan bahwa melacak jendela di antara mereka terkadang bisa merepotkan. Untungnya, Windows memudahkan untuk memindahkan jendela di antara desktop virtual. Begini caranya.
Cara Drag dan Drop Windows Antara Virtual Desktop
Menggunakan mouse atau layar sentuh, Anda dapat dengan mudah menyeret jendela di antara desktop virtual menggunakan layar Tampilan Tugas. Untuk membuka “Tampilan Tugas,” klik tombol “Tampilan Tugas” di bilah tugas Anda atau tekan Windows+Tab.
(Jika Anda tidak melihat tombol “Tampilan Tugas” di bilah tugas, klik kanan bilah tugas dan pilih “Tampilkan tombol Tampilan Tugas.”)
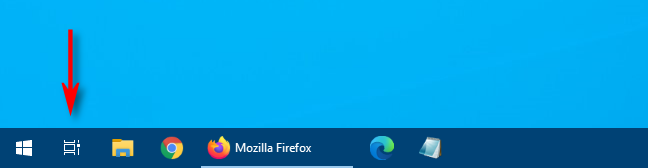
Dengan menggunakan deretan gambar mini desktop virtual di bagian atas layar Tampilan Tugas, klik desktop yang berisi jendela yang ingin Anda pindahkan.

Setelah mengklik, desktop virtual yang Anda pilih akan muncul. Aktifkan “Task View” lagi, lalu seret thumbnail jendela yang ingin Anda pindahkan ke thumbnail desktop virtual yang ingin Anda pindahkan.
Iklan
Saat Anda memindahkannya ke desktop tujuan, ukuran thumbnail akan berkurang.
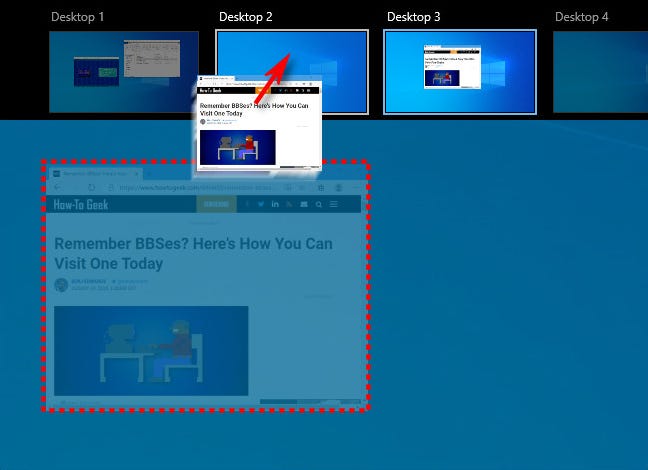
Setelah gambar mini jendela berada di atas gambar mini tujuan desktop virtual, lepaskan tombol mouse, dan jendela akan dipindahkan ke desktop itu.
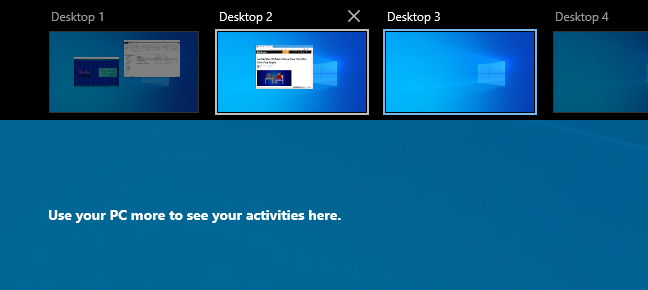
Setelah itu, Anda bebas beralih ke desktop virtual mana pun yang Anda suka dengan mengkliknya atau cukup menekan “Escape” untuk menutup Task View.
Cara Memindahkan Windows Antar Virtual Desktop dengan Mengklik Kanan
Anda juga dapat memindahkan jendela di antara desktop virtual dengan menggunakan menu pop-up yang muncul di Tampilan Tugas. Pertama, buka “Task View” dan fokus pada desktop yang menyertakan jendela yang ingin Anda pindahkan. Di Task View, klik kanan pada thumbnail jendela dan pilih “Move To”, lalu pilih desktop tujuan dari daftar.
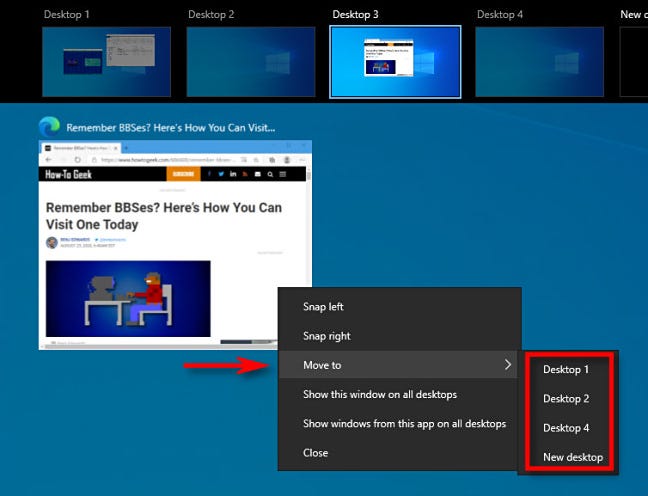
Setelah itu, jendela akan muncul di desktop virtual yang Anda pilih. Anda juga dapat membuat jendela muncul di semua desktop virtual sekaligus jika Anda mengklik kanan thumbnail di Task View dan memilih “Show this window on all desktops.” Sangat berguna!
Sayangnya, Windows 10 tidak menyertakan pintasan keyboard untuk memindahkan jendela antar desktop virtual.