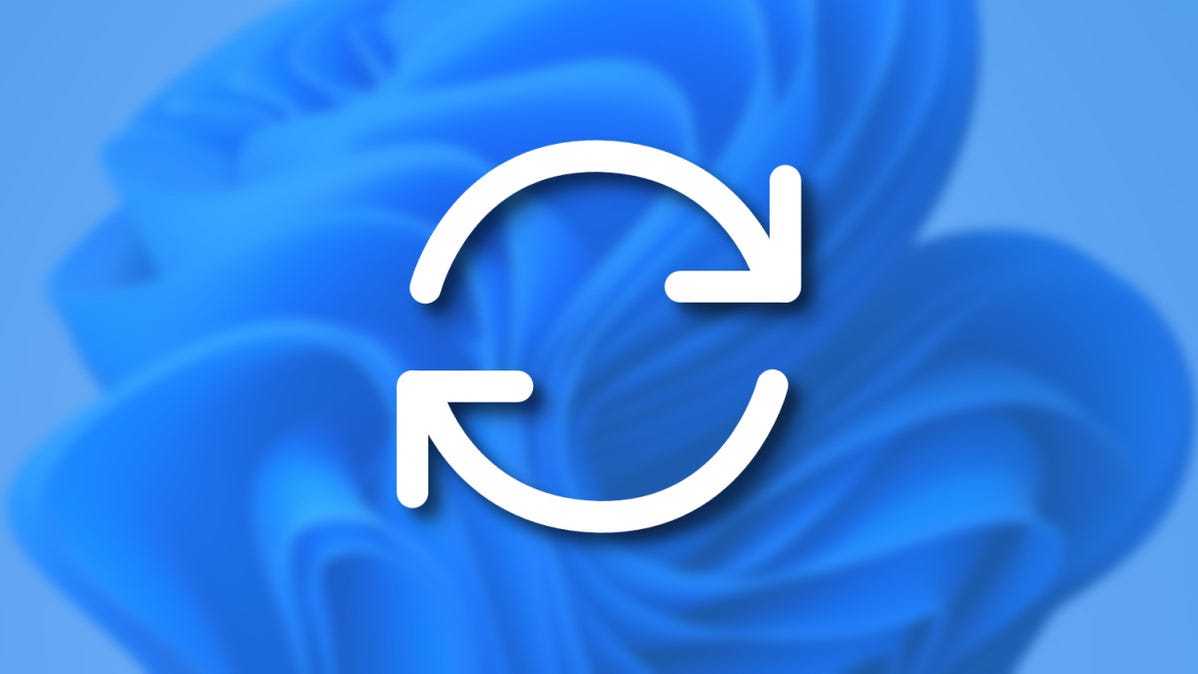
Pada titik tertentu, Anda harus memulai ulang PC Windows 11 untuk memecahkan masalah, menginstal pembaruan, menyelesaikan instalasi, atau lainnya. Meskipun Anda akan sering melihat opsi “mulai ulang” saat memperbarui, berikut adalah beberapa cara lain untuk memulai ulang PC Anda secara manual.
Daftar isi
Gunakan Tombol Power di Start Menu Klik Kanan Start Menu Tekan Alt+F4 Gunakan Command Line Update dan Restart di Windows Update
TERKAIT: Cara Mengaktifkan PC Windows 11 atau Windows 10
Gunakan Tombol Daya di Menu Mulai
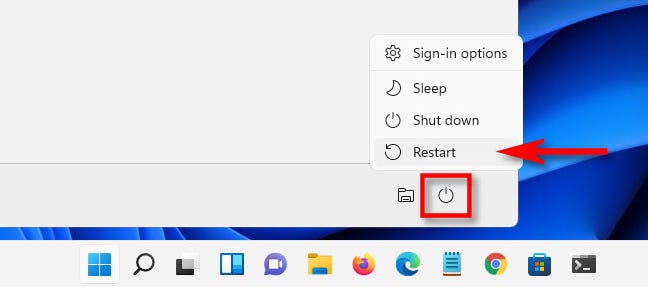
Salah satu cara tercepat dan paling jelas untuk memulai ulang adalah dengan menggunakan menu Mulai. Untuk memulai, klik tombol “Mulai” di bilah tugas Anda. Saat menu Mulai terbuka, klik tombol daya di sudut kanan bawah menu. Di menu yang muncul, pilih “Mulai ulang.” PC Anda akan mati dan restart.
TERKAIT: Inilah Cara Menu Mulai Baru Windows 11 Bekerja Secara Berbeda
Klik kanan Menu Mulai
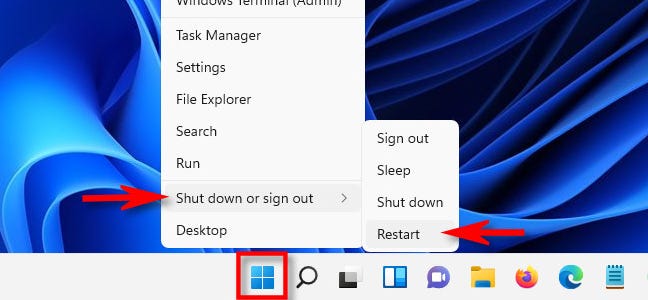
Anda juga dapat me-restart Windows 11 menggunakan menu power user yang tersembunyi. Untuk mengaksesnya, tekan Windows+x pada keyboard Anda atau klik kanan tombol “Start”. Saat menu muncul, klik “Shut down or sign out,” lalu pilih “Restart.” PC Anda akan segera restart.
TERKAIT: Cara Mengakses Menu Pengguna Daya Tersembunyi Windows 10
Tekan Alt+F4
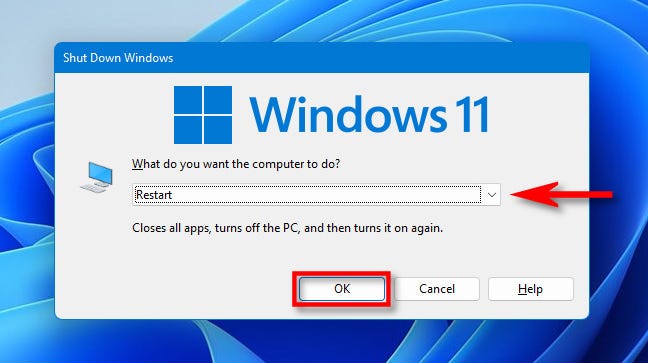
Sebagai alternatif, Anda dapat me-restart mesin Anda dengan jendela menu khusus yang hanya diketahui oleh sedikit orang. Pertama, tutup atau perkecil semua jendela. Klik desktop Anda, lalu tekan Alt+F4 pada keyboard Anda. Di jendela “Shut Down Windows” yang muncul, gunakan menu drop-down untuk memilih “Restart.” Kemudian klik “Oke.”
Gunakan Baris Perintah
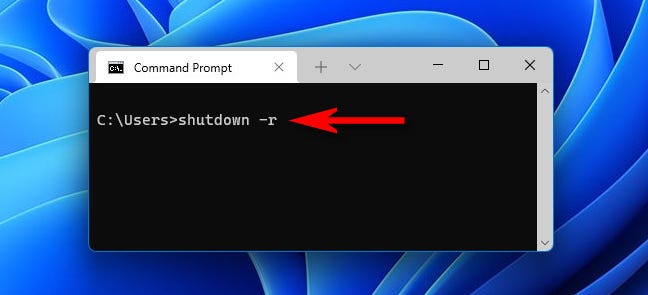
Ada juga cara cepat untuk me-restart PC Anda jika Anda memiliki akses ke Command Prompt atau PowerShell. Pertama, buka Terminal Windows dengan mencari “terminal” di Start, lalu klik ikon aplikasinya. Pada prompt perintah, ketik “shutdown -r” dan tekan Enter. Saat Anda melihat pesan peringatan, klik “Tutup.” PC Anda akan mati dan restart dalam 60 detik.
TERKAIT: Cara Meluncurkan Terminal Windows saat Startup di Windows 11
Perbarui dan Mulai Ulang di Pembaruan Windows
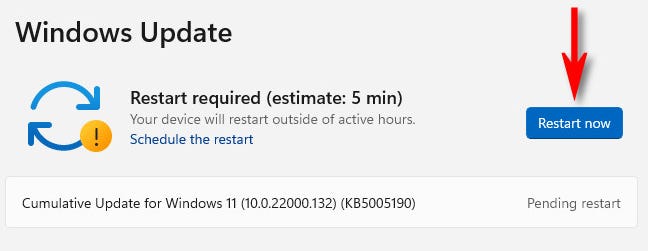
Jika Anda memiliki pembaruan yang tersedia dan perlu memulai ulang untuk menginstalnya, buka Pengaturan dengan menekan Windows+i, lalu pilih “Pembaruan Windows” di bilah sisi. Dalam pengaturan “Pembaruan Windows”, klik “Periksa Pembaruan,” dan jika ada yang tersedia, Anda dapat menginstalnya dan memulai ulang PC Anda dengan mengklik “Mulai Ulang Sekarang.” PC Anda akan secara otomatis menginstal pembaruan dan memulai ulang.
TERKAIT: Cara Memperbarui Windows 11
Gunakan Ctrl+Alt+Delete atau Layar Masuk
Dan terakhir, ada juga cara mudah untuk memulai ulang dari menu Ctrl+Alt+Delete (yang muncul saat Anda menekan kombinasi tombol itu) atau layar login. Di kedua layar, klik ikon daya di sudut kanan bawah, lalu pilih “Mulai Ulang” di menu kecil yang muncul. Windows 11 akan memulai ulang PC Anda, dan Anda akan segera kembali berbisnis.
Apakah Anda lebih suka mematikan PC Windows 11 Anda? Jangan khawatir, kita memiliki panduan untuk membantu Anda mematikan dan menghidupkan komputer Anda.
TERKAIT: Cara Mematikan PC Windows 11