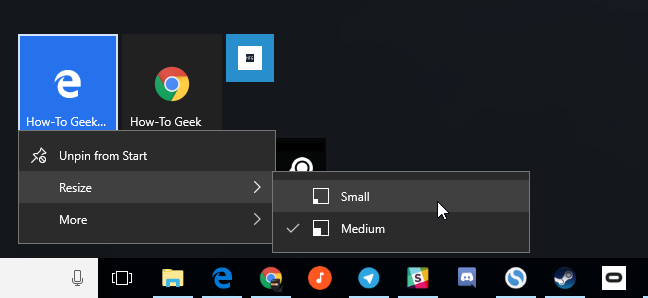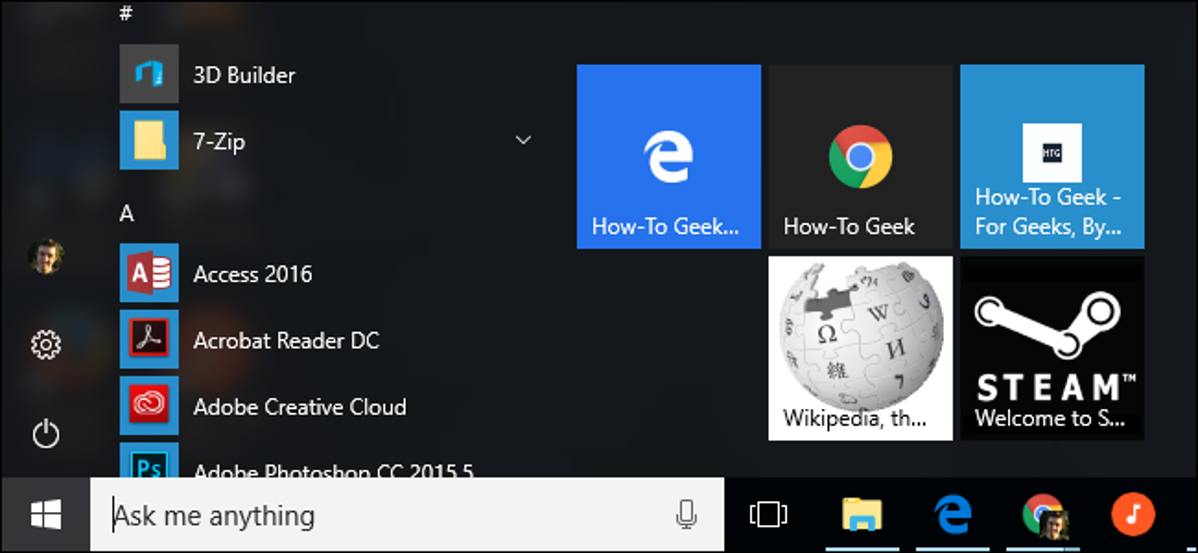
Menu Start Windows 10 sangat dapat disesuaikan. Tambahkan pintasan situs web ke menu Mulai dan Anda dapat dengan cepat mengakses situs web favorit dengan mengeklik ubin. Ini berfungsi dengan Microsoft Edge, Google Chrome, atau browser lainnya.
Namun, instruksinya sedikit berbeda untuk setiap browser, jadi kita akan membahasnya satu per satu.
Microsoft Edge
TERKAIT: 10 Cara Menyesuaikan Menu Mulai Windows 10
Peramban Microsoft Edge yang disertakan dengan Windows 10 membuatnya mudah. Pertama, buka situs web yang ingin Anda sematkan ke menu Start Anda. Klik atau ketuk tombol menu dan pilih “Pin This Page to Start”.
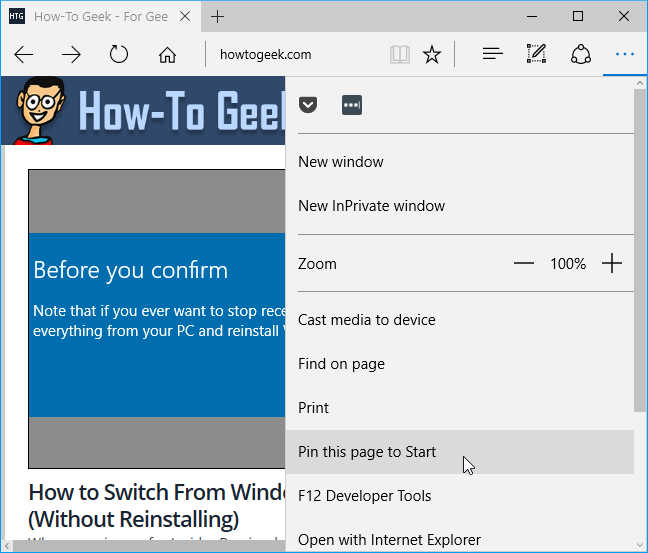
Setuju untuk menambahkan halaman, dan situs web akan muncul di menu Mulai Anda sebagai ubin. Anda dapat menyeretnya dan memposisikannya di mana pun Anda inginkan.
Beberapa situs web mendukung beberapa fitur tambahan saat Anda menambahkannya ke menu Mulai dengan Microsoft Edge. Anda mungkin melihat ikon ubin yang disesuaikan, atau bahkan ubin aktif yang menampilkan judul dan informasi yang diperbarui secara otomatis dari situs.
Pintasan ini akan selalu terbuka di Microsoft Edge.
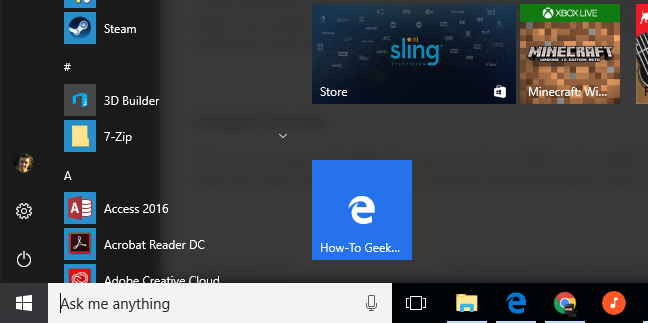
Google Chrome
Ini sekarang juga mudah di Google Chrome. Pertama, buka situs web yang ingin Anda tambahkan ke menu Start Anda. Klik tombol menu di Google Chrome dan pilih More Tools > Add to Desktop.
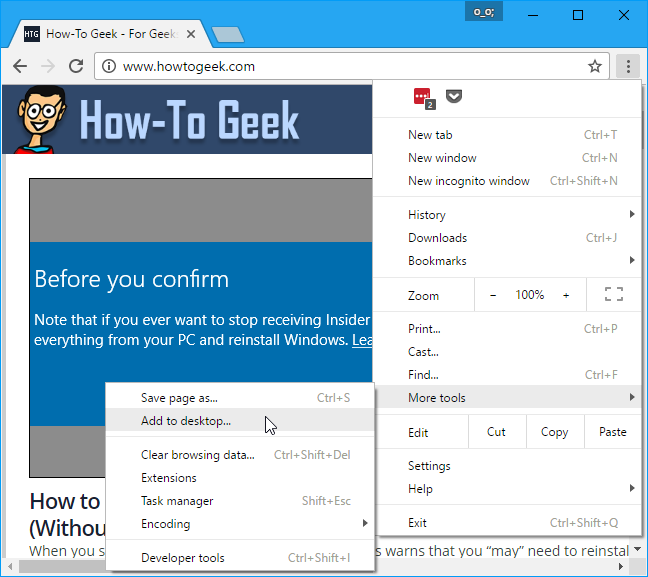
Iklan
Beri nama pintasan apa pun yang Anda suka – pintasan akan diberi label dengan nama apa pun yang Anda pilih. Pilih “Buka di Jendela” jika Anda ingin membuka situs web di jendelanya sendiri saat Anda mengeklik pintasan, atau hapus centang opsi ini untuk membuka situs web sebagai tab peramban biasa. Klik “Tambah” setelah selesai.
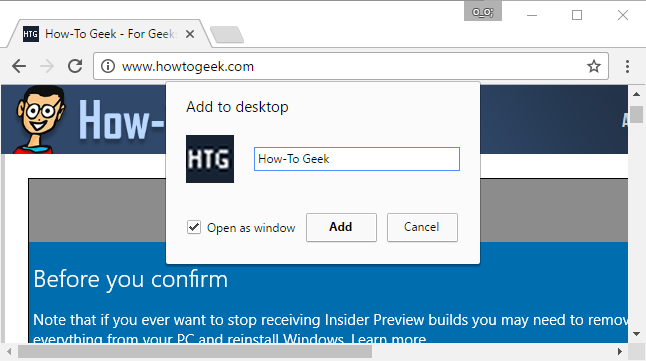
Buka menu Mulai Anda dan Anda akan melihat pintasan situs web yang Anda tambahkan di bawah “Baru Ditambahkan” di sudut kiri atas.
Seret dan jatuhkan situs web ke sisi kanan menu Mulai Anda. Ini akan menjadi ubin pintasan, dan Anda dapat memposisikannya di mana pun Anda suka.
Pintasan ini akan selalu terbuka di Google Chrome.
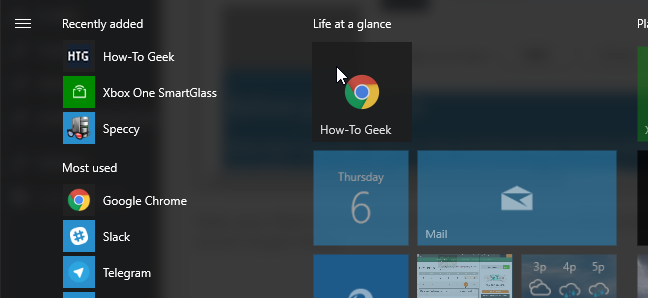
Mozilla Firefox, Internet Explorer, dan Hampir Semua Peramban Lainnya
Ini juga memungkinkan untuk melakukan ini jauh. Ini diperlukan jika Anda menggunakan Mozilla Firefox, Internet Explorer, atau browser web lain – meskipun juga berfungsi dengan Chrome dan Edge.
Pertama, buka situs web yang ingin Anda tambahkan ke menu Start Anda. Temukan ikon di sebelah kiri alamat situs web pada bilah lokasi dan seret dan lepas ke desktop Anda.
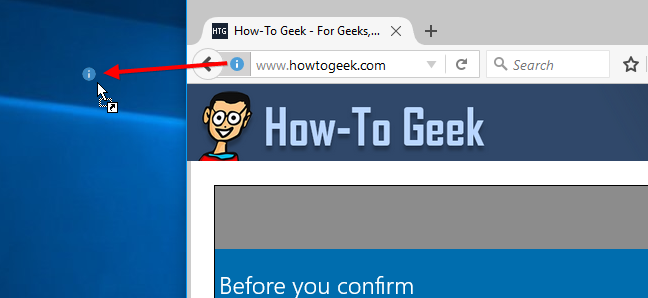
Iklan
Anda akan mendapatkan pintasan desktop untuk situs web itu. Jika Anda ingin mengganti nama pintasan, klik kanan, pilih “Ganti nama”, dan masukkan nama baru.
Klik kanan pintasan dan pilih “Potong” atau “Salin” untuk melanjutkan.
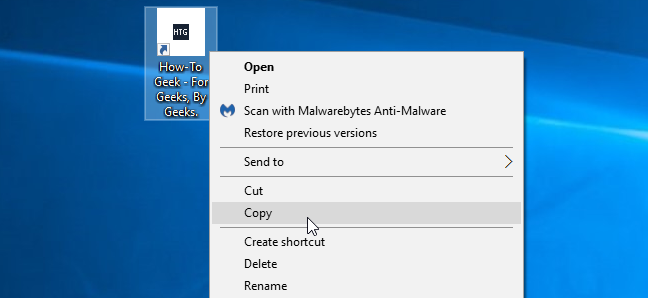
Tekan Windows + R untuk membuka dialog Run, ketik teks berikut ke dalamnya, dan tekan Enter:
kulit: program
Ini akan membuka folder tempat pintasan program menu Start Anda disimpan.
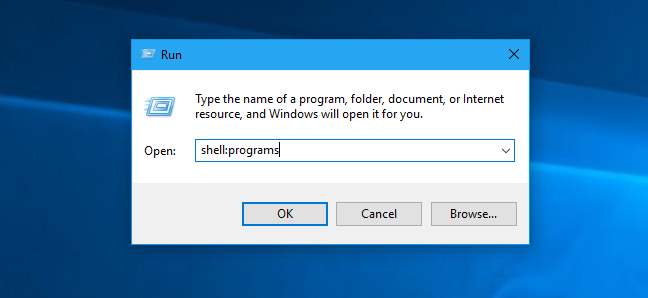
Klik kanan di dalam folder pintasan program yang muncul dan pilih “Tempel”. Anda akan menempelkan salinan pintasan ke dalam folder.
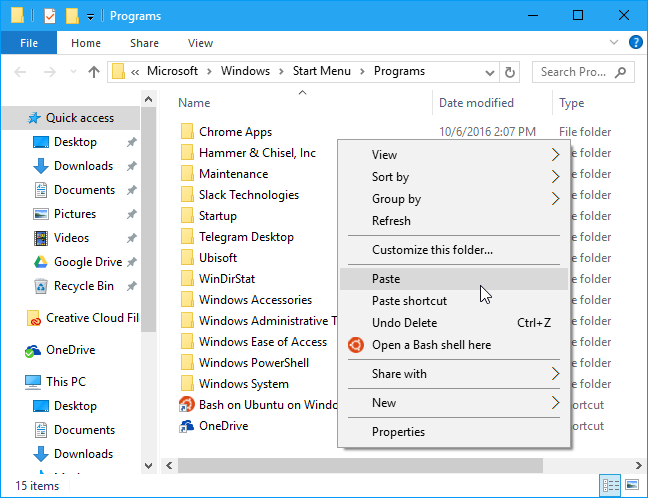
TERKAIT: Cara Mengatur Kegunaan Default Anda di Windows 10
Buka menu Start Anda dan Anda akan menemukan shortcut situs dicampur bersama dengan para pintas untuk Anda yang lain aplikasi diinstal. Klik kanan dan pilih “Sematkan ke Mulai” untuk menambahkannya sebagai ubin.
Pintasan ini akan terbuka di browser web default Anda.
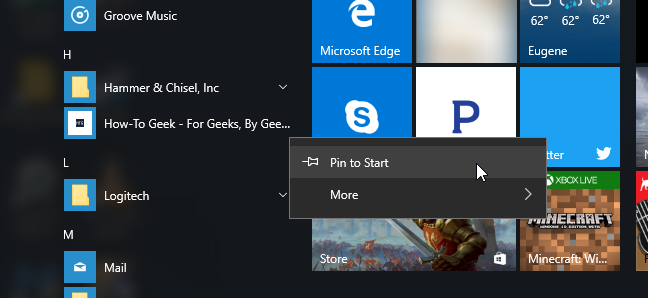
Cara Mengubah Ukuran atau Menghapus Ubin Pintasan
Untuk mengubah ukuran ubin dan membuatnya lebih kecil, klik kanan atau tekan lama ubin dan pilih Ubah Ukuran > Kecil.
Iklan
Untuk menghapus ubin pintasan dari menu Mulai Anda, klik kanan atau tekan lama dan pilih “Lepas sematan dari Mulai”.
Jika situs web memiliki ubin aktif dan Anda tidak ingin melihat pembaruan, klik kanan ubin dan pilih Lainnya > Matikan Live Tile.