
Windows 11 dikirimkan dengan menu konteks klik kanan yang disederhanakan untuk File Explorer (dan desktop) yang berbeda dari menu konteks Windows 10. Jika Anda ingin menggunakan menu klik kanan Windows 10 klasik, Anda dapat melakukannya dengan memodifikasi registri Anda dengan beberapa klik. Begini caranya.
Daftar isi
- Edit Registry Sendiri
- Unduh Peretasan Registri Sekali Klik Kita
- Kembalikan Menu Konteks Windows 11 Default
Edit Registry Sendiri
Untuk mendapatkan menu konteks klik kanan warisan yang lengkap di Windows 11, Anda memiliki dua pilihan: Anda dapat mengedit sendiri Windows Registry atau mengunduh peretasan sekali klik kita di bagian di bawah ini.
Peringatan: Editor Registri adalah alat yang ampuh. Penyalahgunaannya dapat membuat sistem Anda tidak stabil atau bahkan tidak dapat dioperasikan. Namun, ini adalah peretasan sederhana, dan jika Anda mengikuti instruksi sepenuhnya, Anda seharusnya tidak mengalami masalah. Jika Anda belum pernah menggunakan Editor Registri sebelumnya, pertimbangkan untuk membaca tentang cara menggunakannya sebelum memulai. Kita juga menyarankan untuk mencadangkan Registry (dan komputer Anda ) sebelum melakukan perubahan apa pun.
Jika itu terdengar terlalu merepotkan, lewati saja ke bagian “Peretasan Registri Satu-Klik” di bawah ini. Jika tidak, mari kita mulai.
Pertama, klik tombol Start dan ketik “regedit”, lalu klik ikon “Registry Editor” saat muncul.
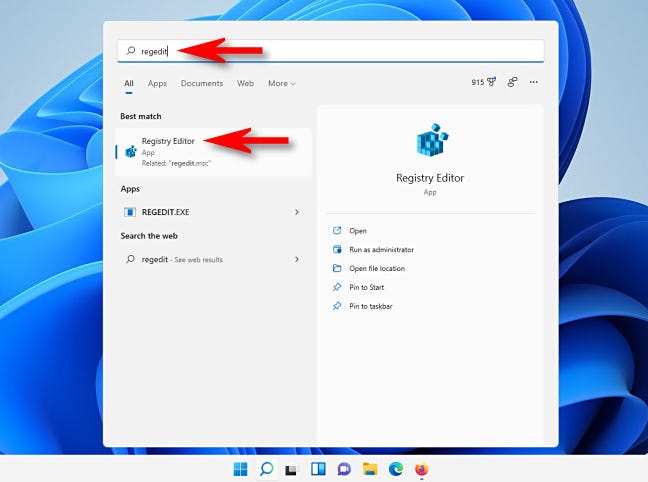
Di jendela Peninjau Suntingan Registri, navigasikan ke kunci ini—atau Anda dapat menempelkannya di bilah alamat Peninjau Suntingan Registri untuk membukanya dengan cepat:
KomputerHKEY_CURRENT_USERSOFTWARECLASSESCLSID
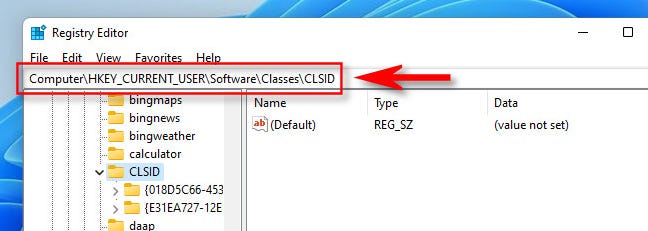
Iklan
Klik kanan area kosong di bagian kanan jendela dan pilih New > Key, lalu tempel {86ca1aa0-34aa-4e8b-a509-50c905bae2a2} sebagai nama kunci.
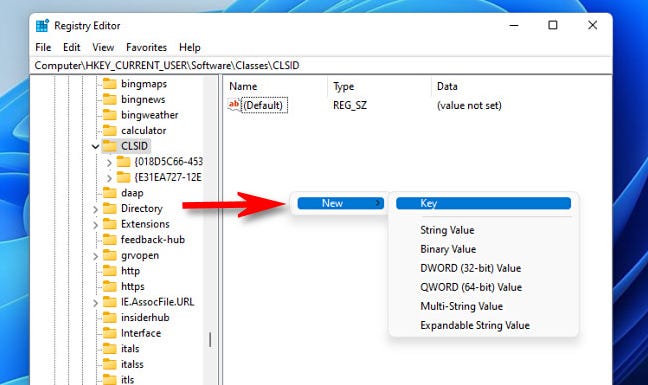
Selanjutnya, klik kanan pada {86ca1aa0-34aa-4e8b-a509-50c905bae2a2} di sidebar Registry Editor dan pilih New > Key. Kemudian beri nama kunci baru InprocServer32.
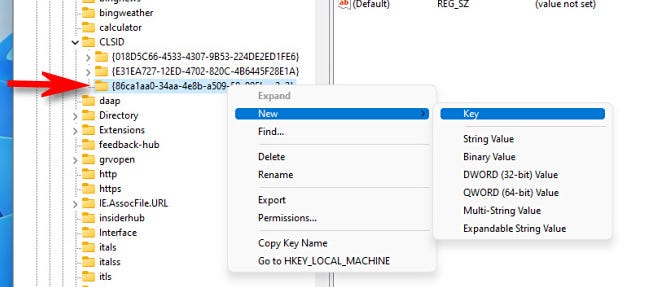
Selanjutnya, klik dua kali tombol “(Default)” di bawah InprocServer32 untuk membukanya, lalu tutup tanpa membuat perubahan apa pun dengan mengklik “OK.” Ini akan membuat entri nilai untuk itu kosong alih-alih “(nilai tidak disetel).”
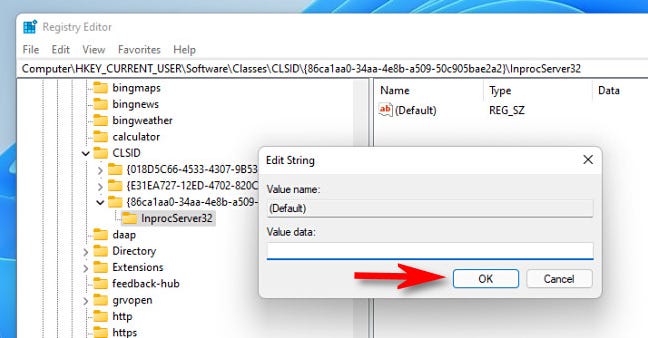
Setelah itu, tutup Registry Editor dan restart PC Windows 11 Anda.
Saat Anda reboot dan masuk lagi, klik kanan item di File Explorer atau di desktop Anda. Anda akan melihat menu konteks klik kanan klasik. Halo, teman yang akrab!
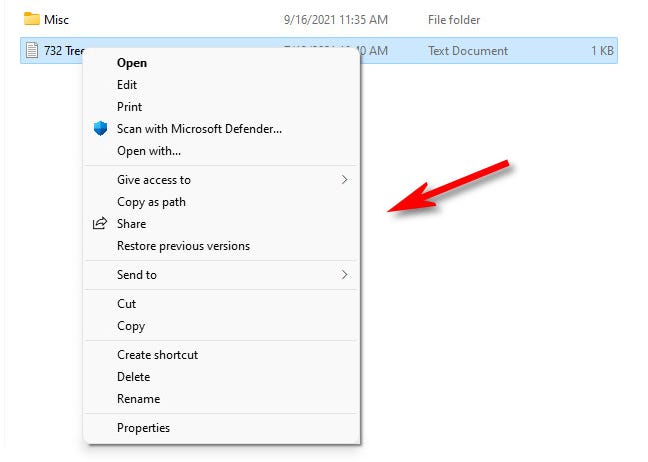
Jika Anda berubah pikiran dan ingin memulihkan menu konteks klik kanan default, ikuti petunjuk di bagian di bawah ini.
TERKAIT: Cara Restart PC Windows 11
Unduh Peretasan Registri Sekali Klik Kita
Jika Anda ingin menggunakan menu konteks klik kanan ala Windows 10 klasik tanpa harus mengedit registri Anda secara manual, Anda dapat mengunduh file modifikasi registri yang telah kita siapkan.
Unduh Peretasan Menu Konteks Windows 11 Klasik
Iklan
Setelah Anda mengunduh file, unzip ke lokasi mana pun, dan Anda akan memiliki dua file: “win11_classic_context_menu.reg,” yang melakukan peretasan, dan “undo_win11_classic_context_menu.reg,” yang menghapus peretasan (jika Anda berubah pikiran).
Secara umum, Anda tidak boleh mempercayai file registri yang Anda temukan di internet tanpa memeriksanya terlebih dahulu. Anda dapat memverifikasi bahwa itu tidak berbahaya dengan membuka file menggunakan Notepad (klik kanan, pilih “Show More Options,” lalu pilih “Edit”) dan lihat isinya. Ini akan terlihat seperti ini:
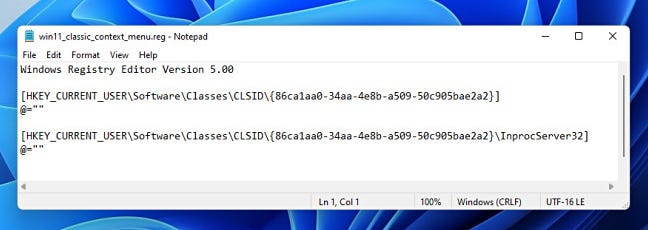
Seperti yang Anda lihat, ini cukup sederhana. File “win11_classic_context_menu.reg” berisi dua kunci yang akan ditambahkan ke registri Anda saat Anda membukanya.
Setelah Anda siap, klik dua kali file REG, dan Anda akan melihat peringatan yang menyatakan bahwa menambahkan informasi ke Registry berpotensi merusak sistem Anda. Klik “Ya” untuk melanjutkan.
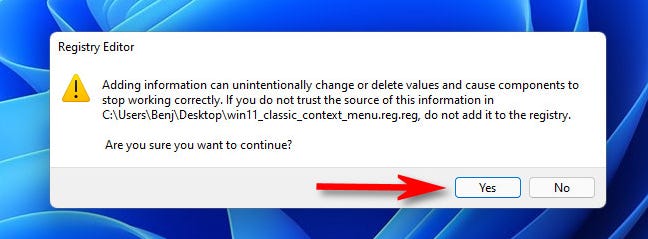
Setelah itu, Anda akan melihat pop-up lain yang memberi tahu Anda bahwa informasi telah ditambahkan ke Registry. Klik “Oke.” Selanjutnya, restart PC Anda untuk membuat perubahan diterapkan. Saat Anda masuk kembali dan mengklik kanan file, Anda akan melihat menu konteks klasik.
TERKAIT: Apa itu File REG (Dan Bagaimana Cara Membukanya)?
Kembalikan Menu Konteks Windows 11 Default
Jika Anda berubah pikiran dan ingin menggunakan menu konteks default yang dimaksudkan Microsoft dengan Windows 11, Anda dapat menjalankan “undo_win11_classic_context_menu.reg” (ditemukan dalam file ZIP yang kita sediakan), atau jalankan Regedit lagi dan hapus HKEY_CURRENT_USERSoftwareClasses CLSID{86ca1aa0-34aa-4e8b-a509-50c905bae2a2}InprocServer32. Kemudian restart PC Anda. Saat Anda masuk kembali, menu konteks default akan kembali.
Peretasan registri ini berfungsi sejak rilis awal Windows 11 pada Oktober 2021. Di masa mendatang, ada kemungkinan Microsoft akan menonaktifkan peretasan registri ini dengan pembaruan. Karena pengembang aplikasi dapat menambahkan opsi ke menu konteks Windows 11 yang baru, peretasan ini mungkin menjadi kurang diperlukan seiring waktu karena aplikasi diperbarui untuk mendukung Windows 11. Sampai saat itu, nikmati menu konteks klasik Anda!
TERKAIT: Cara Memperbarui Windows 11