
POP-THAILAND/Shutterstock.com
Terkadang Anda perlu mengetahui alamat perangkat keras fisik, atau alamat MAC (kependekan dari “Media Access Control”), dari adaptor jaringan Anda pada PC Windows 10 atau Windows 11. Berikut adalah beberapa cara untuk menemukannya.
Daftar isi
Setiap Adaptor Jaringan Memiliki Alamat MAC Sendiri Temukan Alamat MAC Anda Menggunakan Pengaturan Temukan Alamat MAC Anda Menggunakan Panel Kontrol Temukan Alamat MAC Anda Menggunakan Perintah
Setiap Adaptor Jaringan Memiliki Alamat MAC Sendiri
Berikut adalah penyegaran dasar: Adaptor jaringan adalah perangkat di PC Anda yang terhubung ke jaringan—baik melalui Ethernet, Wi-Fi, atau metode lain. Di beberapa PC, adaptor jaringan adalah kartu terpisah yang dipasang di mesin, dan di PC lain, itu terpasang di perangkat keras. Meski begitu, Windows tetap menganggap setiap adaptor sebagai perangkat yang terpisah.
Sebelum menemukan alamat MAC Anda, penting untuk diketahui bahwa adaptor jaringan yang berbeda memiliki alamat MAC yang unik. Jadi, jika PC Anda memiliki port Ethernet (ditangani oleh adaptor Ethernet) dan koneksi Wi-Fi (ditangani oleh adaptor Wi-Fi), masing-masing metode koneksi tersebut akan memiliki alamat MAC sendiri.
Temukan Alamat MAC Anda Menggunakan Pengaturan
Untuk menemukan alamat MAC Anda di Windows 10 atau 11, buka Pengaturan dengan menekan Windows+i pada keyboard Anda. Saat terbuka, navigasikan ke Jaringan & Internet.

Di pengaturan Jaringan & Internet di Windows 10, klik “Status” di bilah sisi, lalu pilih “Lihat properti perangkat keras dan koneksi.”
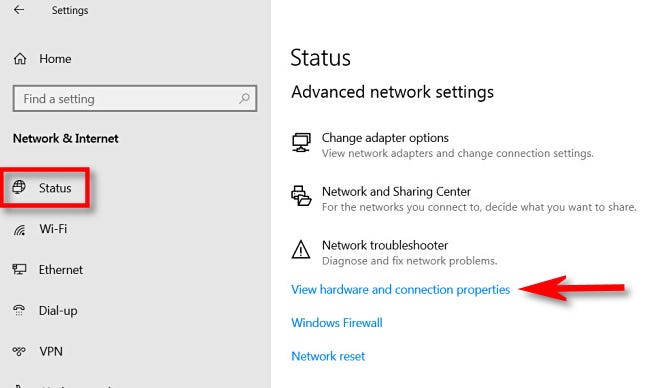
Iklan
Di pengaturan Jaringan & Internet di Windows 11, klik “Pengaturan Jaringan Lanjut,” lalu pilih “Properti Perangkat Keras dan Koneksi.”
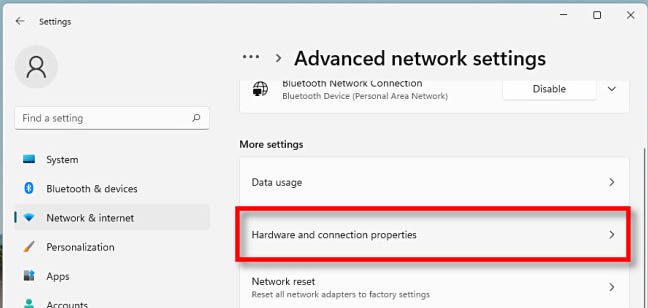
Di Hardware and Connection Properties, Anda akan melihat daftar informasi tentang setiap adapter jaringan yang terpasang di PC Anda.
Temukan adaptor yang Anda inginkan untuk menemukan alamat MAC dalam daftar (seperti “Adaptor Jaringan Nirkabel” untuk koneksi Wi-Fi Anda). Anda akan melihat alamat MAC yang tercantum di samping “Alamat Fisik (MAC)”. Misalnya, alamat MAC di sini adalah “2b:fc:f3:f3:f3:2b”. Anda akan berbeda.
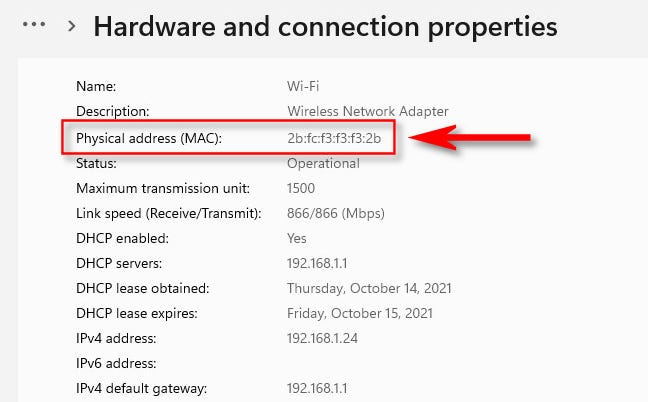
Jika perlu, Anda dapat memilih dan menyalin alamat MAC (Ctrl+c) dan menempelkannya (Ctrl+v) ke file teks atau aplikasi perpesanan. Setelah itu, tutup Pengaturan, dan Anda siap melakukannya.
TERKAIT: Cara Menyalin, Memotong, dan Menempel di PC Windows
Temukan Alamat MAC Anda Menggunakan Panel Kontrol
Utilitas Panel Kontrol di Windows 10 atau Windows 11 juga memungkinkan Anda menemukan alamat MAC adaptor jaringan Anda, tetapi dibutuhkan beberapa klik lebih banyak daripada aplikasi Pengaturan. Untuk memulai, luncurkan Control Panel, lalu klik “View Network Status and Tasks.”
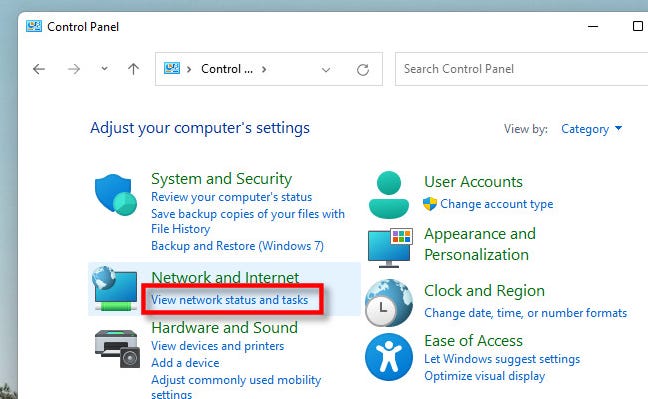
Di Pusat Jaringan dan Berbagi, Anda akan melihat daftar koneksi jaringan aktif Anda. Temukan adaptor yang ingin Anda temukan alamat MAC-nya, lalu klik tautan di samping “Koneksi”. Tautan akan bervariasi tergantung pada jenis koneksi, tetapi biasanya akan terbaca “Ethernet” atau “Wi-Fi.”
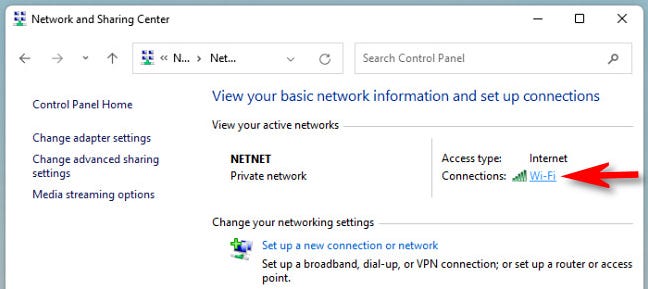
Iklan
Di jendela status (seperti “Status Ethernet” atau “Status Wi-Fi”) yang muncul, klik tombol “Detail”.
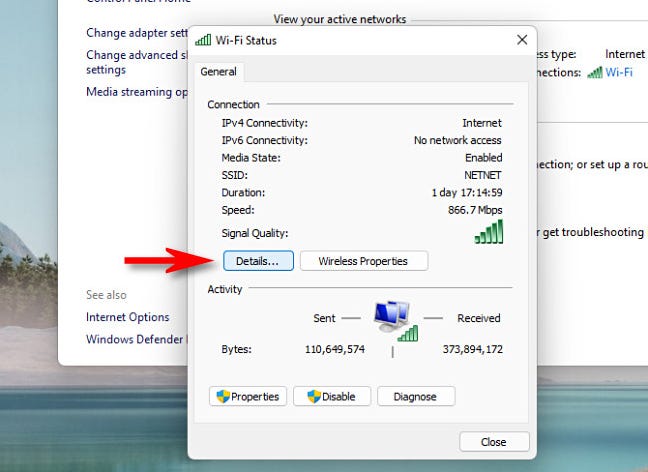
Di jendela “Rincian Koneksi Jaringan”, Anda akan menemukan alamat MAC adaptor yang tercantum di samping “Alamat Fisik”.
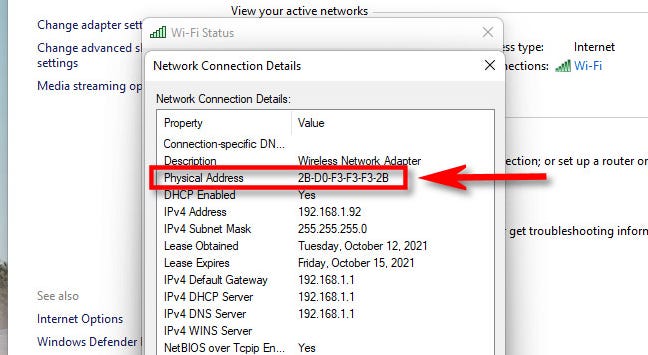
Setelah selesai, klik “Tutup” dua kali, lalu tutup Panel Kontrol.
TERKAIT: 13 Cara Membuka Panel Kontrol di Windows 10
Temukan Alamat MAC Anda Menggunakan Perintah
Anda juga dapat menemukan alamat MAC adaptor jaringan Anda dengan menjalankan perintah “ipconfig” melalui Command Prompt, Windows Terminal, atau Windows PowerShell di Windows 10 atau 11. Untuk menggunakannya, buka jendela Command Prompt atau Windows Terminal dan ketik ipconfig / all.
(Untuk membuka jendela baris perintah dengan cepat, Anda dapat mengklik kanan tombol Start atau menekan Windows+X. Pada Windows 11, klik “Windows Terminal” di menu yang muncul. Pada Windows 10, klik salah satu “Windows PowerShell” atau “Command Prompt” di menu yang muncul.)
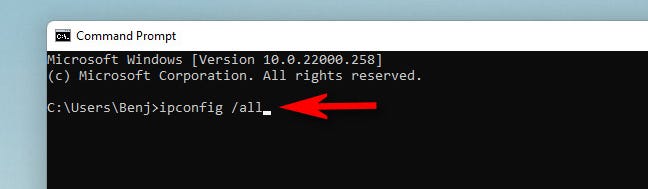
Iklan
Tergantung pada PC Anda, Anda mungkin melihat daftar panjang adaptor dan informasi untuk masing-masing adaptor. Untuk menemukan alamat MAC, cari nama adaptor yang ingin Anda temukan (seperti “LAN Nirkabel” atau “Ethernet”) dan lihat entri di samping “Alamat Fisik”.

Setelah selesai, tutup Command Prompt. Anda dapat mengulangi perintah ipconfig /all kapan saja Anda membutuhkannya. Semoga berhasil!
TERKAIT: 10 Cara Membuka Command Prompt di Windows 10