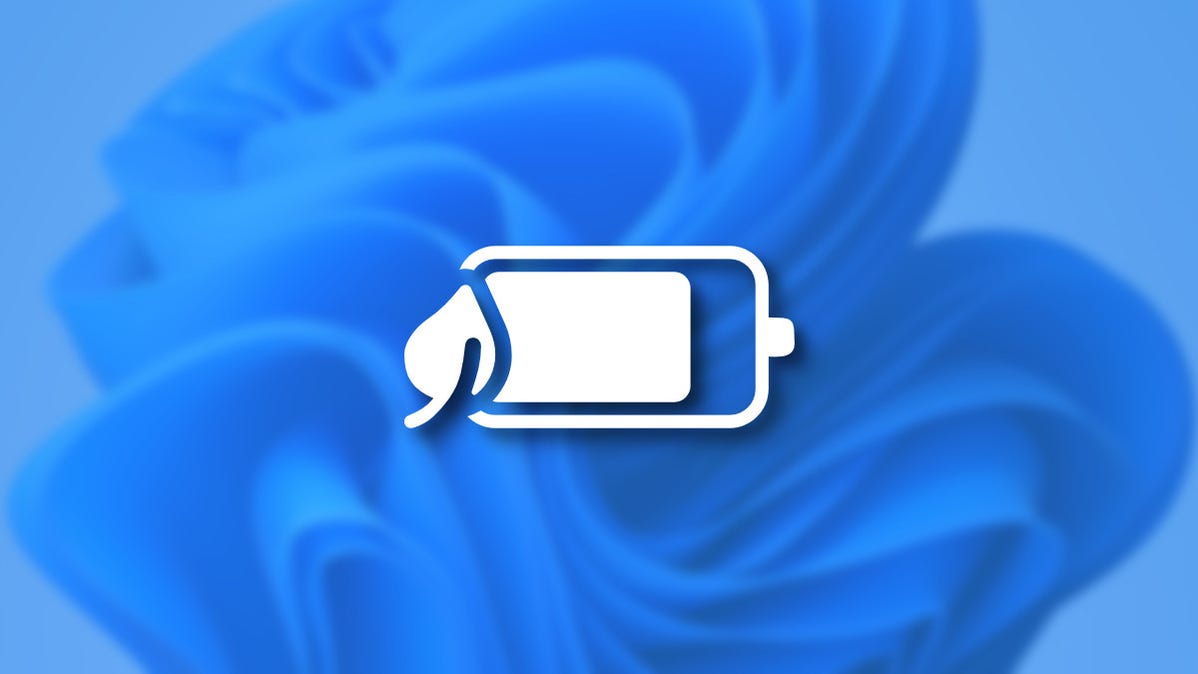
Jika perangkat Windows 11 Anda kehabisan daya baterai—atau Anda ingin memaksimalkan setiap menit daya—Anda dapat mengaktifkan cara Penghemat Baterai. Berikut cara melakukannya.
Apa itu Penghemat Baterai?
Battery Saver adalah cara hemat daya Windows khusus yang memeras lebih banyak masa pakai baterai Anda dengan meredupkan kecerahan layar, mengurangi aktivitas latar belakang, dan membatasi beberapa notifikasi. Ini sangat mirip dengan ” Mode Daya Rendah ” di iPhone dan cara ” Penghemat Baterai ” di Android. Windows 10 menyertakan cara Penghemat Baterai juga.
Secara default, Penghemat Baterai menyala secara otomatis saat baterai Anda mencapai daya 20% atau kurang, tetapi itu dapat dikonfigurasi di Pengaturan di bawah Sistem > Daya & Baterai. Ini akan mati secara otomatis setelah Anda mencolokkan perangkat Anda untuk mengisi daya lagi. Selain itu, Anda dapat menggunakan Penghemat Baterai secara manual kapan pun Anda ingin menghemat masa pakai baterai.
TERKAIT: Cara Menggunakan dan Mengonfigurasi Mode “Penghemat Baterai” Windows 10
Nyalakan Penghemat Baterai Menggunakan Pengaturan Cepat
Cara tercepat untuk mengaktifkan Penghemat Baterai adalah melalui menu Pengaturan Cepat. Untuk membukanya, klik tombol “Pengaturan Cepat” yang tersembunyi di bilah tugas Anda—itu terletak di mana Anda melihat ikon indikator Wi-Fi, Speaker, dan Baterai. Atau Anda dapat menekan Windows+a pada keyboard Anda.
Saat Pengaturan Cepat terbuka, klik “Penghemat Baterai.”
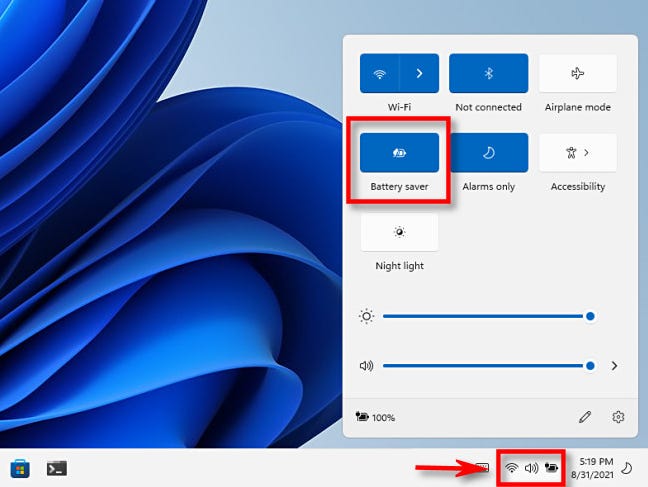
Iklan
(Jika Anda tidak melihat “Penghemat Baterai” di Pengaturan Cepat, klik ikon pensil di bagian bawah menu, pilih “Tambah”, lalu pilih “Penghemat Baterai” dalam daftar yang muncul.)
Setelah mengklik, Penghemat Baterai akan diaktifkan secara instan. Saat Anda siap untuk mematikannya, buka Pengaturan Cepat lagi dan klik tombol “Penghemat Baterai” hingga tidak lagi menyala.
TERKAIT: Bagaimana Menu “Pengaturan Cepat” Baru Windows 11 Bekerja
Nyalakan Penghemat Baterai di Kegunaan Pengaturan
Anda juga dapat mengaktifkan (dan mengonfigurasi) Penghemat Baterai di aplikasi Pengaturan Windows 11. Untuk melakukannya, pertama buka Pengaturan Windows dengan menekan Windows+i pada keyboard Anda. Atau Anda dapat mencari “Pengaturan” di menu Mulai dan klik ikonnya saat muncul di hasil.
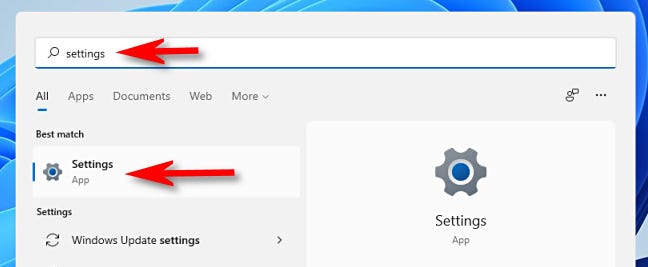
Saat Pengaturan terbuka, klik “Sistem” di bilah sisi, lalu pilih “Daya & Baterai.”
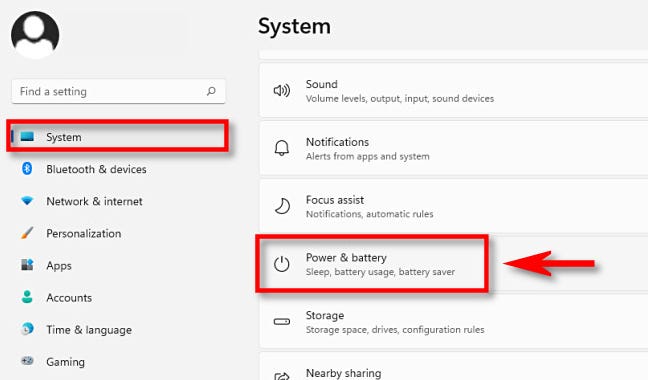
Di pengaturan Daya & Baterai, gulir ke bawah ke bagian “Baterai”. Klik tombol “Aktifkan Sekarang” yang terletak di sebelah opsi “Penghemat Baterai”.
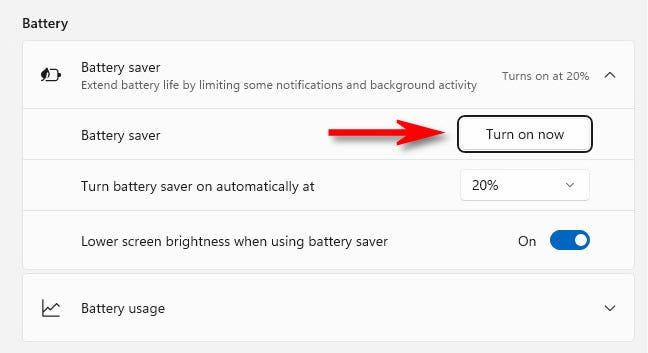
Penghemat Baterai akan langsung menyala. Untuk mematikannya lagi, klik tombol “Matikan Sekarang” di sebelah label “Penghemat Baterai”.
Iklan
Saat Anda berada di layar ini, Anda juga dapat memilih persentase di mana Penghemat Baterai akan mengaktifkan dirinya sendiri menggunakan menu tarik-turun “Aktifkan penghemat baterai secara otomatis di”. Menu itu juga menyertakan opsi “Selalu” untuk mengaktifkan Penghemat Baterai secara permanen dan opsi “Tidak Pernah” untuk menonaktifkannya sepenuhnya.
Anda juga dapat mengaktifkan apakah Penghemat Baterai meredupkan layar menggunakan sakelar “Turunkan kecerahan layar saat menggunakan penghemat baterai”. Secara umum, menjaga kecerahan layar Anda tetap rendah akan membuat dampak besar dalam memperpanjang masa pakai baterai PC Anda. Semoga berhasil!
TERKAIT: 6 Cara Meningkatkan Daya Tahan Baterai di Laptop Windows