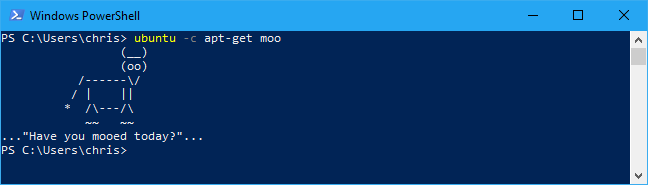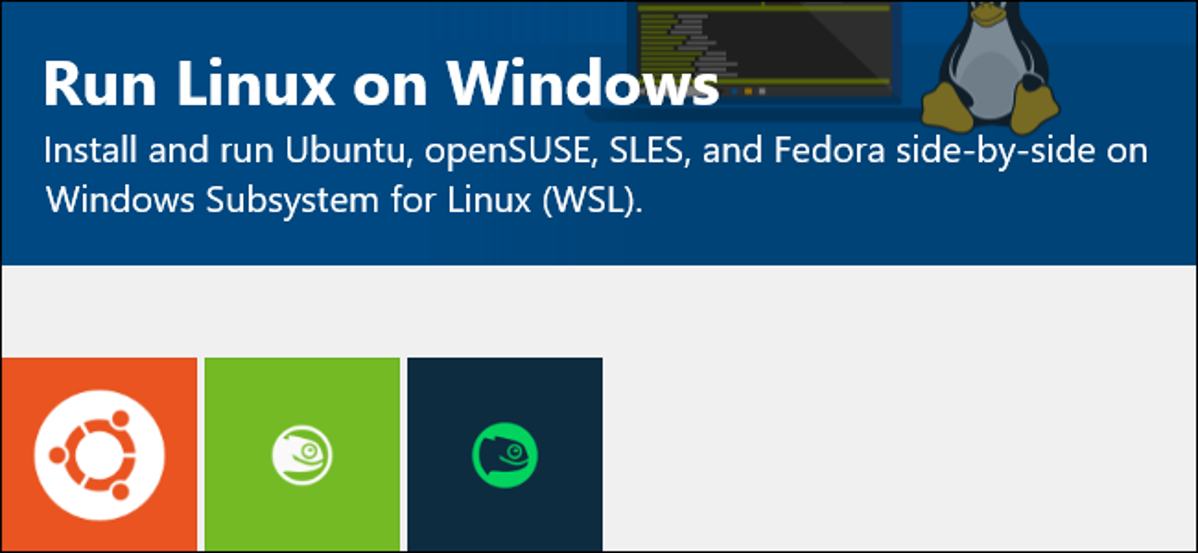
Windows 10 sekarang memungkinkan Anda untuk menginstal beberapa lingkungan Linux, dimulai dengan Fall Creators Update. Jika Anda memiliki beberapa lingkungan Linux, Anda dapat mengatur default dan beralih di antara mereka.
TERKAIT: Cara Menginstal dan Menggunakan Bash Shell Linux di Windows 10
Anda bebas menjalankan beberapa lingkungan Linux sekaligus, tetapi lingkungan default Anda digunakan saat Anda menjalankan perintah seperti wsl.exe atau bash.exe untuk meluncurkan shell, atau saat Anda menggunakan wsl [command] atau bash -c [command ] untuk menjalankan perintah dari tempat lain di Windows.
Cara Mengatur Distribusi Linux Default Anda
wslconfig.exe perintah memungkinkan Anda mengatur distribusi Linux menjalankan melalui Windows Subsystem untuk Linux, atau WSL.
Untuk menjalankannya, Anda perlu membuka jendela Command Prompt atau PowerShell. Untuk membuka jendela Prompt Perintah, buka menu Mulai, ketik “cmd”, lalu klik pintasan “Prompt Perintah”. Untuk membuka jendela PowerShell, klik kanan tombol Start Anda (atau tekan Windows+X), lalu pilih perintah “Windows PowerShell”.
Untuk melihat distribusi Linux yang Anda instal, ketik perintah berikut dan tekan Enter:
wslconfig /l
Iklan
Distribusi Linux yang diakhiri dengan “(Default)” adalah distribusi Linux default Anda.
Jika Anda tidak melihat distribusi Linux yang terinstal dalam daftar ini, Anda harus meluncurkannya terlebih dahulu. Tunggu hingga proses “Memasang, ini mungkin memakan waktu beberapa menit…” selesai. Setelah selesai, distribusi Linux akan muncul di daftar ini.
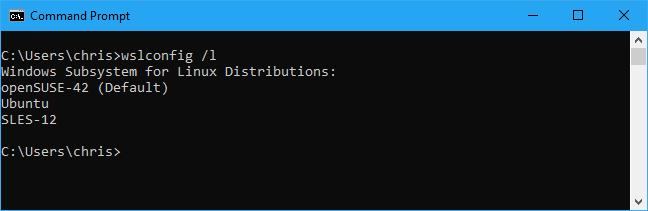
Untuk mengatur distribusi Linux default Anda, jalankan perintah berikut, di mana Name adalah nama dari distribusi Linux:
wslconfig / setdefault Nama
Misalnya, untuk mengatur Ubuntu sebagai distribusi Linux default Anda, jalankan perintah berikut:
wslconfig /setdefault Ubuntu

TERKAIT: Cara Menjalankan Perintah Linux Dari Luar Bash Shell di Windows 10
Sekarang, ketika Anda menjalankan perintah wsl atau bash, distribusi Linux yang Anda pilih akan terbuka.
Distribusi Linux default Anda juga digunakan saat Anda menjalankan perintah individual dengan perintah wsl atau perintah bash -c.
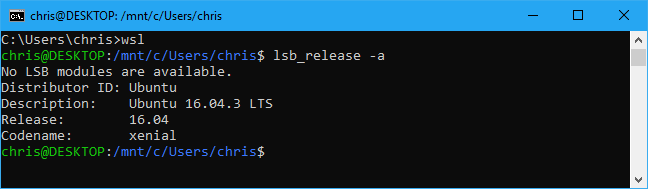
Cara Menjalankan Beberapa Distribusi Linux
Anda dapat menjalankan lingkungan Linux meskipun itu bukan lingkungan default Anda. Misalnya, Anda dapat meluncurkan pintasan Ubuntu, openSUSE Leap, dan SUSE Linux Enterprise Server dari menu Start Anda dan Anda akan menjalankan ketiga lingkungan terpisah secara bersamaan.
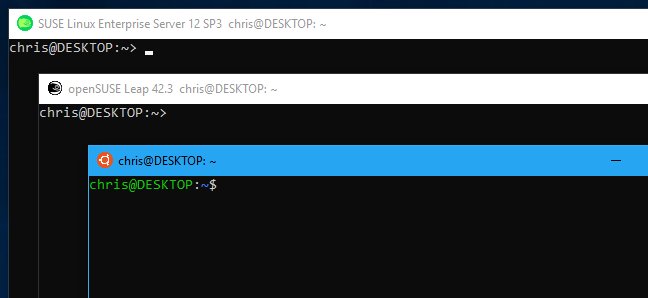
Iklan
Untuk meluncurkan distribusi Linux dari baris perintah atau melalui pintasan, cukup gunakan perintahnya. Perintah yang Anda butuhkan ditampilkan pada halaman distribusi Linux di Microsoft Store. Berikut adalah perintah yang Anda perlukan untuk meluncurkan tiga distribusi Linux awal:
- Ubuntu: ubuntu
- openSUSE Leap 42: opensuse-42
- SUSE Linux Enterprise Server 12: sles-12
Misalnya, bahkan jika Ubuntu adalah lingkungan default Anda, Anda masih dapat meluncurkan openSUSE dari mana saja dengan menjalankan perintah opensuse-42.
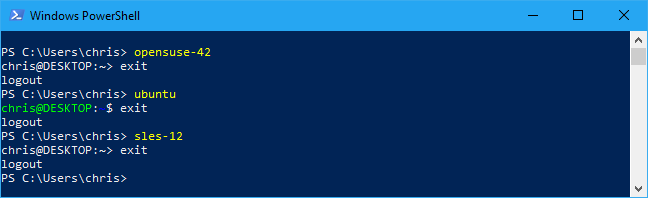
Perintah-perintah ini juga berfungsi dengan sakelar -c yang sama yang dapat Anda gunakan dengan perintah bash.exe. Cukup gunakan struktur perintah di bawah ini, di mana “distro-command” adalah perintah yang sama yang Anda gunakan untuk meluncurkan distribusi Linux dan “command” adalah perintah Linux yang ingin Anda jalankan.
distro-command -c perintah
Dengan kata lain, meskipun openSUSE Leap adalah distribusi Linux default Anda, Anda masih dapat menjalankan perintah di Ubuntu dari lingkungan baris perintah atau skrip hanya dengan menjalankan ubuntu -c command.
Misalnya, untuk menjalankan perintah apt-get moo yang menampilkan telur Paskah di Ubuntu, Anda harus menjalankan perintah berikut:
ubuntu -c apt-get moo