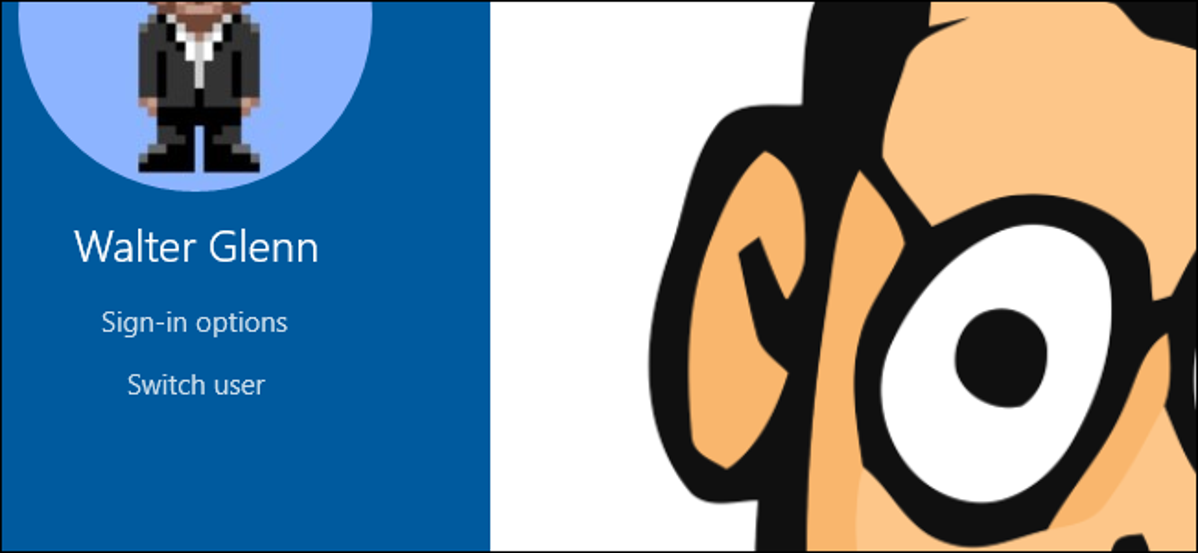
Kata sandi gambar adalah alternatif untuk mengetik kata sandi biasa saat masuk ke Windows 10. Menyiapkannya cukup mudah, dan kita akan memandu Anda melewatinya.
Windows 8 dan Windows 10 masing-masing menghadirkan cara baru untuk masuk ke akun Anda. Anda sekarang memiliki opsi seperti masuk menggunakan PIN atau kata sandi gambar yang ada di opsi akun dasar Anda. Dengan perangkat keras tambahan yang tepat, Anda dapat menggunakan Windows Hello untuk masuk dengan sidik jari atau bahkan webcam Anda. Dan itu semua selain login terpadu di seluruh perangkat yang Anda dapatkan saat menggunakan akun Microsoft online daripada akun pengguna lokal.
TERKAIT: Cara Menambahkan PIN ke Akun Anda di Windows 10
Apa Itu Kata Sandi Gambar?
Kata sandi gambar menawarkan cara masuk yang lebih mudah daripada mengingat dan mengetik kata sandi yang panjang, lebih ramah untuk perangkat layar sentuh, dan sejujurnya sedikit lebih menyenangkan secara umum. Anda masuk dengan menggambar bentuk, mengetuk titik yang tepat, atau membuat gerakan yang tepat di atas gambar yang Anda pilih sebelumnya.
Kata sandi gambar seaman PIN, yang cukup aman. Data disimpan secara lokal, jadi seseorang harus memiliki perangkat Anda untuk menggunakannya. Tetapi Anda harus ingat bahwa kata sandi dan PIN gambar tidak benar-benar dimaksudkan untuk memberikan lapisan keamanan ekstra. Saat masuk, Anda selalu memiliki opsi untuk menggunakan kata sandi biasa alih-alih kata sandi gambar atau PIN yang telah Anda siapkan. Yang harus Anda lakukan adalah mengklik teks “Opsi masuk” dan kemudian pilih cara yang Anda inginkan untuk masuk.
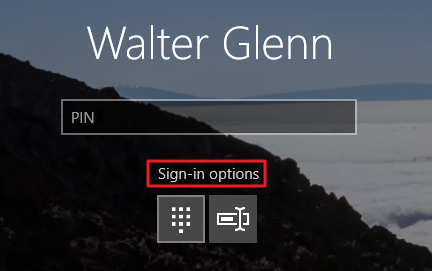
Sederhananya: Kata sandi gambar lebih mudah dan lebih cepat, dan menawarkan tingkat perlindungan yang setara —tetapi bukan perlindungan tambahan apa pun—untuk kata sandi.
Iklan
Namun, perlu diingat bahwa gerakan mengetuk dan menggambar di layar akan meninggalkan minyak dan noda lainnya. Dalam cahaya yang tepat di sudut yang tepat, seseorang mungkin dapat memecahkan kode gerakan Anda—tetapi menghapus layar dengan cepat setelah menggambar kata sandi Anda akan meringankan hal ini.
Cara Mengatur Kata Sandi Gambar
Menyiapkan kata sandi gambar cukup mudah. Tekan saja Windows + I untuk membuka jendela Pengaturan dan kemudian klik “Akun.”
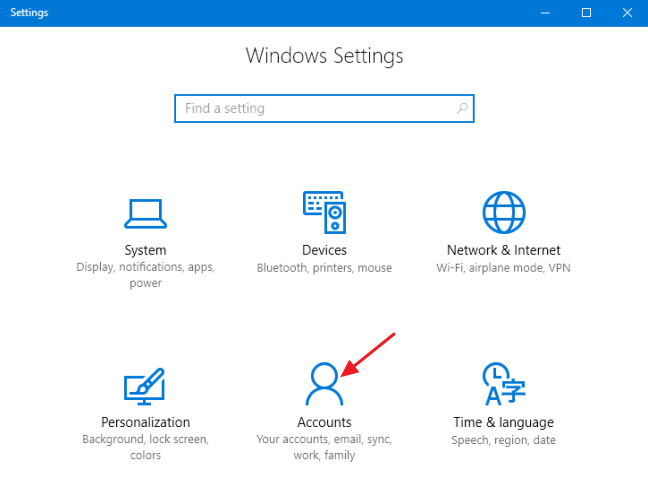
Pada halaman “Akun”, pilih tab “Opsi masuk” di sebelah kiri dan kemudian, di sebelah kanan, klik tombol “Tambah” di bagian “Kata Sandi Gambar”.
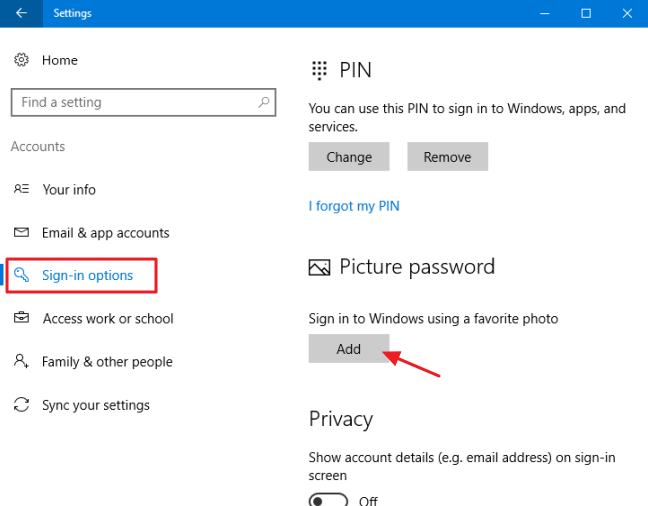
Windows akan meminta Anda untuk memverifikasi bahwa Anda adalah pemilik akun dengan memasukkan kata sandi Anda. Ketik kata sandi Anda dan klik “OK.”
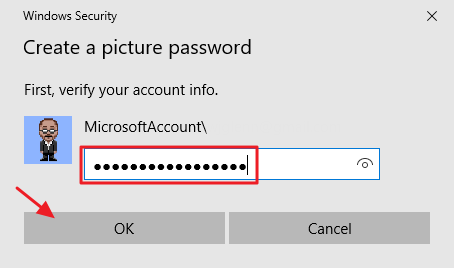
Di jendela “Kata Sandi Gambar”, klik tombol “Pilih Gambar”. Menggunakan kotak dialog Buka/Simpan Sebagai, cari dan pilih gambar yang ingin Anda gunakan. Ini akan terlihat paling baik jika Anda menggunakan resolusi tinggi, gambar layar penuh.
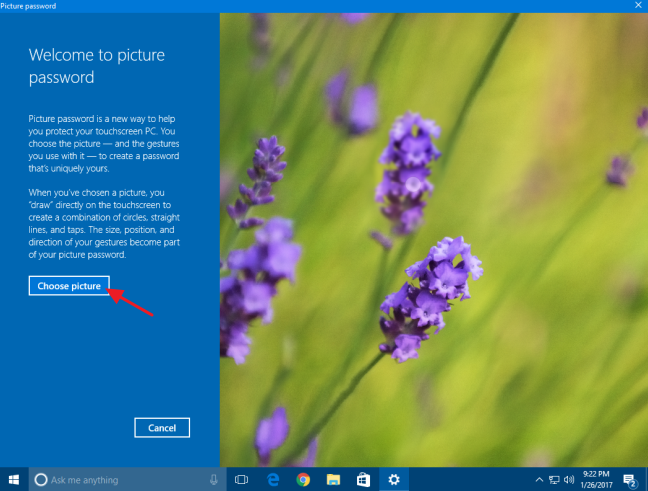
Setelah memilih gambar, klik tombol “Gunakan gambar ini” untuk melanjutkan atau klik tombol “Pilih gambar baru” jika Anda ingin mencoba yang lain.

Iklan
Selanjutnya, Anda akan menggambar tiga gerakan pada gambar. Anda dapat mengklik dan menarik untuk menggambar bentuk sederhana seperti lingkaran atau segitiga atau Anda cukup mengklik untuk membuat ketukan. Saat Anda menggambar setiap gerakan, Anda akan melihat angka bergerak dari satu ke tiga. Dalam contoh ini, untuk dua gerakan pertama, saya menggambar lingkaran yang cocok dengan lensa kacamata dan ketukan terakhir di hidung.
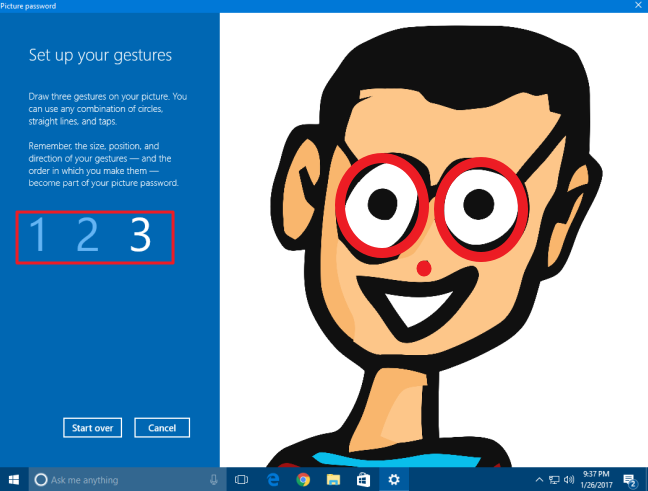
Setelah menggambar tiga gerakan Anda, Anda akan diminta untuk menggambar semuanya lagi untuk mengonfirmasi kata sandi. Jika Anda mengacaukan titik mana pun saat menggambar atau mengonfirmasi gerakan, cukup klik tombol “Mulai dari awal” untuk mencoba lagi.
Setelah Anda berhasil mengkonfirmasi gerakan, klik “Selesai” untuk menerapkan kata sandi gambar baru Anda.
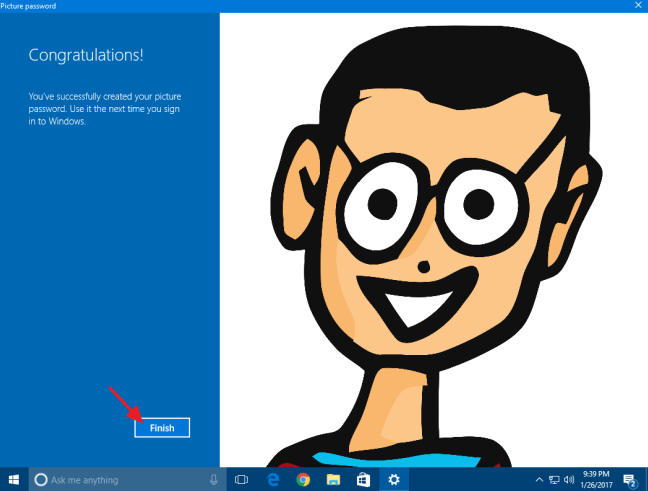
Sekarang, ketika Anda masuk, layar masuk Anda akan terlihat seperti contoh di bawah ini. Cukup gambarkan gerakan Anda pada gambar dan Windows akan langsung membuat Anda masuk.
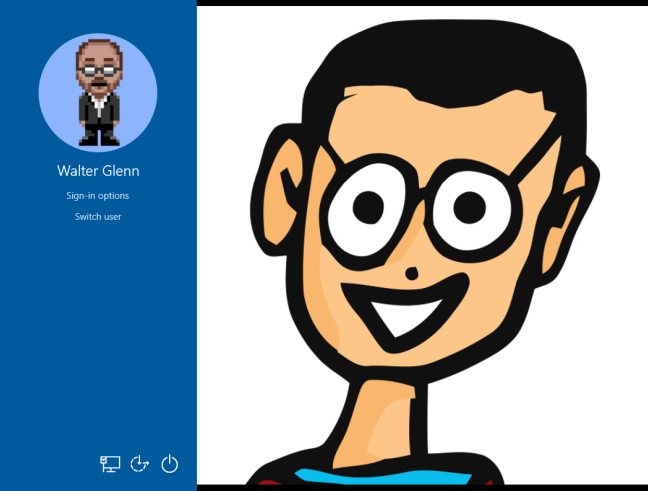
Anda juga dapat mengklik “Opsi masuk” jika Anda lebih suka masuk menggunakan metode lain seperti PIN atau kata sandi biasa. Windows akan mengingat metode masuk terakhir yang Anda gunakan dan menyajikannya sebagai opsi awal pada proses masuk berikutnya.