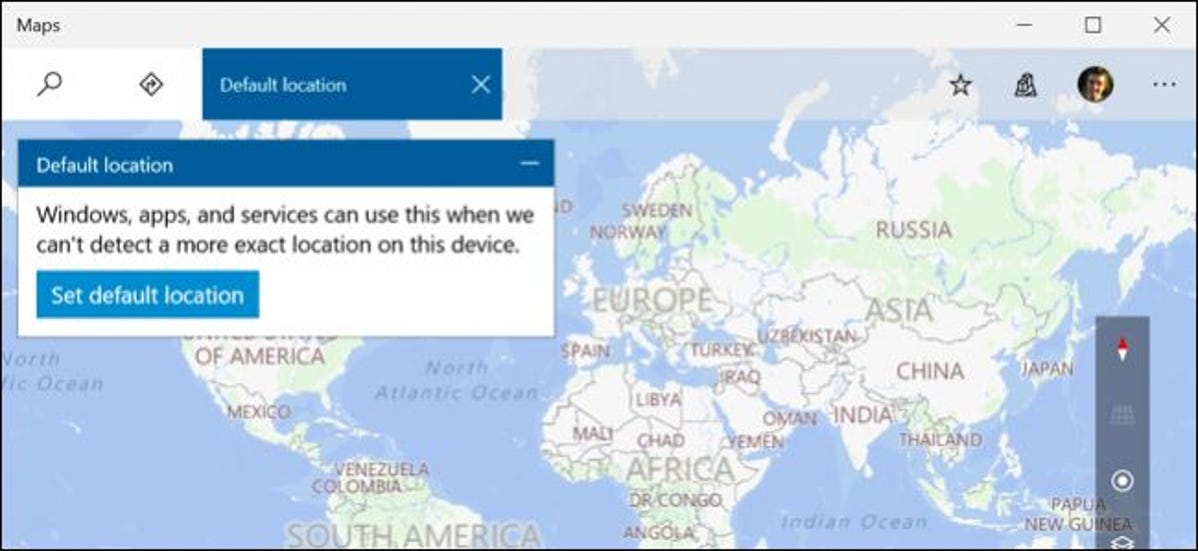
Windows 10 dapat menemukan lokasi perangkat Anda dalam berbagai cara, seringkali dengan memeriksa jaringan Wi-Fi terdekat. Tapi ini tidak selalu bekerja dengan baik, terutama pada PC desktop. Itu sebabnya Windows 10 menawarkan cara untuk mengatur “lokasi default” yang dilaporkan ke aplikasi jika tidak dapat membaca lokasi Anda dengan baik.
Lokasi default ini akan dikirim ke aplikasi apa pun yang menggunakan layanan lokasi Windows, termasuk Maps, Cortana, Weather, dan Microsoft Edge.
Untuk alasan apa pun, opsi ini tidak tersedia di aplikasi Pengaturan utama. Sebaliknya, Microsoft telah menyembunyikannya di aplikasi Maps. Tapi jangan khawatir: Terlepas dari lokasi pengaturan ini, itu tidak hanya berlaku untuk aplikasi Maps. Ini berlaku untuk setiap aplikasi yang menggunakan layanan lokasi Windows 10.
Untuk mengakses opsi, buka aplikasi “Peta” dari menu Mulai Anda. Klik atau ketuk tombol “…” di sudut kanan atas jendela dan pilih “Pengaturan”.
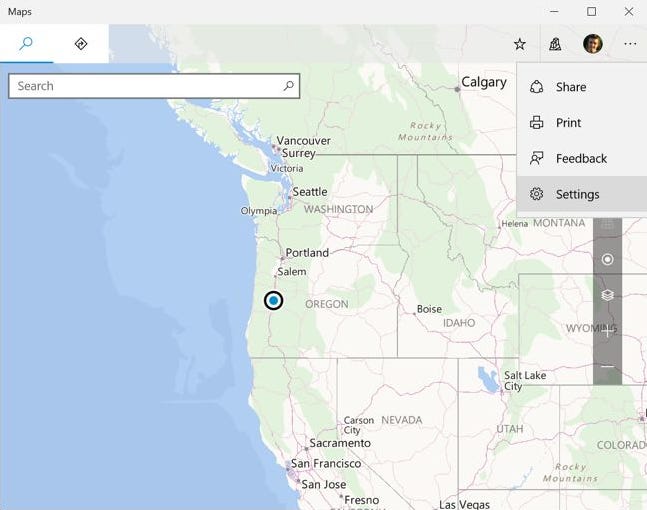
Gulir ke bawah dan klik tombol “Ubah Lokasi Default” di bawah Lokasi Default.
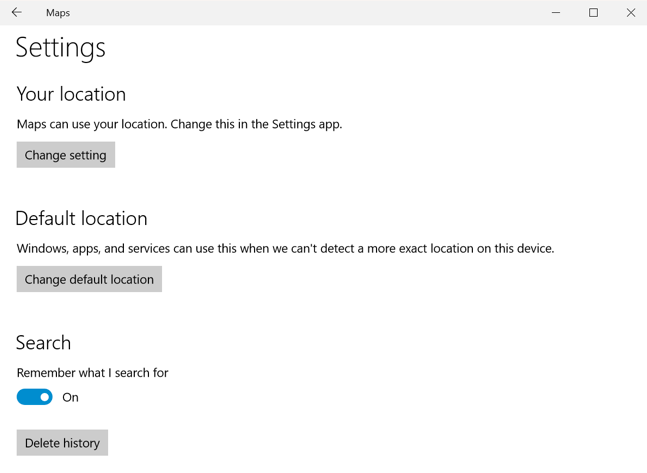
Iklan
Anda akan dibawa ke peta dengan kotak “Lokasi Default” yang terlihat. Klik tombol “Setel Lokasi Default”.
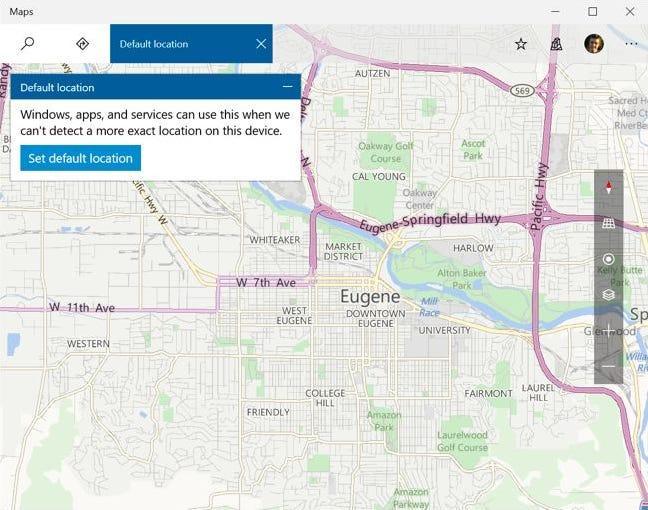
Untuk menyetel lokasi default, Anda dapat mengetikkan alamat jalan ke dalam kotak atau mengeklik “Setel Lokasi” dan memilih posisi tertentu di peta.
Jika Anda menggunakan PC desktop stasioner, pilihannya jelas–gunakan alamat tempat komputer berada. Jika Anda menggunakan laptop atau tablet yang berpindah antar lokasi, Anda mungkin ingin memilih alamat tempat Anda paling sering menggunakan perangkat.
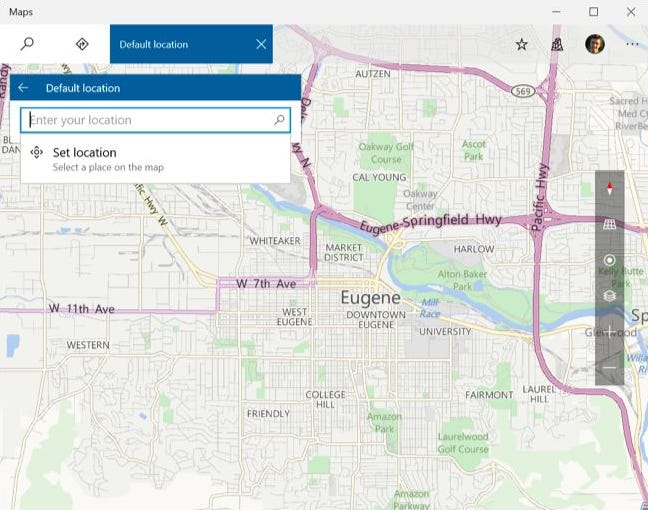
Untuk mengubah atau menghapus lokasi default yang Anda tetapkan di masa mendatang, buka aplikasi Maps lagi, buka menu, pilih “Pengaturan”, dan klik “Ubah Lokasi Default” lagi. Dari jendela yang muncul, Anda dapat mengklik “Ubah” untuk mengubah lokasi default atau “Hapus” untuk menghapus lokasi default Anda.
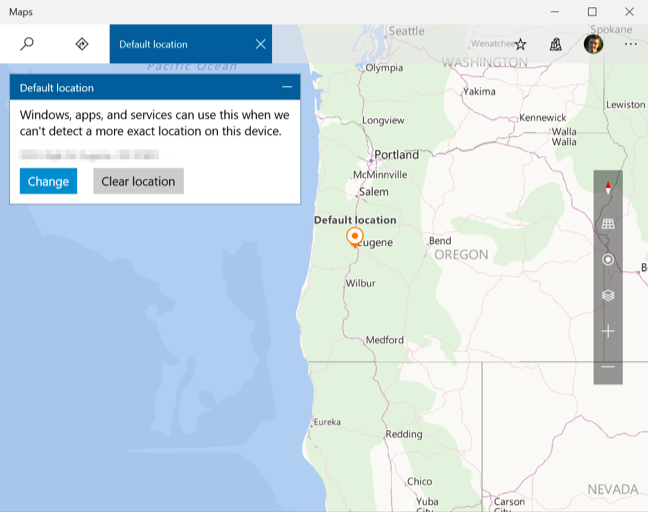
Meskipun berbagai aplikasi akan menggunakan lokasi default ini jika mereka tidak dapat membaca lokasi Anda, Anda selalu dapat mengatur lokasi yang berbeda di masing-masing aplikasi. Misalnya, Anda dapat mengatur kota mana pun pilihan Anda di aplikasi Cuaca untuk menerima cuaca di lokasi tersebut. Tetapi opsi ini membantu masing-masing aplikasi mengetahui di mana Anda berada jika Windows tidak dapat mendeteksi lokasi Anda sendiri.