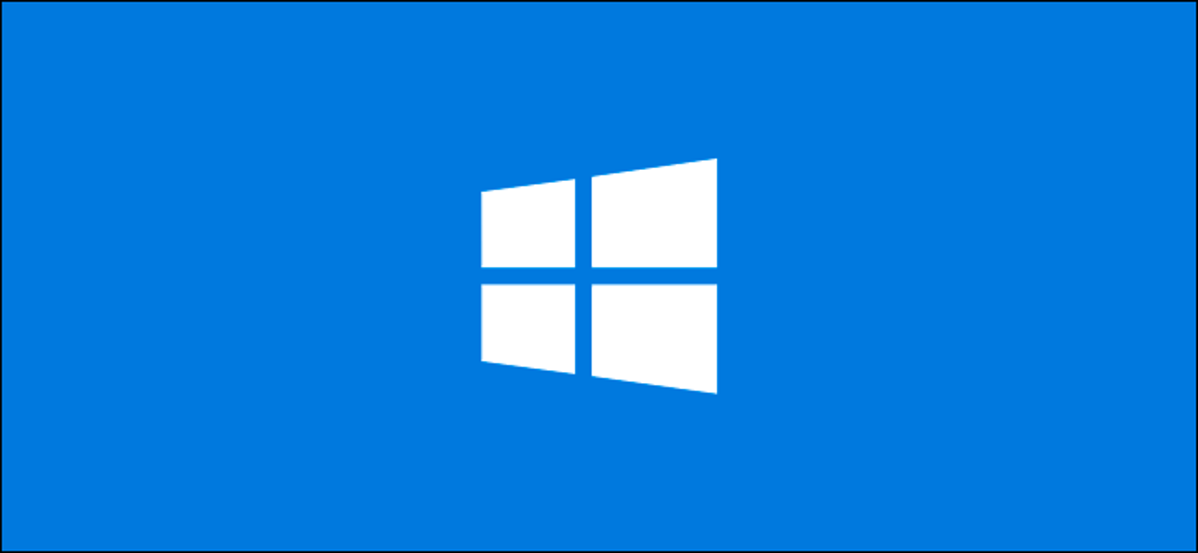
Untuk menjaga keamanan siber Anda, ada baiknya untuk mengubah kata sandi komputer Anda sesekali. Windows 10 membuat ini lebih mudah karena Anda dapat mengatur tanggal kedaluwarsa kata sandi.
Langkah-langkah untuk melakukan ini bervariasi, tergantung pada apakah Anda menggunakan akun lokal atau Microsoft untuk masuk ke PC Windows Anda, jadi kita akan melihat proses untuk keduanya.
Tetapkan Tanggal Kedaluwarsa Kata Sandi untuk Akun Microsoft Anda
Di Windows 10, Anda mungkin telah memperhatikan bahwa Microsoft ingin Anda menggunakan akun Microsoft yang ditautkan untuk masuk alih-alih akun lokal.
Anda dapat menetapkan tanggal kedaluwarsa sandi untuk akun Microsoft Anda secara online. Anda kemudian akan diminta untuk mereset password Anda setiap 72 hari. Anda harus menetapkan password baru sebelum Anda dapat mengaktifkan (atau menonaktifkan) pengaturan ini.
Iklan
Untuk melakukannya, buka area keamanan akun Microsoft dan masuk. Di bagian “Ubah Kata Sandi” di bagian atas, klik “Ubah.”
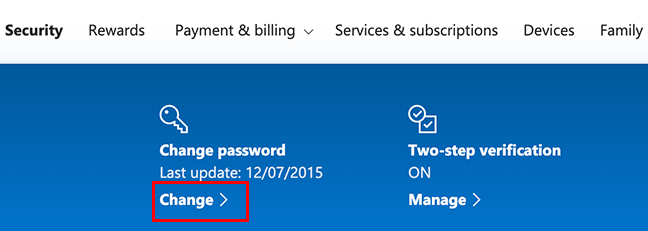
Anda diminta untuk memberikan password yang ada, serta yang baru (Anda tidak dapat menggunakan kembali salah satu yang ada, sehingga ketik baru, password yang aman sebagai gantinya).
TERKAIT: Cara Membuat Kata Sandi yang Kuat (dan Mengingatnya)
Karena Anda ingin menetapkan tanggal kedaluwarsa kata sandi, klik kotak di sebelah “Buat Saya Ubah Kata Sandi Saya Setiap 72 Hari” untuk mengaktifkan fitur ini.
Klik “Simpan” untuk menerapkan kata sandi baru Anda dan tanggal kedaluwarsa.

Jika perubahan berhasil, Anda akan diarahkan kembali ke halaman keamanan akun Microsoft. Masuk dan keluar dari Windows untuk menggunakan kata sandi baru Anda.
Kata sandi untuk akun Microsoft Anda akan kedaluwarsa setelah 72 hari, dan Anda akan diminta untuk mengubahnya setelah masuk berikutnya.
Tetapkan Tanggal Kedaluwarsa Kata Sandi untuk Akun Lokal Anda
Jika Anda menggunakan akun lokal di PC Anda daripada akun Microsoft, Anda masih dapat mengatur tanggal kedaluwarsa untuk kata sandi Anda.
Aktifkan Kedaluwarsa Kata Sandi
Pertama, Anda harus menonaktifkan pengaturan yang mencegah sandi Anda dari yang pernah berakhir.
Iklan
Untuk melakukannya, tekan tombol Windows + R untuk membuka “Run” kotak peluncuran. Ketik netplwiz, dan kemudian klik “OK” untuk membuka pengaturan account pengguna Anda.
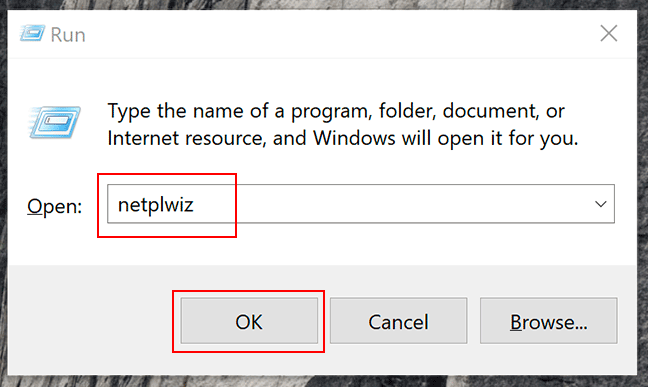
Di tab “Lanjutan”, klik “Lanjutan” untuk membuka alat “Manajemen Pengguna Lanjutan”.
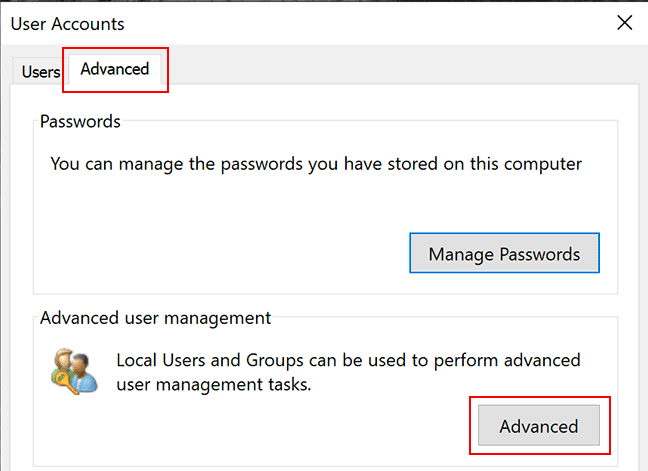
Di sini, klik “Pengguna” di menu di sebelah kiri, lalu klik kanan akun pengguna Anda. Klik “Properti” untuk memasukkan pengaturan pengguna lanjutan untuk akun pengguna lokal Anda.

Di menu “Properties”, hapus centang pada opsi “Password Never Expires”, lalu klik “OK.”
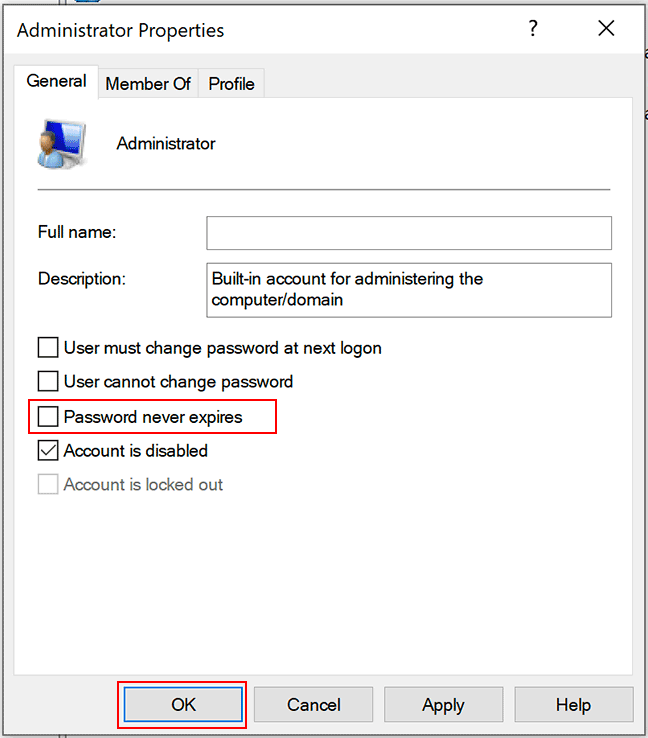
Atur Usia Kata Sandi Maksimum melalui Editor Kebijakan Grup Lokal
Anda sekarang perlu mengatur usia kata sandi maksimum untuk kata sandi Anda. Tidak seperti akun Microsoft, Anda dapat mengatur kata sandi untuk akun lokal Anda agar kedaluwarsa kapan saja Anda mau.
Iklan
Default pada Windows 10 adalah 42 hari. Jika Anda ingin membiarkannya selama ini, Anda dapat terus menggunakan PC Anda seperti biasa. Saat tiba waktunya untuk mengatur ulang kata sandi Anda, Anda akan diminta untuk mengubahnya.
Jika mesin Anda menjalankan Windows 10 Pro, Education, atau Enterprise, tekan Windows+R untuk membuka kotak peluncuran “Run”. Di sini, ketik gpedit.msc, lalu klik “OK” untuk membuka Editor Kebijakan Grup Lokal.
(Jika komputer Anda menjalankan Windows 10 Home, ikuti petunjuk di bagian berikutnya.)

Pada menu di sebelah kiri, menavigasi ke Konfigurasi Komputer> Windows Settings> Security Settings> Kebijakan Akun> Kebijakan Password, dan double-klik “Maksimum Sandi Age.”
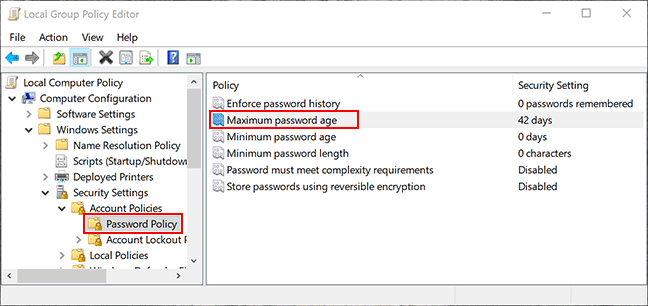
Ubah nilai dari “42” ke panjang hari yang Anda inginkan, lalu klik “OK” untuk menyimpan pengaturan.
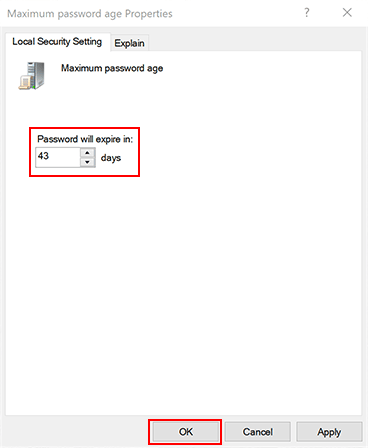
Tanggal kedaluwarsa untuk akun lokal di PC Anda sekarang diatur ke panjang pilihan Anda. Setelah periode ini berlalu, Windows akan meminta Anda untuk mengatur ulang kata sandi Anda.
Atur Usia Kata Sandi Maksimum melalui Windows PowerShell
Jika komputer Anda menjalankan Windows 10 Home, Anda harus menggunakan PowerShell atau command prompt untuk mengatur usia kata sandi maksimum. Anda juga dapat menggunakan ini sebagai alternatif untuk proses Editor Kebijakan Grup Lokal di Windows 10 Pro, Enterprise, dan Education.
Iklan
Untuk memulai, klik kanan menu Mulai, lalu klik “Windows PowerShell (Admin)” atau “Command Prompt (Admin),” tergantung pada versi Windows Anda.

Di jendela PowerShell, ketik akun net untuk menemukan usia kata sandi maksimum yang ada untuk akun Anda.
Jika Anda ingin mengubah angka dari default 42 hari, ketik akun net /maxpwage:00 dan ganti “00” dengan lama waktu (dalam hari) yang ingin Anda gunakan.
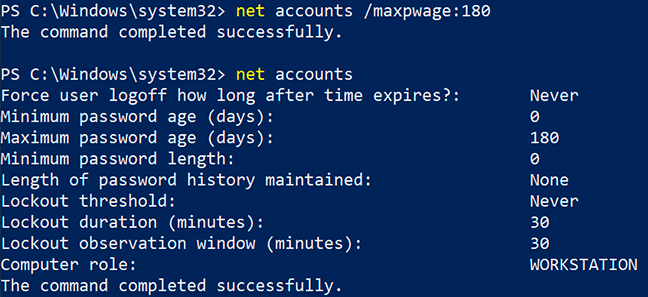
Usia kata sandi maksimum yang Anda pilih diterapkan ke semua akun lokal di PC Anda.