
Mengatur latar belakang yang unik pada masing-masing beberapa monitor Anda adalah trik sederhana di Windows 8, tetapi menu terkubur sampai tidak terlihat di Windows 10. Tapi masih ada jika Anda tahu di mana mencarinya.
Baru: Setel Wallpaper di Kegunaan Pengaturan
Karena kita awalnya menerbitkan artikel ini, Microsoft menambahkan solusi yang lebih baik untuk Windows 10.
Untuk mengubah latar belakang desktop satu per satu untuk setiap monitor, buka Pengaturan > Personalisasi > Latar Belakang. Di bawah Pilih Gambar Anda, klik kanan gambar latar belakang dan pilih “Atur untuk monitor 1,” “Atur untuk monitor 2,” atau monitor lain yang ingin Anda gunakan.
Untuk menambahkan gambar tambahan ke daftar ini, klik “Jelajahi” dan pilih wallpaper yang ingin Anda gunakan. Windows akan mengaturnya sebagai default Anda di semua desktop. Klik kanan ikon wallpaper dan pilih monitor mana yang ingin Anda gunakan masing-masing.
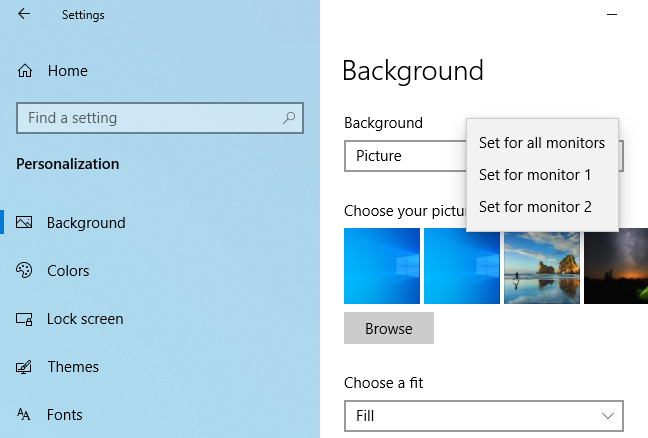
Kapan Menggunakan Trik Ini (dan Kapan Menggunakan Alat Pihak Ketiga)
Pertama dan terpenting, kita ingin memanfaatkan waktu Anda sebaik mungkin – baik dalam membaca tutorial ini maupun saat Anda menggunakan saran kita untuk mencampur wallpaper Anda. Dengan mengingat hal itu, pertimbangkan dua skenario berikut.
Iklan
Skenario satu: Anda jarang mengganti wallpaper desktop, tetapi Anda sangat ingin memiliki latar belakang yang berbeda di setiap monitor. Dalam skenario ini, solusi dalam artikel ini (yang cepat dan menggunakan pengaturan bawaan Windows) adalah solusi yang sempurna karena ringan pada sumber daya sistem.
Skenario dua: jika Anda ingin menggunakan beberapa wallpaper dan berbeda pada setiap monitor Anda, dan Anda ingin tingkat kontrol yang tinggi atas itu, maka opsi wallpaper standar di Windows 10 mungkin tidak akan memotongnya. Jika Anda seorang pecandu wallpaper atau benar-benar membutuhkan kontrol gigi yang baik atas latar belakang, maka kita sangat menyarankan yang terhormat (dan masih cukup berguna) Pengalih Latar Belakang John (gratis) atau Pisau Tentara Swiss dari manajemen multimonitor, DisplayFusion (fitur yang relevan untuk manajemen wallpaper tersedia dalam versi gratis ).
Namun, jika Anda menemukan diri Anda dalam skenario satu, mari kita lihat cara mengatur wallpaper khusus pada setiap monitor di Windows 10. (Dan jika Anda berada dalam mood menyesuaikan semua hal, pastikan untuk memeriksa cara menyesuaikan login dan layar kunci Windows 10 Anda juga.)
TERKAIT: Cara Mengubah Latar Belakang Layar Masuk di Windows 10
Cara Memilih Wallpaper Unik untuk Monitor Berbeda di Windows 10
Ada dua cara untuk memilih beberapa wallpaper monitor di Windows 10 – keduanya tidak terlalu intuitif. Untuk setiap metode, kita akan menggunakan beberapa wallpaper Game of Thrones untuk didemonstrasikan. Untuk kerangka acuan, inilah tampilan desktop kita saat ini, dengan wallpaper default Windows 10 yang diulang pada masing-masing dari tiga monitor kita.

Ini wallpaper yang bagus, sejauh wallpaper stok berjalan, tapi agak membosankan. Mari kita mencampurnya.
Metode yang Mudah, tetapi Tidak Sempurna: Ubah Wallpaper Anda Dengan Windows File Explorer
Metode pertama tidak intuitif, karena bergantung pada Anda memilih gambar di File Explorer Windows dan mengetahui bagaimana Windows akan menangani banyak pilihan gambar Anda. Pilih gambar Anda di File Explorer, menggunakan Ctrl atau Shift untuk memilih beberapa gambar. Klik kanan pada gambar yang ingin Anda tetapkan ke monitor utama Anda saat gambar yang ingin Anda gunakan masih dipilih. (Perhatikan, ini utama seperti pada monitor yang dianggap Windows sebagai monitor utama per menu Pengaturan > Sistem > Tampilan di Panel Kontrol, belum tentu monitor yang Anda anggap sebagai yang utama/penting.) Di menu konteks klik kanan, pilih “Tetapkan sebagai latar belakang desktop”.
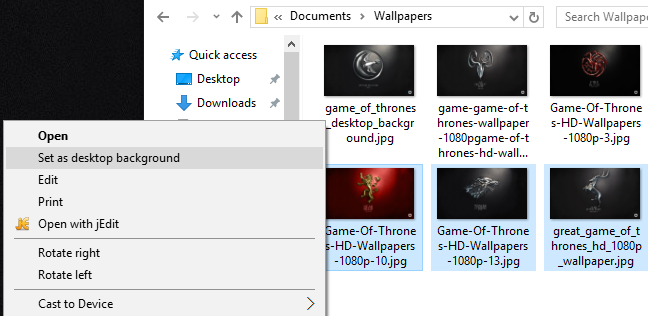
Iklan
Windows akan mengatur gambar-gambar itu sebagai wallpaper desktop Anda. Di bawah, Anda dapat melihat bahwa gambar yang kita klik (wallpaper merah dengan lambang House Lannister) ada di monitor tengah. Dua wallpaper lainnya, untuk House Stark dan House Baratheon, kurang lebih ditempatkan secara acak di monitor sekunder dan tersier.

Ini adalah solusi yang sangat tidak elegan karena Anda tidak memiliki kendali atas di mana gambar pada monitor non-utama akan ditempatkan. Ini juga memiliki dua kekurangan menjengkelkan lainnya: jika gambar tidak sesuai dengan resolusi monitor Anda, mereka tidak akan bekerja, dan mereka akan memutar posisi secara acak setiap 30 menit.
Dengan mengingat kekurangan tersebut, ketahuilah bahwa kita telah menunjukkan kepada Anda metode ini sepenuhnya atas nama ketelitian dan pendidikan dan bukan karena kita pikir Anda akan menyukainya. Mari kita lihat metode yang jauh lebih baik.
Metode Rumit, tapi Kuat: Ubah Wallpaper Anda Dengan Menu Personalisasi
Pembaruan : Perintah di sini tidak lagi menampilkan antarmuka Panel Kontrol tradisional, tetapi Anda sekarang dapat menggunakan jendela Pengaturan > Personalisasi > Latar Belakang untuk melakukan hal yang sama.
Ketika Windows 8 keluar, salah satu hal pertama yang diperhatikan pengguna multi-monitor adalah bahwa ada banyak opsi menu baru, termasuk alat pemilihan wallpaper multi-monitor yang sangat mudah digunakan yang terpasang langsung ke menu Personalizations di Control Panel. Entah kenapa, opsi itu menghilang di Windows 10.
Anda tidak akan menemukannya di Pengaturan > Personalisasi > Latar Belakang seperti dulu–di sana Anda hanya dapat menetapkan satu gambar sebagai latar belakang terlepas dari berapa banyak monitor yang Anda miliki. Selanjutnya, Anda tidak akan menemukannya di tempat yang dulu berada di Windows 8, di Control Panel > Appearance and Personalization > Personalization di mana dulu ada tautan langsung ke sana. Anehnya, meskipun tidak ada menu yang langsung terhubung ke sana lagi, menu itu sendiri hanya menunggu Anda di luar sana.
Iklan
Untuk mengaksesnya, tekan Windows+R pada keyboard Anda untuk memanggil kotak dialog Run dan masukkan teks berikut:
kontrol /nama Microsoft.Personalisasi /halaman halamanWallpaper
Tekan Enter dan, dengan kekuatan trik baris perintah, Anda akan melihat menu pemilihan wallpaper lama.
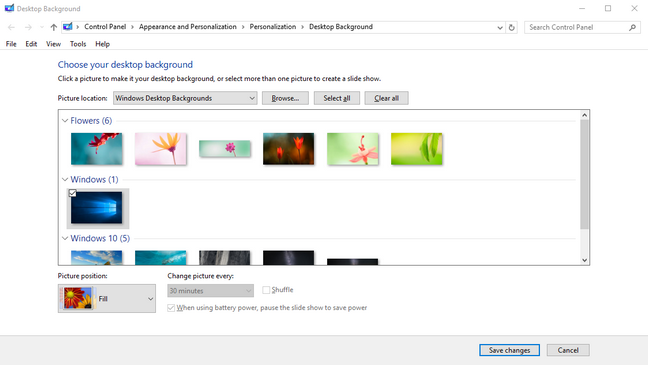
Jika kita mengklik tombol “Browse”, kita dapat menelusuri folder dengan wallpaper Game of Thrones kita (atau kita dapat menggunakan menu tarik-turun untuk menavigasi ke lokasi wallpaper yang ada seperti perpustakaan Windows Pictures).
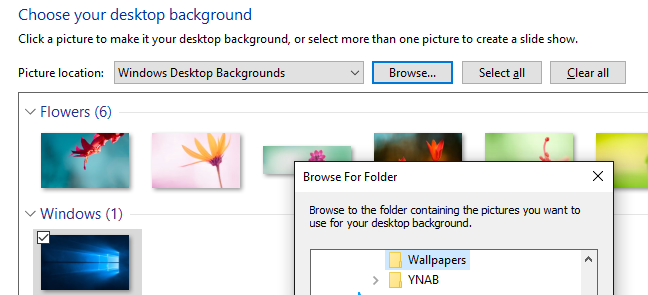
Setelah Anda memuat direktori yang ingin Anda gunakan, di sinilah Anda akhirnya akan mendapatkan kontrol per-monitor yang Anda cari. Hapus pilihan gambar (Windows secara otomatis memeriksa semuanya saat Anda memuat direktori) dan kemudian pilih satu gambar. Klik kanan padanya dan pilih monitor
yang ingin Anda tetapkan (sekali lagi, kunjungi Pengaturan> Sistem> Tampilan jika Anda tidak tahu monitor mana yang nomornya).
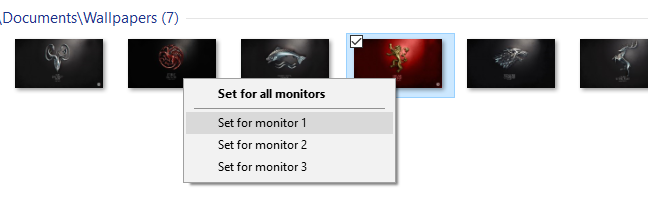
Ulangi proses untuk wallpaper apa pun yang ingin Anda gunakan untuk setiap monitor. Hasil akhirnya? Persis wallpaper yang kita inginkan di setiap monitor:

Jika Anda ingin mencampuradukkan lebih lanjut, Anda selalu dapat memilih beberapa gambar dan kemudian menggunakan menu tarik-turun “Posisi gambar” untuk membuat penyesuaian pada cara gambar ditampilkan dan menu “Ubah gambar setiap” untuk mengubah seberapa sering pemilihan foto yang Anda miliki berubah.

Iklan
Ini bukan sistem yang paling canggih di dunia (lihat beberapa opsi pihak ketiga yang kita soroti dalam pendahuluan untuk fitur yang lebih canggih) tetapi ini menyelesaikan pekerjaan.
Meskipun menu menghilang dari Control Panel, sedikit command line-fu mengembalikannya, dan Anda dapat dengan mudah menyesuaikan wallpaper di beberapa monitor sesuai keinginan Anda.