
Jika Anda ingin mendiagnosis masalah yang Anda alami dengan PC Windows 11 Anda, atau jika Anda memerlukan bantuan administrator Anda, tempat yang baik untuk memulai adalah dengan mengekspor daftar proses yang sedang berjalan untuk penyelidikan.
Anda dapat menggunakan Pengelola Tugas untuk melihat daftar proses yang sedang berjalan. Masalahnya adalah tidak ada cara untuk mengekspor daftar itu langsung dari Pengelola Tugas. Untuk melakukannya, Anda harus menggunakan Command Prompt.
Pertama, Anda harus membuka Command Prompt sebagai administrator. Untuk melakukan ini, klik ikon Pencarian Windows di bilah tugas, ketik “Prompt Perintah” di bilah Pencarian, klik kanan aplikasi Prompt Perintah di hasil pencarian, lalu klik “Jalankan sebagai Administrator” di menu konteks.
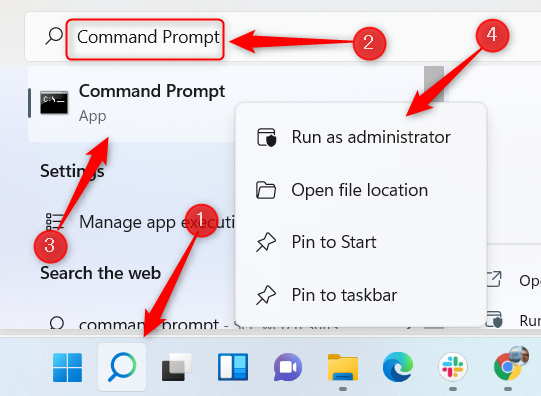
Command Prompt sekarang akan terbuka dengan hak yang lebih tinggi. Setelah di Command Prompt, jalankan perintah ini:
Daftar tugas
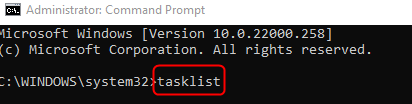
Perintah ini mengembalikan daftar informasi ini tentang setiap proses:
- Nama Gambar
- ID Proses (PID)
- Nama Sesi
- Sesi #
- Penggunaan Mem
Iklan
Output sebenarnya akan jauh lebih lama dari ini, tetapi inilah contoh tampilannya:
Nama Gambar PID Nama Sesi Sesi# Penggunaan Mem ========================= ======== ======== ======== =========== ============ System Idle Process 0 Services 0 8 K System 4 Services 0 3.640 K Registry 160 Services 0 101.800 K smss.exe 568 Layanan 0 1.096 K csrss.exe 912 Layanan 0 5.604 K wininit.exe 1008 Layanan 0 5.916 K csrss.exe 316 Konsol 1 7.640 K services.exe 628 Layanan 0 10.284 K lsass.exe 816 Layanan 0 21.916 K
Sekarang, jika Anda ingin mengekspor daftar ini sebagai file TXT, jalankan perintah ini:
daftar tugas>C:serviceslist.txt
Anda dapat mengganti daftar layanan dengan nama apa pun yang ingin Anda berikan pada file teks.
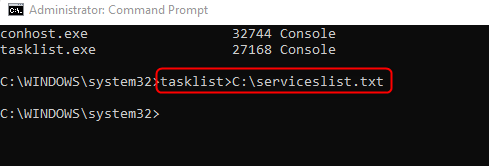
File TXT Anda sekarang sudah siap. Anda dapat menemukan file ini di drive Windows (C:) di File Explorer. Buka File Explorer, navigasikan ke “Windows (C :),” dan kemudian cari file teks “serviceslist” (atau nama apa pun yang Anda berikan).
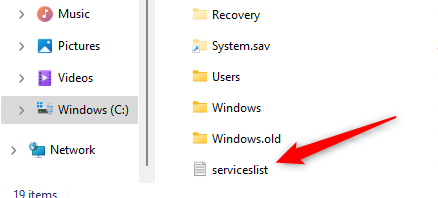
Anda dapat mengklik dua kali file untuk membukanya atau mengirimkannya ke administrator Anda untuk penyelidikan lebih lanjut.
Ini adalah cara praktis untuk mendapatkan salinan cepat dari hasil Anda agar lebih mudah dibaca dan dibagikan dengan staf Anda. Daftar proses yang berjalan ini bukan satu-satunya hal yang dapat Anda ekspor sebagai file teks, namun—Anda dapat mengekspor hampir semua keluaran.
TERKAIT: Cara Menyimpan Output Command Prompt ke File Teks di Windows