
Anda mungkin terbiasa mengetuk tombol panah untuk menggulir gambar dengan cepat di aplikasi Foto Windows, tetapi metode yang lebih cepat adalah menggunakan roda mouse. Kita akan menunjukkan cara membuat roda mouse bergulir alih-alih memperbesar.
Secara default, saat gambar dibuka di Foto dan Anda menggunakan roda mouse, foto Anda akan memperbesar atau memperkecil. Dengan menyesuaikan pengaturan Foto, Anda dapat mengubah perilaku ini sehingga roda mouse membuka foto berikutnya atau sebelumnya di folder Anda.
TERKAIT: Cara Menggunakan Kegunaan Foto Bawaan Windows 10
Cara Membuat Roda Mouse Menggulir Foto Anda
Untuk mengubah fungsi roda mouse di Foto, pertama, buka aplikasi Foto di Windows 10 atau PC Anda. Lakukan ini dengan membuka menu “Start”, mencari “Photos”, dan mengklik aplikasi di hasil pencarian.

Saat Foto terbuka, di sudut kanan atas, klik tiga titik.
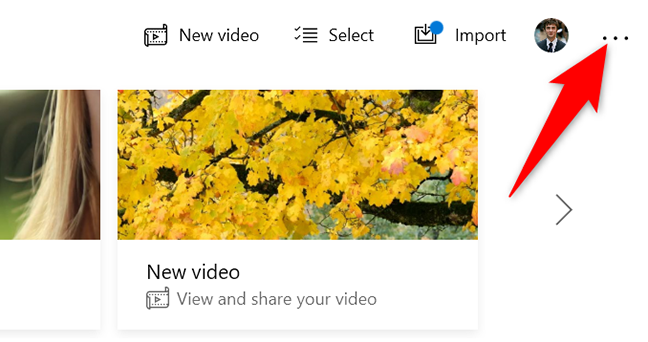
Dari menu tiga titik, pilih “Pengaturan” untuk membuka menu pengaturan aplikasi Foto.
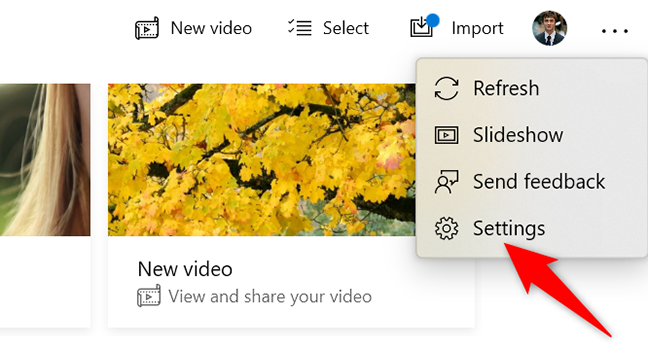
Iklan
Pada layar “Pengaturan”, gulir ke bawah ke bagian “Melihat dan Mengedit”. Di bagian bawah bagian ini, di subbagian “Roda Mouse”, aktifkan opsi “Lihat Item Berikutnya atau Sebelumnya”.
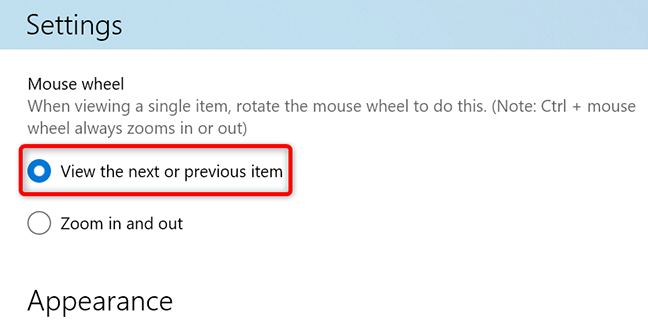
Dan itu saja. Di Foto, roda mouse Anda sekarang akan menavigasi di antara gambar-gambar di folder Anda.
Untuk mengujinya, buka folder yang berisi beberapa gambar. Buka foto apa pun selain yang pertama atau yang terakhir di folder itu dengan Foto. Kemudian gulir ke atas dengan roda mouse untuk melihat foto sebelumnya, atau gulir ke bawah dengan roda mouse untuk pergi ke foto berikutnya.
Dan begitulah cara Anda menggulir foto Anda dengan sangat cepat di Windows 10!
Pada catatan terkait, pertimbangkan untuk menyesuaikan kecepatan gulir mouse Anda jika Anda merasa terlalu cepat atau terlalu lambat.
TERKAIT: Cara Menyesuaikan Kecepatan Gulir Mouse Anda di Windows