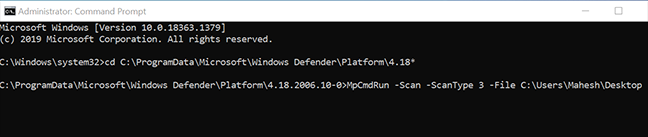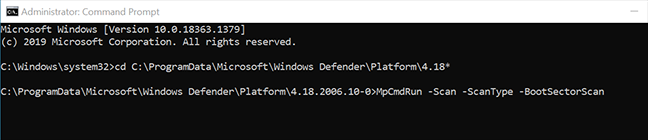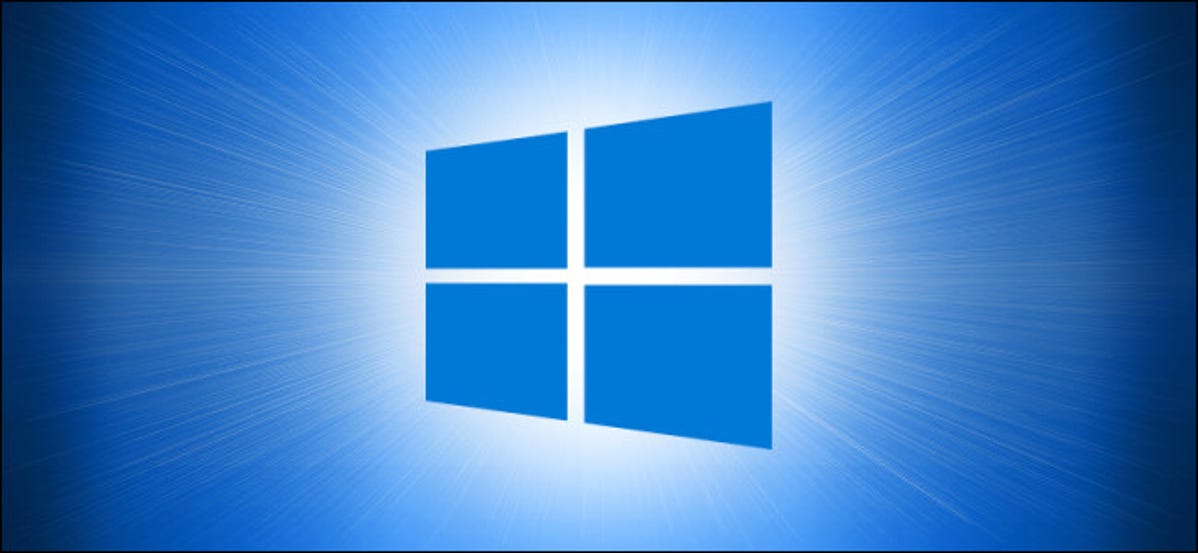
Antivirus Microsoft Defender yang disertakan Windows 10—juga dikenal sebagai Windows Defender—memiliki antarmuka baris perintah. Daripada menggunakan aplikasi Windows Security grafis, Anda dapat menjalankan antivirus bawaan Windows 10 dari Command Prompt, PowerShell, atau Terminal Windows.
Jalankan Pemindaian Virus Cepat
Anda dapat menjalankan pemindaian cepat untuk mencari virus, malware, dan ancaman lain di beberapa tempat umum, seperti Windows Registry dan folder startup. Pemindaian ini biasanya hanya membutuhkan waktu beberapa menit untuk selesai.
Untuk menggunakan pemindaian ini, buka menu “Start”, cari “Command Prompt”, klik kanan utilitas, dan pilih “Run as administrator.”
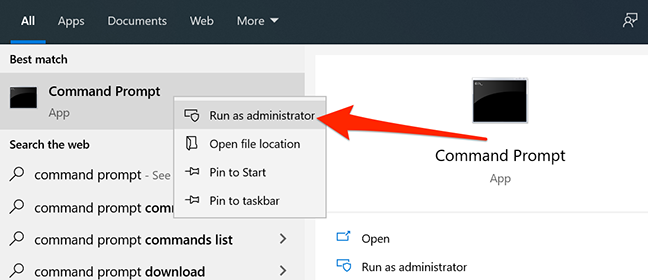
Klik “Ya” di prompt Kontrol Akun Pengguna.
Di jendela Command Prompt, ketik berikut ini untuk menjadikan direktori Microsoft Defender Antivirus sebagai direktori kerja Anda saat ini:
cd C:ProgramDataMicrosoftWindows DefenderPlatform4.18*
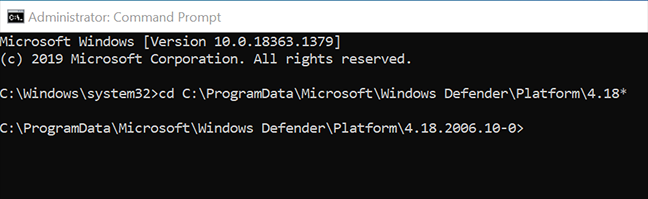
Catatan: Jika Anda menjadikan direktori lain sebagai direktori kerja Anda saat ini atau menutup dan membuka kembali Command Prompt, pastikan Anda menjalankan perintah di atas sebelum menggunakan perintah Microsoft Defender Antivirus lainnya.
Kemudian, masukkan perintah berikut dan tekan “Enter” untuk memulai pemindaian virus cepat:
MpCmdRun -Scan -ScanType 1
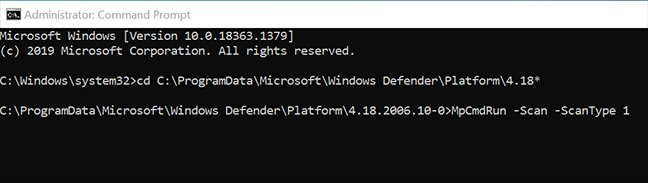
Anda akan melihat kemajuan pemindaian langsung di layar Anda.
Jalankan Pemindaian Virus Lengkap
Pemindaian lengkap memeriksa semua file komputer Anda dari virus, malware, dan ancaman keamanan lainnya secara menyeluruh. Karena ini adalah pemindaian komprehensif, ini cenderung memakan waktu lebih lama daripada pemindaian lainnya.
Iklan
Anda dapat menjalankan pemindaian penuh menggunakan perintah berikut di Command Prompt:
MpCmdRun -Scan -ScanType 2
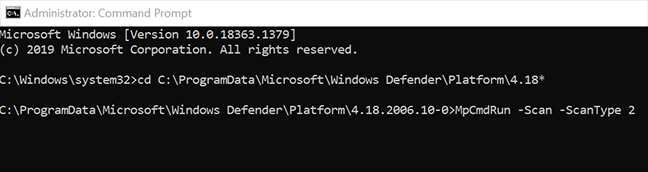
Catatan: Jika Anda perlu menghentikan pemindaian karena suatu alasan, tekan Ctrl+C pada keyboard Anda.
Lakukan Pemindaian Virus Kustom
Anda akan ingin menggunakan pemindaian khusus ketika Anda memiliki file atau folder tertentu yang ingin Anda pindai dari virus, malware, dan ancaman lainnya. Anda dapat menggunakan ini untuk memindai file pada penyimpanan eksternal Anda juga, seperti USB flash drive Anda.
Untuk menggunakan ini, ketik perintah berikut ke jendela Command Prompt dan tekan “Enter.”
Pastikan untuk mengganti “PATH” dengan path ke folder atau file yang ingin Anda pindai. Jika ada spasi di jalur Anda, tambahkan tanda kutip ganda sebelum dan sesudah jalur, seperti ini: “C:UsersMaheshDesktopMy Files”
MpCmdRun -Scan -ScanType 3 -File PATH
Iklan
Misalnya, jika Anda ingin memindai desktop Anda dari ancaman apa pun, Anda akan menjalankan perintah berikut, mengganti “MYNAME” dengan nama pengguna Anda.
MpCmdRun -Scan -ScanType 3 -File C:UsersMYNAMEDesktop
Pindai File Sektor Boot PC Anda
Sektor boot PC Anda adalah tempat semua informasi penting mengenai boot-up komputer Anda disimpan. Sektor ini berisi kode yang meluncurkan sistem operasi Anda.
Terkadang, virus tertentu dan ancaman lain menyerang sektor boot ini. Ketika ini terjadi, Anda mengalami masalah saat mem-boot komputer Anda. Anda juga bisa menghadapi masalah lain.
TERKAIT: Apa yang Harus Dilakukan Saat Windows Tidak Bisa Boot
Jika Anda yakin PC Anda terinfeksi virus atau malware, ada baiknya menjalankan pemindaian sektor boot untuk menemukan dan menghapus konten yang mencurigakan dari sektor ini.
Anda dapat menggunakan perintah Microsoft Defender Antivirus berikut untuk menjalankan pemindaian sektor boot:
MpCmdRun -Scan -ScanType -BootSectorScan
Pulihkan File yang Dikarantina
Ketika Microsoft Defender Antivirus menemukan file yang mencurigakan, file tersebut dipindahkan ke Karantina. Ini adalah lokasi khusus untuk menyimpan file yang mencurigakan, dan file Anda tidak dapat diluncurkan saat berada di sini di Karantina.
Iklan
Jika Anda yakin antivirus telah salah memindahkan file ke Karantina, Anda dapat menggunakan perintah untuk memulihkan file tersebut kembali ke lokasi aslinya.
Untuk melakukannya, pertama, jalankan perintah berikut untuk melihat daftar semua file yang dikarantina:
MpCmdRun -Pulihkan -ListAll
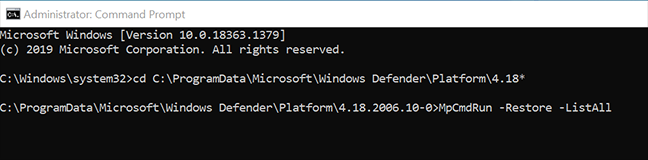
Dari daftar, catat nama file yang ingin Anda pulihkan. Kemudian ketik perintah berikut, ganti “MyApp.exe” dengan nama file yang ingin Anda pulihkan, dan tekan “Enter.”
MpCmdRun -Pulihkan -Nama MyApp.exe
Jika Anda ingin mengembalikan file Anda ke folder lain, gunakan perintah berikut sebagai gantinya. Pastikan Anda mengganti “PATH” dengan jalur ke folder Anda sebelum Anda menjalankan perintah.
Tentu saja, ganti “MyApp.exe” dengan nama file yang ingin Anda pulihkan.
MpCmdRun -Pulihkan -Nama MyApp.exe -FilePath PATH
Perbarui Antivirus Microsoft Defender
Antivirus Microsoft Defender memperbarui dirinya sendiri secara teratur untuk memastikan bahwa ia dapat menemukan virus dan ancaman yang lebih baru. Namun, Anda dapat memaksanya untuk menemukan dan mengunduh pembaruan yang lebih baru kapan saja.
Iklan
Anda dapat melakukan ini dengan menjalankan perintah berikut di jendela Command Prompt:
MpCmdRun -Pembaruan Tanda Tangan
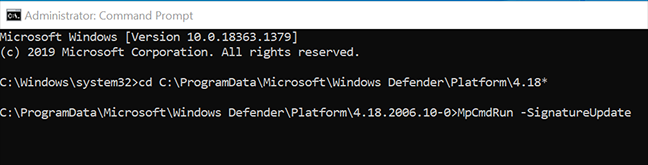
Ini akan memperbarui definisi virus tanpa petunjuk apa pun.
Lihat Semua Opsi Antivirus Microsoft Defender yang Tersedia
Selain yang di atas, ada banyak kombinasi perintah lain yang dapat Anda gunakan untuk memaksimalkan antivirus ini di PC Windows 10 Anda.
Untuk menemukan semua perintah dan parameter yang tersedia, jalankan perintah ini di Command Prompt:
MpCmdRun -h
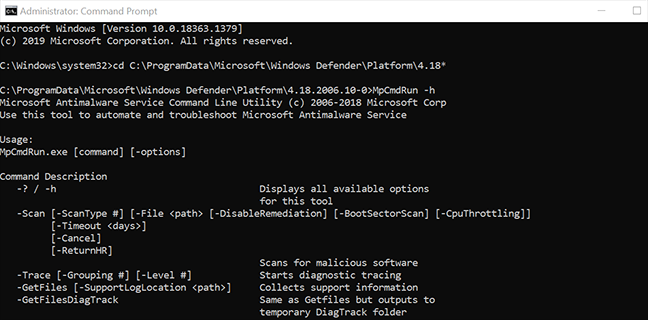
Anda sekarang ahli dalam menggunakan Antivirus Microsoft Defender dari Command Prompt.
Jika Anda lebih suka antarmuka grafis, lihat panduan kita tentang cara menggunakan Microsoft Defender Antivirus, yang menjelaskan semua fitur grafis dari program ini.
TERKAIT: Cara Menggunakan Antivirus Windows Defender Built-in di Windows 10