
Natal/Shutterstock.com
Jika Anda tidak memiliki mouse yang terhubung ke PC Windows 11 Anda —atau Anda hanya perlu cara yang lebih mudah untuk memindahkan panah penunjuk tetikus—Anda dapat mengaktifkan “tombol mouse” dan menggunakan keypad numerik Anda sebagai mouse. Begini caranya.
Pertama, tekan Windows+i untuk membuka aplikasi Pengaturan Windows. Sebagai alternatif, klik kanan tombol Start di taskbar Anda. Saat menu khusus muncul, pilih “Pengaturan.”
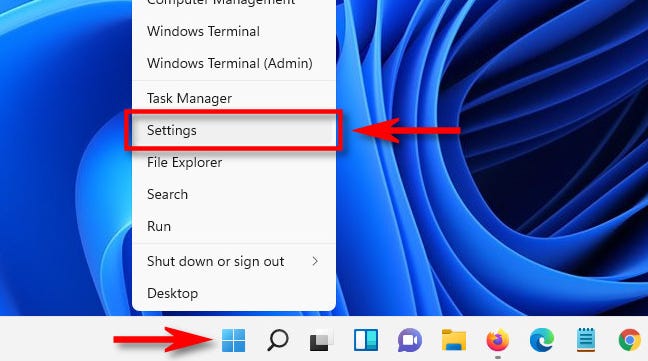
Di Pengaturan, klik “Aksesibilitas” di bilah sisi, lalu gulir ke bawah ke bagian “Interaksi” dan pilih “Mouse.”
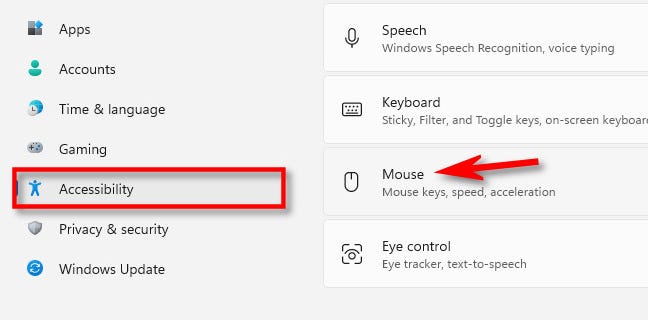
Di Aksesibilitas > Mouse, balikkan sakelar di samping “Tombol Mouse” ke “aktif”.

Secara default, tombol mouse hanya berfungsi saat Num Lock aktif. Jika Anda memilih untuk tidak menggunakan Num Lock dengan cara ini, hapus centang “Only use mouse keys when Num lock on.” Dengan tombol mouse diaktifkan di Pengaturan, Anda dapat mengaktifkan atau menonaktifkan tombol mouse dengan menekan Alt Kiri + Shift Kiri + Num Lock kapan saja.
Iklan
Jika gerakan mouse terlalu lambat (biasanya sangat lambat secara default), gunakan slider berlabel “Mouse Keys Speed” dan “Mouse Keys Acceleration” untuk menyesuaikannya hingga terasa nyaman.
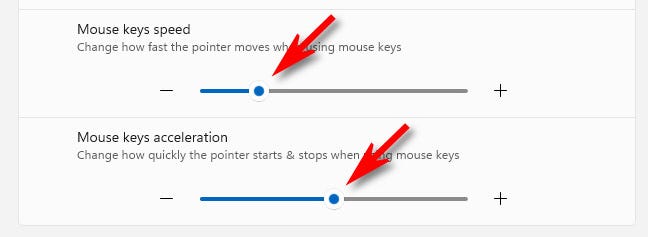
Juga, jika Anda ingin mempercepat atau memperlambat penunjuk tetikus secara dramatis saat menggunakan tombol tetikus, beri tanda centang di samping “Tahan tombol Ctrl untuk mempercepat dan tombol Shift untuk memperlambat.” Kemudian gunakan Ctrl dan Shift seperti yang dijelaskan saat menggerakkan penunjuk tetikus dengan tombol 1, 2, 3, 4, 6, 7, 8, atau 9 pada keypad numerik.
TERKAIT: Cara Memperbaiki Angka Pengetikan Keyboard Anda, Bukan Huruf
Cara Mengklik Saat Menggunakan Tombol Mouse
Tidak segera jelas bagaimana melakukan klik tombol mouse saat menggunakan tombol mouse, tetapi begitu Anda mempelajari caranya, itu cukup mudah. Berikut adalah daftar dari apa yang dilakukan setiap tombol keypad numerik dalam kaitannya dengan melakukan klik atau menyeret item.
- Tombol “5”: Menekan ini melakukan metode klik aktif (secara default, klik kiri), yang diatur oleh salah satu tombol yang tercantum di bawah ini.
- Tombol “/”: Ini menetapkan metode klik aktif ke klik kiri.
- Tombol “*”: Ini menetapkan metode klik aktif ke klik kiri dan kanan secara bersamaan.
- Tombol “-”: Ini menetapkan metode klik aktif ke klik kanan.
- Tombol “0”: Tekan tombol ini untuk mengunci klik kiri pada posisi “on”, yang berguna untuk menyeret item.
- “.” Kunci: Tekan ini untuk melepaskan kunci klik-dan-seret yang disetel dengan tombol “0”.
Penting untuk dicatat bahwa tombol 2, 4, 6, dan 8 mengontrol gerakan penunjuk di empat arah mata angin, dan tombol 1, 3, 7 dan 9 mengontrol gerakan penunjuk diagonal.
Saat Anda menggabungkan semuanya, Anda dapat melakukan manuver apa pun yang biasa Anda lakukan dengan mouse. Misalnya, jika Anda ingin mengeklik dan menyeret ikon di desktop, posisikan kursor mouse di atasnya menggunakan tombol gerakan, lalu tekan “0” pada keypad numerik.
Saat Anda menekan tombol gerakan lagi, Anda akan melihat bahwa Anda menyeret ikon seolah-olah tombol kiri mouse ditekan. Untuk melepaskannya, tekan tombol “.” (titik) kunci. Jika gerakan Anda terlalu lambat, tahan Ctrl sambil menekan tombol gerakan. Dengan latihan yang cukup, menggunakan tombol mouse menjadi lebih mudah dari waktu ke waktu. Selamat menggunakan mouse!