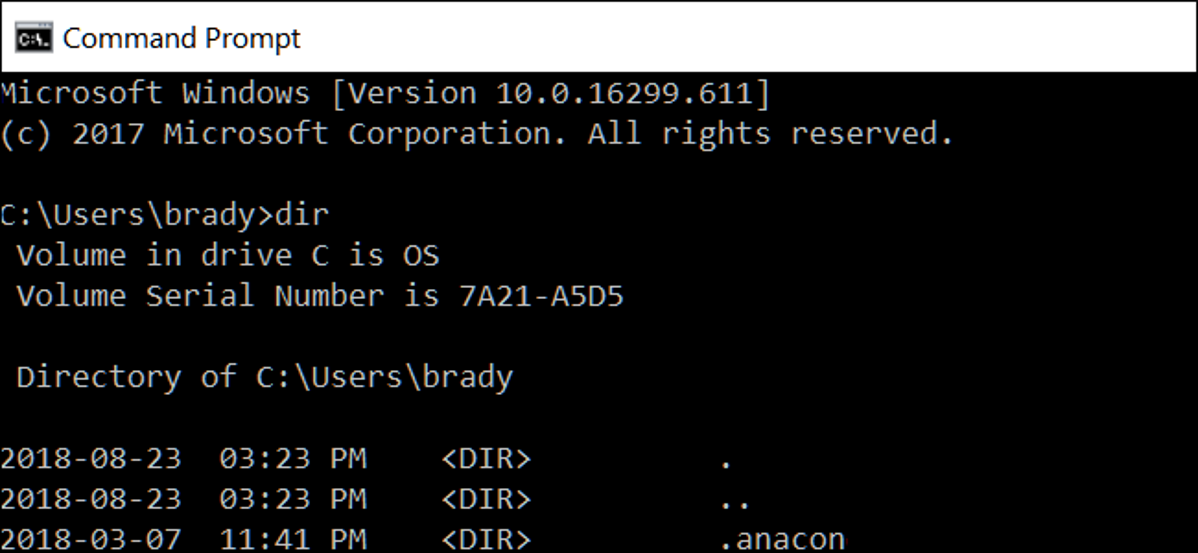
Perintah DIR adalah fungsi Prompt Perintah Windows yang kuat yang mencantumkan semua file dan subdirektori yang terdapat dalam direktori tertentu. Perintah DIR juga menawarkan beberapa sakelar yang membuka beberapa fungsi yang kuat. Mari lihat.
Sakelar Perintah DIR
Anda dapat menggunakan perintah DIR dengan sendirinya (cukup ketik “dir” di Command Prompt) untuk membuat daftar file dan folder di direktori saat ini. Untuk memperluas fungsionalitas itu, Anda perlu menggunakan berbagai sakelar, atau opsi, yang terkait dengan perintah.
Tampilan Berdasarkan Atribut File
Anda dapat menambahkan “/ A” diikuti dengan kode huruf setelah perintah DIR untuk menampilkan file dengan atribut tertentu. Kode huruf tersebut antara lain:
- D: Menampilkan semua direktori di jalur saat ini
- R: Menampilkan file hanya-baca
- H: Menampilkan file tersembunyi
- A: File yang siap untuk diarsipkan
- S: File sistem
- I: Bukan file yang diindeks konten
- L: Mengulang poin
Jadi, misalnya, untuk menampilkan hanya direktori di jalur saat ini, Anda akan mengetikkan perintah berikut dan kemudian tekan Enter:
dir /ad
Anda juga dapat menggabungkan kode-kode itu. Misalnya, jika Anda hanya ingin menampilkan file sistem yang juga disembunyikan, Anda dapat menggunakan perintah berikut:
dir /ash
Iklan
Anda juga dapat menambahkan “-” (minus) di depan salah satu kode huruf tersebut untuk menentukan bahwa perintah DIR tidak menampilkan file semacam itu. Jadi, misalnya, jika Anda tidak ingin melihat direktori apa pun di hasil, Anda dapat menggunakan perintah ini:
dir /ad
Satu tip lagi: Alih-alih menjejalkan sakelar utama dan kode huruf bersama-sama seperti yang kita lakukan dalam contoh kita, Anda dapat menggunakan titik dua untuk memisahkan sakelar dari kode opsionalnya. Seperti ini:
dir /a:d
Ini dapat membuat segalanya lebih mudah untuk diuraikan, tetapi sepenuhnya opsional.
Tampilkan Hasil yang Dilucuti
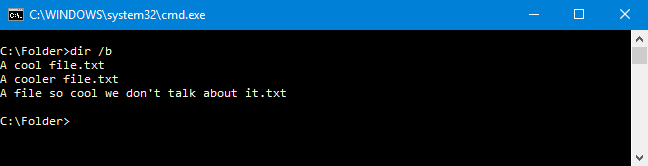
Menggunakan sakelar /b dengan perintah DIR menghapus semua informasi berlebih, hanya menampilkan nama folder dan file di direktori saat ini dan bukan atribut seperti ukuran file dan cap waktu. Ketik perintah berikut untuk membuatnya bekerja:
dir /b
Tampilan Menggunakan Pemisah Ribuan
Dalam versi Windows cararn, Command Prompt menampilkan angka besar yang dipisahkan dengan koma (jadi: 25.000, bukan 25.000). Ini tidak selalu terjadi. Di versi yang lebih lama, Anda harus menggunakan tombol /c untuk menampilkan koma tersebut.
Iklan
Mengapa repot-repot memasukkannya di sini jika itu sudah default? Karena jika karena alasan apa pun Anda tidak ingin menunjukkan koma itu, Anda dapat menggunakan sakelar ini bersama dengan tanda minus “-”:
dir /-c
Tampilkan Hasil di Kolom
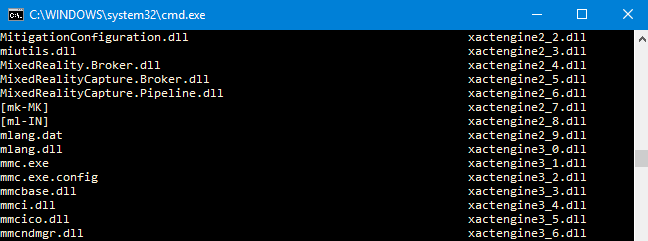
Anda dapat menggunakan sakelar /D untuk menampilkan hasil dalam dua kolom, bukan satu. Saat Anda menampilkan hasil dengan cara ini, Command Prompt tidak menampilkan informasi file tambahan (ukuran file dan sebagainya)—hanya nama file dan direktori.
dir /D
Tampilkan Hasil dalam Huruf Kecil
Tombol /L menampilkan semua nama file dan folder sebagai huruf kecil.
dir /L
Tampilkan Hasil Nama File di Ujung Kanan
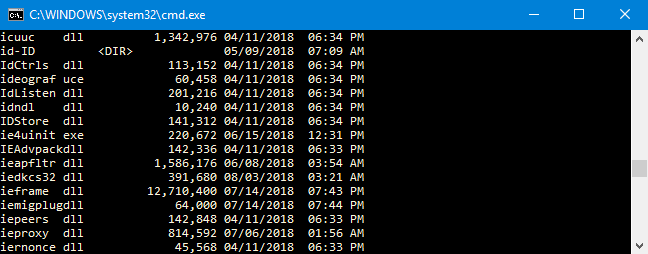
Secara default, Command Prompt menampilkan nama file di paling kanan. / N saklar yang digunakan untuk digunakan untuk mencapai efek ini. Sekarang, Anda dapat menggunakannya bersama dengan “-” (minus) untuk menampilkan nama file di paling kiri.
dir /-N
Tampilkan Hasil dalam Urutan yang Diurutkan
Anda dapat menggunakan tombol /O diikuti dengan kode huruf untuk menampilkan hasil direktori yang diurutkan dengan berbagai cara. Kode huruf tersebut antara lain:
- D: Urutkan berdasarkan tanggal/waktu. Entri yang lebih lama muncul lebih dulu.
- E: Mengurutkan berdasarkan ekstensi file dalam urutan abjad.
- G: Urutkan menurut daftar folder terlebih dahulu, lalu file.
- N: Mengurutkan berdasarkan nama file/folder dalam urutan abjad.
- S: Mengurutkan berdasarkan ukuran file, terkecil hingga terbesar.
Jadi, misalnya, Anda dapat menggunakan perintah berikut untuk mengurutkan hasil berdasarkan waktu dan tanggal, dengan entri yang lebih lama muncul terlebih dahulu:
dir /OD
Iklan
Anda juga dapat menambahkan “-” (minus) sebelum salah satu opsi di atas untuk membalikkan urutan. Jadi, misalnya, jika Anda ingin mengurutkan file berdasarkan waktu dan tanggal dengan entri yang lebih baru muncul terlebih dahulu, Anda dapat menggunakan perintah ini:
dir /OD
Tampilkan Hasil Satu Halaman Sekaligus
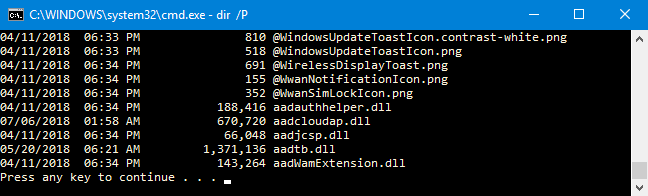
Beberapa direktori memiliki ratusan atau ribuan file. Anda dapat menggunakan tombol /P agar Command Prompt menjeda hasil setelah menampilkan setiap layar. Anda harus menekan tombol untuk melanjutkan melihat halaman hasil berikutnya.
dir /P
Tampilkan Metadata
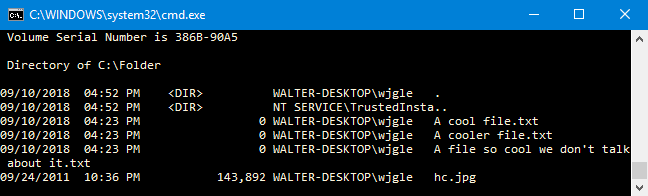
Menggunakan tombol /Q pada perintah DIR menampilkan metadata yang terkait dengan file dan direktori, bersama dengan detail kepemilikan.
dir /Q
Tampilkan Aliran Data Alternatif (ADS)
/ R menampilkan beralih setiap data stream alternatif (ADS) bahwa file mungkin berisi. ADS adalah fitur sistem file NTFS yang memungkinkan file berisi metadata tambahan untuk mencari file menurut penulis dan judul.
dir /R
Tampilkan Semua File dan Folder dan Semuanya Di Dalam
Anda dapat menggunakan tombol /S untuk menampilkan semua file dan folder secara rekursif di dalam direktori saat ini. Ini berarti semua file dan folder di setiap subdirektori, semua file dan folder di subdirektori itu, dan seterusnya. Bersiaplah untuk banyak hasil.
dir /S
Tampilan Hasil Diurutkan Berdasarkan Waktu
Menggunakan sakelar /T bersama dengan kode huruf memungkinkan Anda mengurutkan hasil berdasarkan stempel waktu berbeda yang terkait dengan file dan folder. Kode huruf tersebut antara lain:
- A: Waktu item terakhir diakses.
- C: Waktu item dibuat.
- W: Waktu item terakhir ditulis. Ini adalah opsi default yang digunakan.
Iklan
Jadi, misalnya, untuk mengurutkan hasil berdasarkan waktu item dibuat, Anda dapat menggunakan perintah berikut:
dir /TC
Tampilkan Hasil dalam Format Lebar
/ W beralih mirip dengan / D (yang menunjukkan kolom), tetapi sebaliknya, itu mengurutkan hasil dalam format lebar horizontal.
dir /W
Tampilkan Nama File Nama Pendek
Tombol /X menunjukkan nama pendek file ketika nama panjang tidak sesuai dengan aturan penamaan 8.3.
dir /X
Tampilkan Halaman Bantuan Untuk DIR
Menggunakan /? switch menampilkan informasi bermanfaat mengenai perintah DIR, termasuk deskripsi singkat tentang semua switch yang telah kita bicarakan.
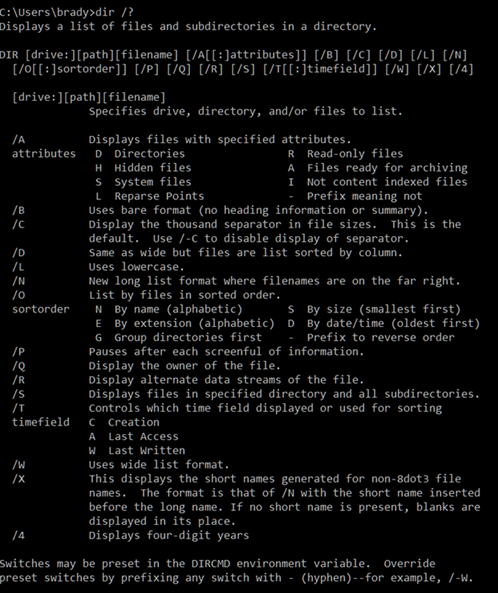
Contoh Perintah DIR
Baiklah, sekarang Anda tahu tentang sakelar dan opsi yang terkait dengan perintah DIR. Mari kita lihat beberapa contoh dunia nyata untuk mendapatkan pemahaman yang lebih baik tentang bagaimana Anda dapat mulai menggunakannya.
Perintah dir sederhana mengembalikan daftar semua file dan folder di direktori saat ini tempat Anda berada.
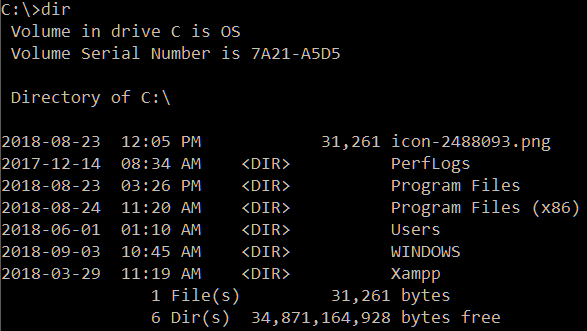
Menjalankan perintah berikut menunjukkan semua file sistem di dalam jalur Anda saat ini dengan memanfaatkan atribut “s”:
dir /a:s
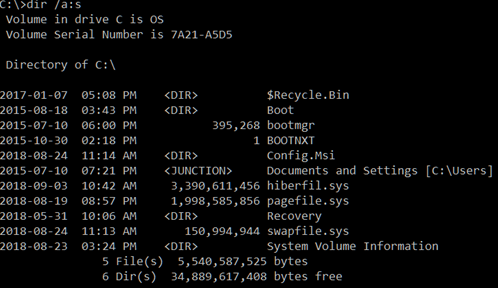
Iklan
Tetapi bagaimana jika Anda ingin melihat semua file dari jenis tertentu di dalam semua folder berikutnya dari jalur Anda saat ini. Itu mudah, jalankan saja perintah yang sangat cepat dan berguna ini :
dir *.mp3 /s
Anda dapat mengganti bagian “.mp3” dengan format file apa pun yang Anda cari.
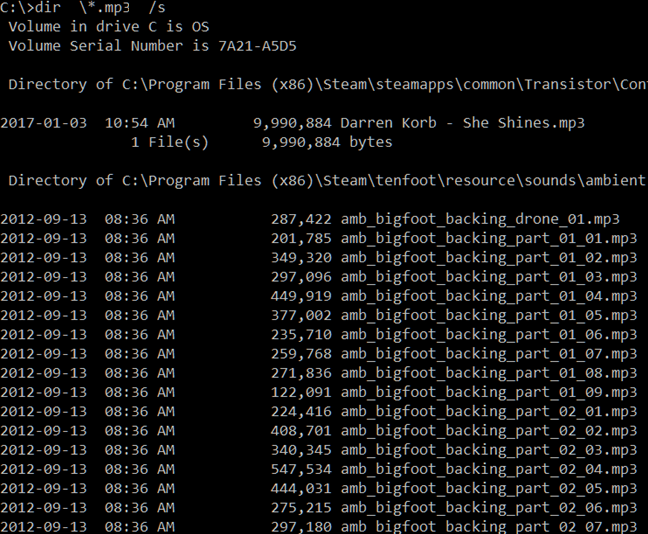
Tanda bintang bertindak sebagai wildcard, mengatakan “temukan apa pun dengan format file.mp3 di akhir” sementara “/ s” secara rekursif melihat semua folder dalam jalur Anda saat ini.
TERKAIT: Trik Command Prompt Ini Mencari Cara Lebih Cepat Dari Windows Explorer
Sekarang, Anda mungkin telah memperhatikan bahwa mengembalikan BANYAK hasil. Hampir terlalu banyak untuk dapat dibaca sebelum mereka menggulir dari layar. Di sinilah kita dapat menggunakan tombol jeda untuk memberi Anda kesempatan untuk membacanya. Untuk melakukannya, ubah perintah seperti ini:
dir *.mp3 /s /p

Trik lain yang ditawarkan Command Prompt disebut pemipaan. Anda dapat menggunakan karakter “>” untuk mengirim hasil dari satu perintah ke tempat atau layanan lain. Contoh yang baik dari ini adalah mengirimkan semua hasil Anda ke file teks. Anda kemudian dapat menggulirnya nanti atau mengimpornya ke jenis dokumen lain. Untuk melakukan itu, Anda dapat menggunakan perintah:
dir *.mp3 /s /b > nama file.txt
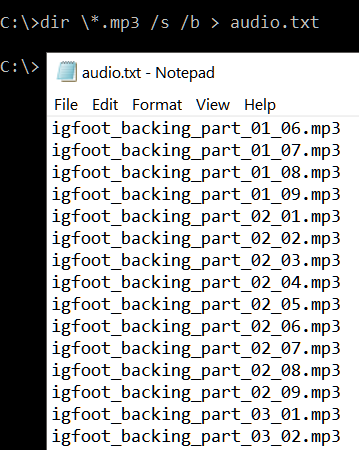
TERKAIT: Cara Mencetak atau Menyimpan Daftar Direktori ke File di Windows
Kita menambahkan sakelar /b di sana untuk hanya menampilkan nama file itu sendiri, tanpa detail lainnya. Simbol lebih besar dari mengubah rute semua yang biasanya ditampilkan dalam hasil Anda langsung ke file.
Ada lebih banyak kombinasi dan kegunaan untuk perintah DIR, tetapi ini harus menjadi titik awal yang baik untuk membantu Anda memahami dasar-dasarnya.