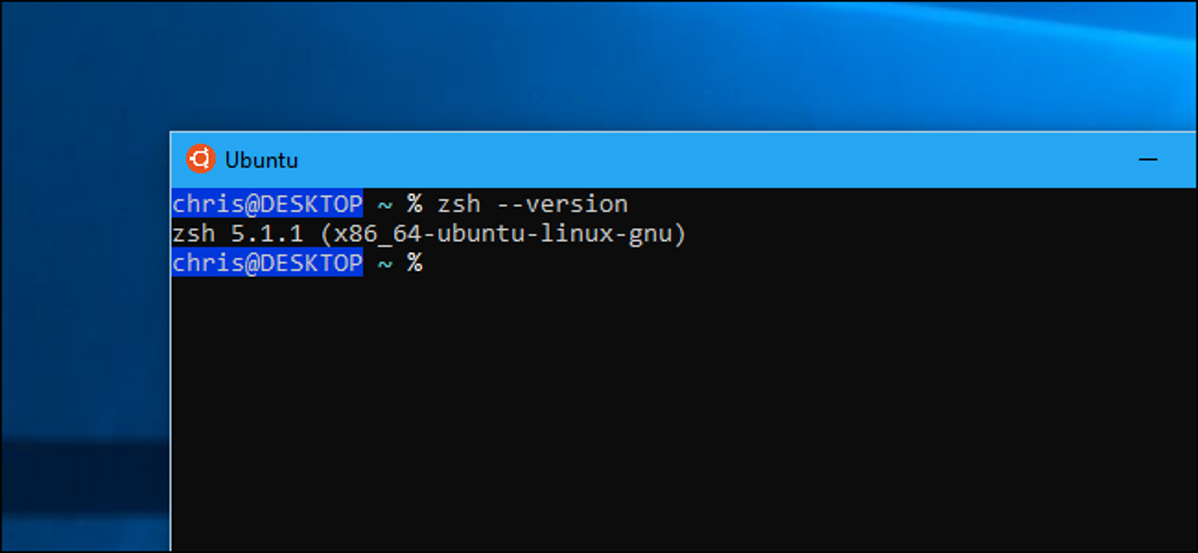
Ubuntu dan distribusi Linux lainnya yang tersedia di Windows 10 menggunakan shell Bash secara default, tetapi itu bukan satu-satunya pilihan Anda. Windows memiliki lapisan kompatibilitas untuk menjalankan perangkat lunak Linux di Windows, dan Anda dapat menggunakannya untuk menjalankan Zsh atau shell apa pun yang Anda inginkan.
Shell Zsh sekarang berfungsi di Windows 10. Anda dapat membuat Bash menjalankan Zsh secara otomatis setiap kali Anda meluncurkannya. Oh My Zsh juga berfungsi untuk menyesuaikan shell Zsh Anda di Windows, seperti halnya di Linux.
Mulailah Dengan Menginstal Bash
TERKAIT: Cara Menginstal dan Menggunakan Bash Shell Linux di Windows 10
Sebelum menginstal shell pilihan Anda, Anda harus terlebih dahulu mengaktifkan Subsistem Windows untuk Linux dan menginstal lingkungan Linux. Kita akan menggunakan Ubuntu sebagai contoh dalam artikel ini, tetapi Anda dapat melakukan proses serupa pada openSUSE dan distribusi Linux lainnya.
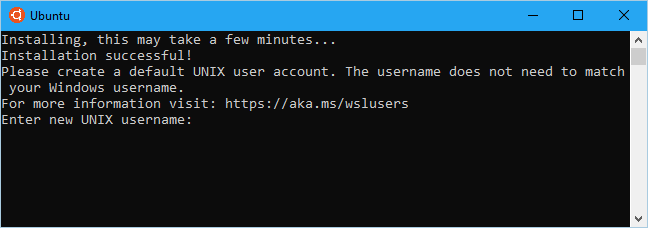
Jika Anda sudah menginstal Bash di Windows, Anda siap melakukannya.
Cara Menginstal Zsh (atau Shell Lain)
Setelah Bash diinstal, Anda hanya perlu menginstal shell yang ingin Anda gunakan dari dalam Bash. Anda melakukan ini dengan perintah apt-get, sama seperti Anda menginstal paket perangkat lunak lain di Ubuntu Linux.
Iklan
Untuk menginstal Zsh di Ubuntu, buka shell Bash dan jalankan perintah berikut:
sudo apt-get install zsh
Tekan “y” saat diminta, lalu tekan Enter untuk melanjutkan. Apt-get secara otomatis mengunduh dan menginstal Zsh dari repositori Ubuntu.
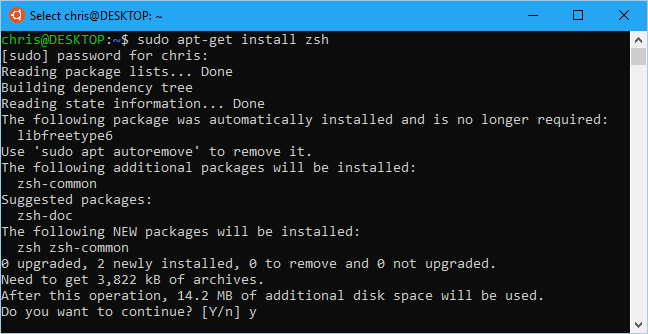
Pada distribusi Linux lainnya, cukup gunakan perintah instalasi perangkat lunak distribusi Linux Anda. Misalnya, Anda harus menggunakan perintah zypper di openSUSE.
Jika Anda ingin menggunakan shell lain, tentukan nama shell itu alih-alih Zsh. Misalnya, kita telah melihat laporan bahwa cangkang Ikan juga berfungsi dengan baik. Untuk menginstalnya, Anda akan menjalankan perintah berikut:
sudo apt-get install ikan
Cara Meluncurkan Zsh (atau Shell Lain)
Untuk meluncurkan Zsh atau shell lain setelah diinstal, cukup ketik nama shell di prompt Bash, lalu tekan Enter. Misalnya, untuk mulai menggunakan Zsh dari Bash, Anda cukup mengetik:
zsh
Anda akan diminta untuk melalui proses penyiapan pertama kali Zsh dan membuat profil konfigurasi saat pertama kali meluncurkannya. Ketik “2” untuk membuat profil konfigurasi dengan pengaturan default yang disarankan.
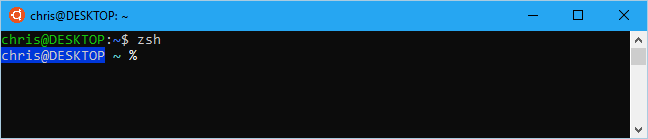
Iklan
Untuk meninggalkan zsh Shell dan kembali ke Bash, jalankan saja perintah berikut:
keluar
Cara Langsung Meluncurkan Zsh
Anda dapat meluncurkan shell Zsh secara langsung dengan perintah seperti berikut:
wsl zsh bash -c zsh ubuntu -c zsh opensuse-42 -c zsh sles-12 -c zsh
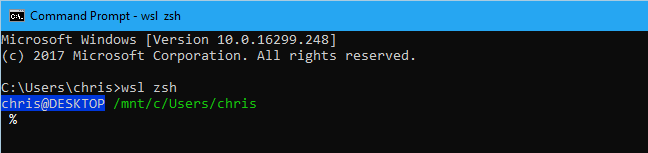
Cara Membuat Bash Secara Otomatis Meluncurkan Zsh
Anda juga dapat membuat Bash secara otomatis beralih ke Zsh setiap kali Anda meluncurkannya.
Untuk melakukan ini, Anda perlu mengedit file.bashrc Anda. Bash menjalankan perintah dalam file ini setiap kali dimulai. Anda dapat melakukan pengeditan menggunakan editor teks apa pun yang Anda suka, termasuk vi, tetapi kita akan menjelaskan prosesnya menggunakan nano.
Untuk membuka file.bashrc di nano, jalankan perintah berikut:
nano.bashrc
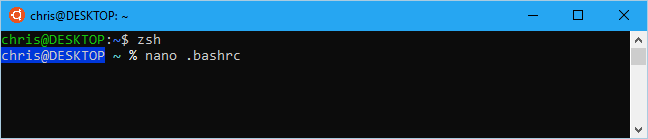
Tambahkan baris berikut ke file. Anda cukup menambahkan baris “exec zsh”, tetapi baris tambahan berikut memastikan bahwa Bash hanya meluncurkan Zsh saat Anda membuka jendela Bash. Ini menghindari menyebabkan masalah untuk perangkat lunak lain.
# Luncurkan Zsh jika [ -t 1 ]; lalu jalankan zsh fi
Iklan
Jika Anda ingin menjalankan shell yang berbeda, Anda harus memasukkan perintah shell itu alih-alih perintah “zsh”.
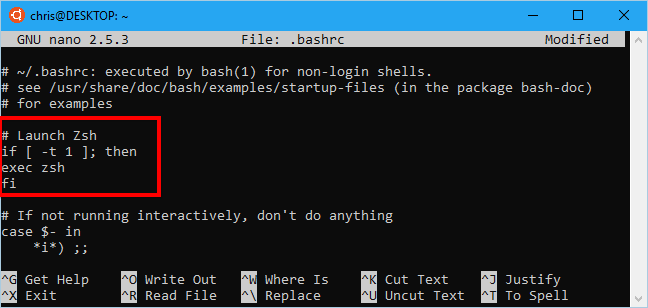
Setelah Anda membuat perubahan, tekan Ctrl + O lalu Enter untuk menyimpan file. Tekan Ctrl+X untuk keluar dari nano setelahnya.
Sekarang, setiap kali Anda membuka pintasan Ubuntu (atau pintasan distribusi Linux lainnya) di Windows, itu dimulai dengan shell Zsh.
Untuk membalikkan perubahan Anda, edit file.bashrc lagi dan hapus bagian yang Anda tambahkan.
Semua shell Linux alternatif seharusnya berfungsi, secara teori. Jika tidak, Microsoft perlu memperbaiki Subsistem Windows untuk Linux yang mendasarinya sehingga dapat menjalankan lebih banyak perangkat lunak Linux dengan benar. Anda dapat melihat bug yang ada dan melaporkan bug baru ke Microsoft di halaman BashOnWindows GitHub.