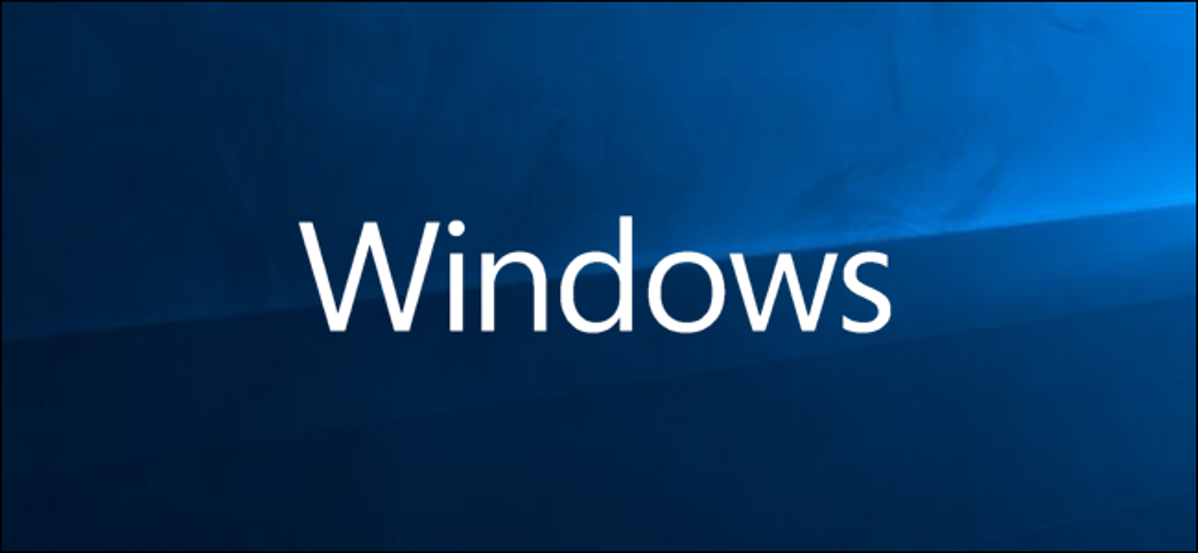
Dengan Pembaruan Windows 10 Fall Creators pada tahun 2017 terjadi perubahan dalam cara Windows menangani aplikasi yang terbuka saat dimatikan. Selama shutdown normal, Windows mencoba untuk “membookmark” aplikasi yang terbuka dan kemudian membukanya kembali ketika Anda memulai kembali PC Anda. Ada cara untuk mematikan Windows yang menghentikan hal itu terjadi.
Cara Menghentikan Windows Dari Membuka Kembali Kegunaan yang Terakhir Dibuka di Startup
Sebelum Fall Creators Update, mematikan PC Anda bekerja seperti biasanya: Windows menutup semua aplikasi yang terbuka, dan setelah memulai pencadangan sistem, Anda harus membukanya kembali. Setelah pembaruan, Windows mencoba mengingat aplikasi yang terbuka dan meluncurkannya lagi saat Anda memulai Windows.
Meskipun ini terdengar seperti pendekatan yang mulus untuk seluruh pengalaman pengguna, ini dapat menyebabkan penundaan jika Anda membiarkan beberapa aplikasi intensif sumber daya terbuka, seperti Photoshop atau perangkat lunak rendering 3D, yang akan diprioritaskan untuk memulai lagi sebelum Anda dapat mulai membuka aplikasi lain. Ini adalah beberapa cara Anda dapat menyiasati fitur ini jika Anda mau, yang semuanya melibatkan mematikan Windows dengan cara yang sedikit berbeda.
TERKAIT: Mengapa Mem-boot Ulang Komputer Memperbaiki Banyak Masalah?
Tahan Tombol Shift saat Mematikan
Anda dapat melakukan shutdown gaya lama dengan menekan dan menahan tombol Shift pada keyboard Anda ketika Anda mengklik perintah “Shut Down”. Ini berfungsi dari menu Mulai, opsi daya di layar masuk, atau melalui layar keamanan setelah menekan Ctrl+Alt+Delete.
Pada menu Mulai, Anda akan mengklik Tombol Daya terlebih dahulu. Kemudian, tahan Shift sambil mengklik perintah “Shut Down”.

Iklan
Semua aplikasi akan ditutup paksa, dan Windows akan segera dimatikan.
Gunakan Dialog Matikan Klasik
Dialog Shut Down Windows telah ada sejak hari-hari awal Windows. Untuk menggunakannya, Anda harus berada di Desktop. Anda bisa sampai di sana dengan cepat dengan menekan Windows+D atau dengan mengklik tombol “Show Desktop” di sisi kanan taskbar Anda.

Selanjutnya, tekan Alt+F4 untuk membuka jendela dialog. Dari menu tarik-turun, pilih “Matikan” dan kemudian klik “OK.”
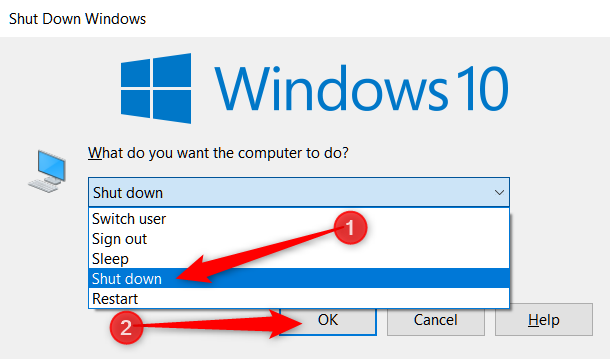
Windows akan memaksa menutup aplikasi apa pun dan mematikan komputer Anda.
Gunakan Shutdown.exe melalui Command Prompt
Ada juga perintah Command Prompt yang melakukan shutdown penuh. Anda dapat mengetikkan perintah ke Command Prompt atau PowerShell, tetapi lebih baik menggunakan perintah untuk membuat pintasan. Kemudian, Anda dapat mengklik dua kali pintasan kapan saja untuk mematikan jendela. Berikut perintah yang akan Anda gunakan:
matikan /s /f /t 0
Dalam perintah ini, sakelar /s mengeluarkan shutdown, sakelar /f memaksa aplikasi yang sedang berjalan untuk menutup tanpa peringatan, dan sakelar /t menetapkan periode waktu habis (pengikut nol menetapkan batas waktu itu sebagai nol detik).
Berikut tampilan perintah di Command Prompt:
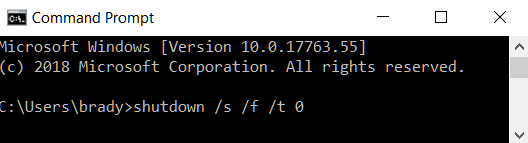
Iklan
Dan jika Anda ingin menggunakan perintah di pintasan, hubungkan ke bidang lokasi di wizard Buat Pintasan.
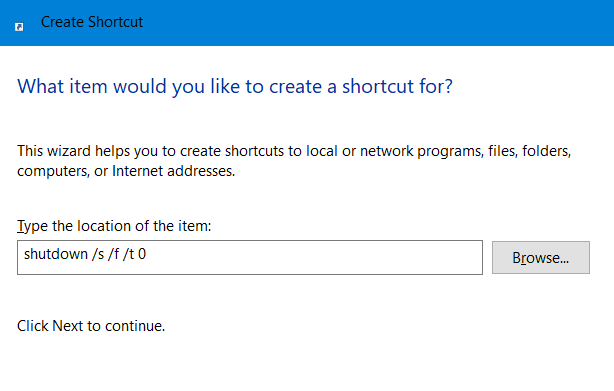
Itu dia. Ini adalah cara terbaik untuk mencegah Windows membuka kembali semua aplikasi terakhir yang dibuka saat Anda memilih untuk dimatikan. Satu opsi lain yang tidak disebutkan adalah menutup semua jendela dan aplikasi secara manual di bilah tugas, tetapi tidak ada yang punya waktu untuk itu.
TERKAIT: Mematikan Tidak Mematikan Sepenuhnya Windows 10 (Tetapi Memulai Ulang Tidak)