
Hanya karena jaringan Wi-Fi tidak menyiarkan namanya, bukan berarti Anda tidak dapat terhubung dengannya. Di sini, kita akan menunjukkan kepada Anda beberapa cara untuk terhubung ke jaringan Wi-Fi tersembunyi di Windows 10.
Pakar keamanan mana pun akan memberi tahu Anda bahwa menyembunyikan nama jaringan Wi-Fi Anda tidak benar-benar menawarkan keamanan. Anda harus pergi ke rute lain jika Anda ingin menjaga jaringan rumah Anda tetap aman. Seperti yang akan Anda ketahui, menghubungkan ke jaringan tersembunyi cukup mudah.
Dalam kedua metode di bawah ini, Anda memerlukan nama dan kata sandi jaringan Wi-Fi yang ingin Anda sambungkan. Jadi simpan detail ini berguna dan kemudian ikuti salah satu metode.
TERKAIT: Cara Menemukan Kata Sandi Wi-Fi Anda
Hubungkan ke Wi-Fi Tersembunyi di Taskbar Windows 10
Cara cepat untuk terhubung ke jaringan Wi-Fi tersembunyi di Windows 10 adalah dengan menggunakan ikon jaringan di bilah tugas Windows.
Untuk menggunakan metode ini, temukan ikon jaringan (ikon bola dunia) di bilah tugas Windows Anda dan klik.
![]()
Iklan
Di menu yang terbuka setelah mengklik ikon jaringan, pilih “Jaringan Tersembunyi.”
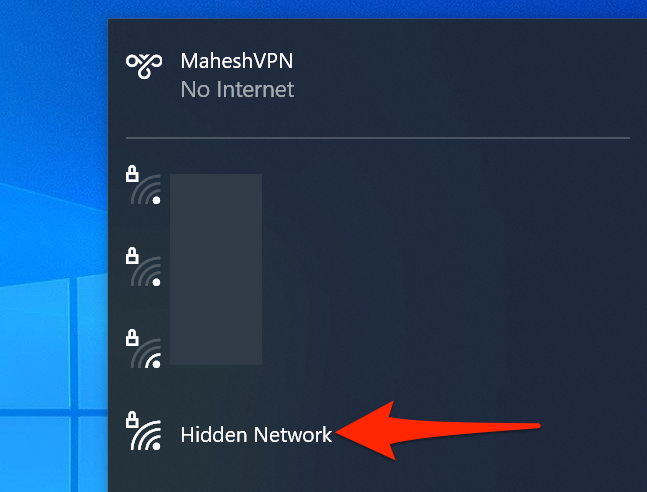
Dari bagian “Jaringan Tersembunyi” yang diperluas, pilih “Hubungkan” untuk terhubung ke jaringan Wi-Fi tersembunyi.
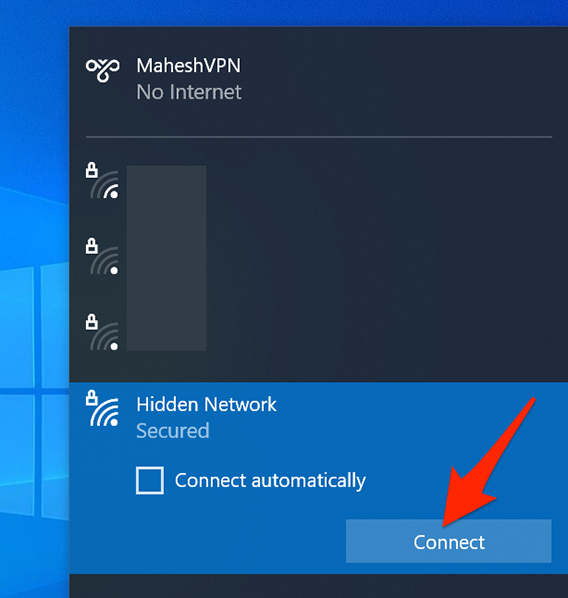
Bagian “Jaringan Tersembunyi” akan meminta Anda memasukkan nama jaringan Wi-Fi tersembunyi Anda. Klik bidang teks di bagian dan ketik nama itu. Kemudian tekan “Selanjutnya.”

Jika jaringan Wi-Fi yang Anda tentukan dilindungi kata sandi, klik bidang teks di bagian “Jaringan Tersembunyi” dan ketik kata sandi. Kemudian klik “Selanjutnya.”
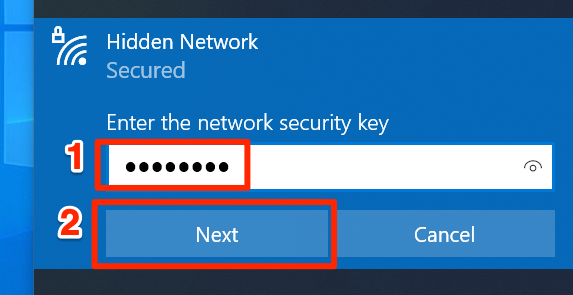
Bagian “Jaringan Tersembunyi” sekarang akan menanyakan apakah Anda ingin membuat PC Anda dapat ditemukan di jaringan Wi-Fi tersembunyi Anda. Anda akan melihat bahwa Microsoft menyarankan Anda mengklik “Ya” jika Anda berada di jaringan rumah. Jika Anda berada di jaringan publik (seperti kafe), klik opsi “Tidak”.
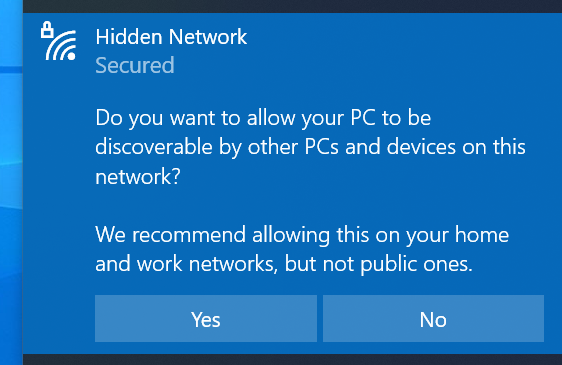
Dan Anda sudah siap. PC Anda sekarang terhubung ke jaringan Wi-Fi tersembunyi yang ditentukan.
TERKAIT: Bagaimana Penyerang Dapat Meretas Keamanan Jaringan Nirkabel Anda
Hubungkan ke Wi-Fi Tersembunyi Menggunakan Pengaturan Windows 10
Cara lain untuk terhubung ke jaringan Wi-Fi tersembunyi adalah dengan menggunakan aplikasi Pengaturan. Dengan aplikasi ini, Anda dapat menyimpan detail jaringan Wi-Fi Anda, dan PC Anda akan secara otomatis terhubung ke sana.
Iklan
Untuk memulai, buka aplikasi Pengaturan di PC Anda. Lakukan ini dengan menekan tombol Windows+i secara bersamaan.
Pada jendela Pengaturan, klik “Jaringan & Internet.”
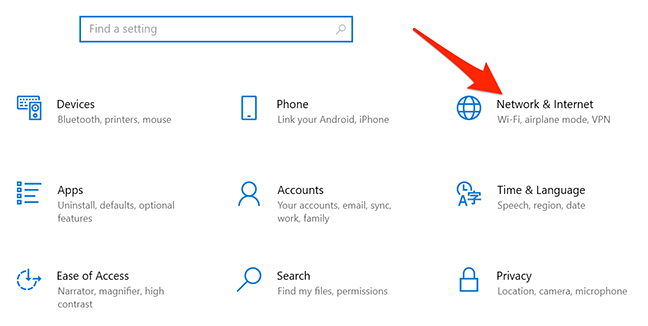
Pada layar Jaringan & Internet yang terbuka, dari bilah sisi ke kiri, pilih “Wi-Fi.”
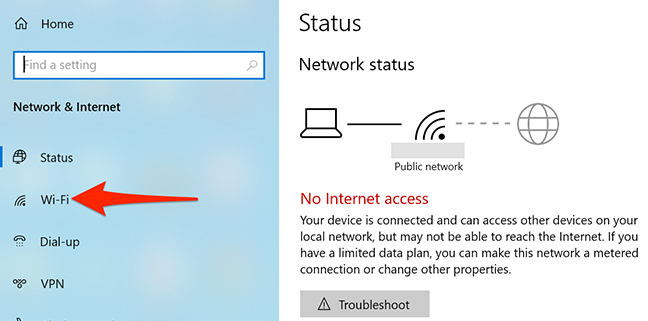
Di sebelah kanan halaman “Wi-Fi”, pilih opsi “Kelola Jaringan yang Dikenal”.
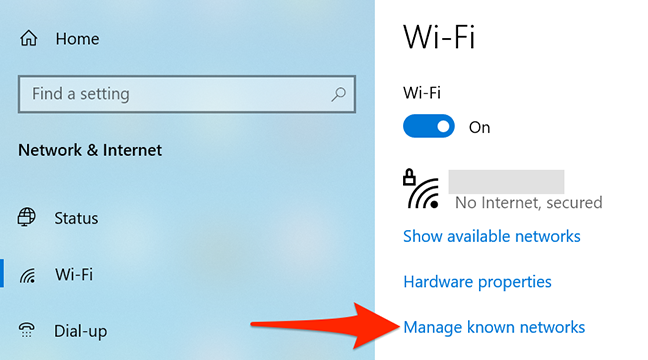
Halaman Kelola Jaringan yang Dikenal menampilkan jaringan Wi-Fi Anda yang tersimpan. Di sini, di bagian atas, klik opsi “Tambahkan Jaringan Baru” untuk menambahkan jaringan Wi-Fi tersembunyi Anda ke daftar.
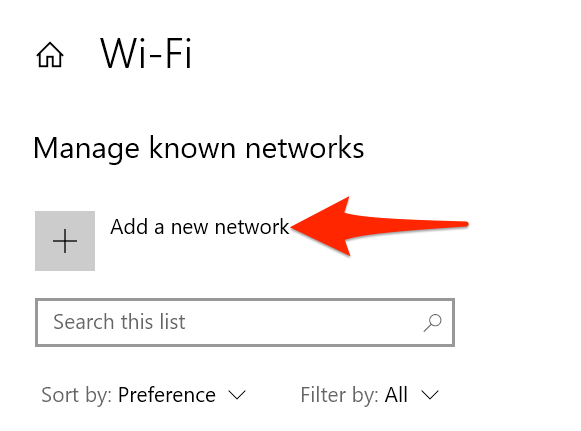
Windows 10 akan membuka jendela “Tambahkan Jaringan Baru”.
Iklan
Pada jendela ini, klik bidang “Nama Jaringan” dan ketik nama jaringan Wi-Fi Anda (SSID.) Klik menu tarik-turun “Jenis Keamanan” dan pilih opsi. Jika Anda tidak yakin apa yang harus dipilih, pilih ” WPA2-Personal AES ” yang akan berfungsi untuk sebagian besar jaringan.
Kemudian klik bidang “Kunci Keamanan” dan ketikkan kata sandi jaringan Anda. Aktifkan opsi “Hubungkan Secara Otomatis” dan “Hubungkan Bahkan Jika Jaringan Ini Tidak Menyiarkan”.
Terakhir, di bagian bawah jendela, klik “Simpan” untuk menyimpan detail jaringan Anda.
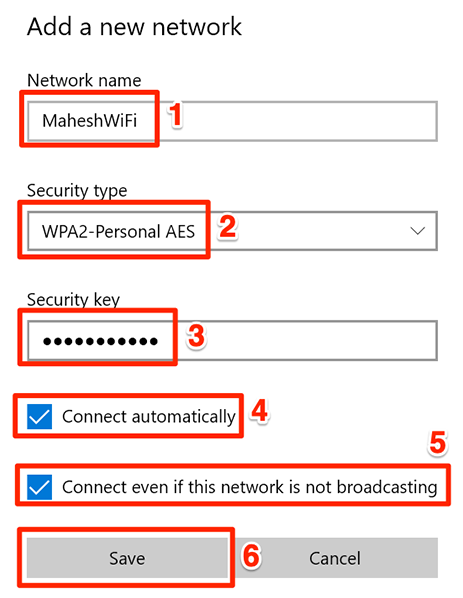
Dan PC Windows 10 Anda akan terhubung ke jaringan Wi-Fi yang Anda tentukan!
Tahukah Anda bahwa Anda dapat mengambil daftar semua perangkat yang terhubung ke jaringan Wi-Fi Anda? Anda mungkin ingin melakukan ini untuk menemukan penyusup di jaringan Anda.
TERKAIT: Cara Melihat Siapa yang Terhubung ke Jaringan Wi-Fi Anda