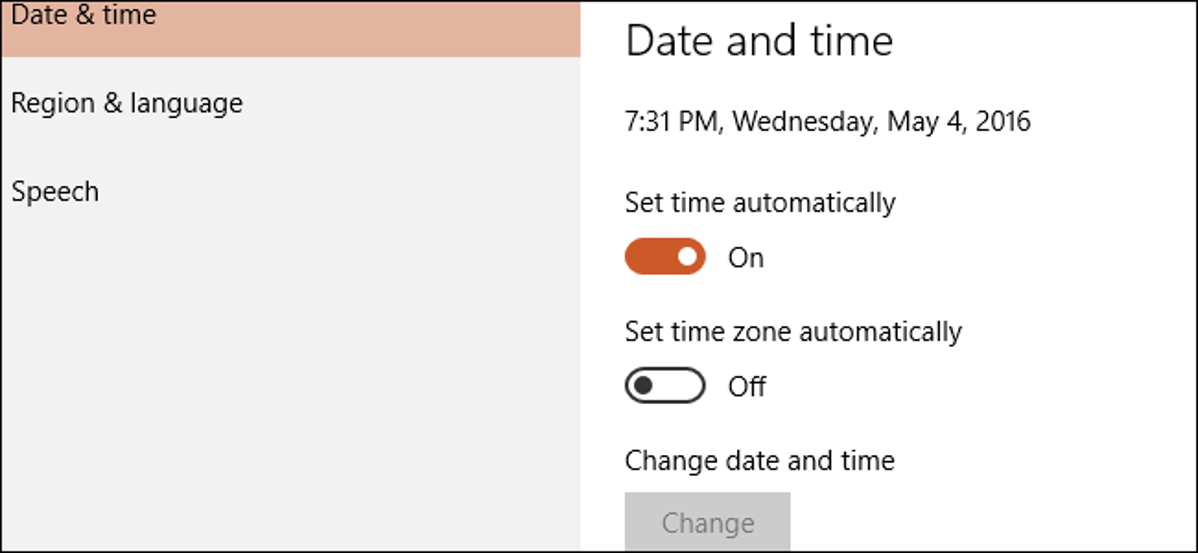
Secara default, hanya pengguna dengan hak administrator di Windows 10 yang dapat mengubah pengaturan waktu dan tanggal. Namun, jika Anda menggunakan Windows 10 Professional atau edisi Enterprise, Anda dapat menggunakan Kebijakan Grup untuk mengizinkan pengguna standar mengubah waktu dan tanggal. Berikut cara melakukannya.
Namun, jika Anda menggunakan Windows Pro atau Enterprise, Anda siap melakukannya. Berhati-hatilah bahwa Kebijakan Grup adalah alat yang cukup kuat, jadi jika Anda belum pernah menggunakannya sebelumnya, ada baiknya meluangkan waktu untuk mempelajari apa yang dapat dilakukannya. Juga, jika Anda berada di jaringan perusahaan, bantulah semua orang dan tanyakan kepada admin Anda terlebih dahulu. Jika komputer kerja Anda adalah bagian dari domain, kemungkinan besar komputer tersebut juga merupakan bagian dari kebijakan grup domain yang akan menggantikan kebijakan grup lokal.
Pertama, masuk dengan akun administratif dan buka Editor Kebijakan Grup dengan menekan Mulai, ketik “gpedit.msc”, lalu tekan Enter. Di jendela Kebijakan Grup, di panel sebelah kiri, lihat Konfigurasi Komputer > Pengaturan Windows > Pengaturan Keamanan > Kebijakan Lokal > Penetapan Hak Pengguna. Di sebelah kanan, temukan item “Ubah waktu sistem” dan klik dua kali.
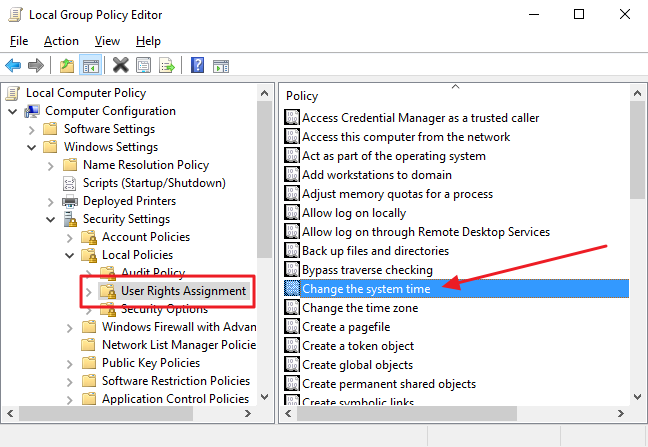
Pada tab “Pengaturan Keamanan Lokal” dari jendela properti yang muncul, perhatikan bahwa secara default, hanya grup Administrator dan LAYANAN LOKAL yang saat ini terdaftar memiliki izin. Klik “Tambahkan Pengguna atau Grup.”
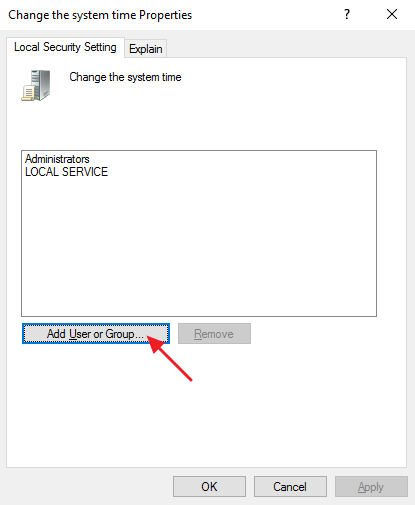
Secara default, Windows tidak menyertakan nama grup saat Anda melakukan pencarian, jadi Anda harus mengaktifkannya terlebih dahulu. Klik tombol “Jenis Objek”.
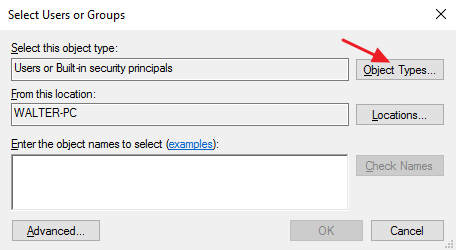
Iklan
Di jendela Jenis Objek, pilih kotak centang Grup untuk mengaktifkannya, lalu klik OK.
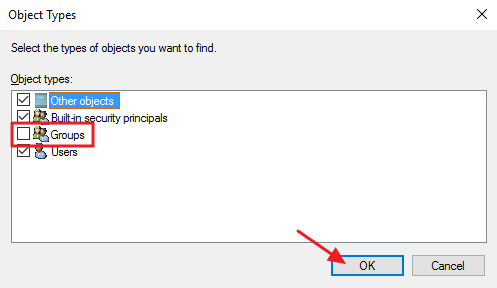
Di kotak “Masukkan nama objek untuk dipilih”, ketik “Pengguna” dan kemudian klik tombol “Periksa Nama”. Windows akan memeriksa nama yang dapat digunakan dan kemudian mengisi kotak dengan nama lengkap grup (<yourPCname>Users). Setelah selesai, klik OK.

Kembali ke jendela properti untuk pengaturan waktu sistem, Anda dapat melihat bahwa grup Pengguna sekarang telah ditambahkan ke daftar izin. Klik OK untuk menerapkan pengaturan dan kembali ke Editor Kebijakan Grup.
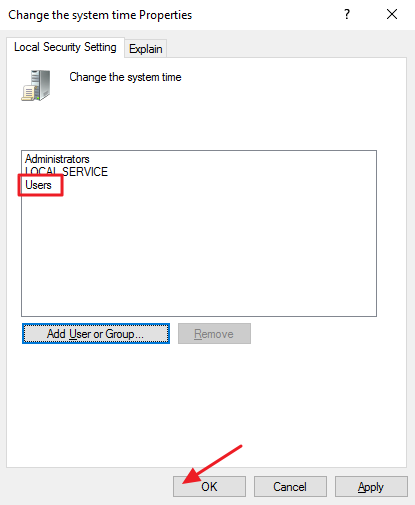
Dan hanya itu yang ada untuk itu. Anda sekarang dapat keluar dari Editor Kebijakan Grup. Untuk menguji setelan baru, cukup masuk dengan akun pengguna standar dan coba ubah waktu atau tanggal. Dan jika Anda berubah pikiran dan ingin mencegah pengguna standar mengubah waktu dan tanggal, cukup gunakan Editor Kebijakan Grup untuk kembali ke pengaturan itu dan menghapus grup Pengguna dari daftar izin.