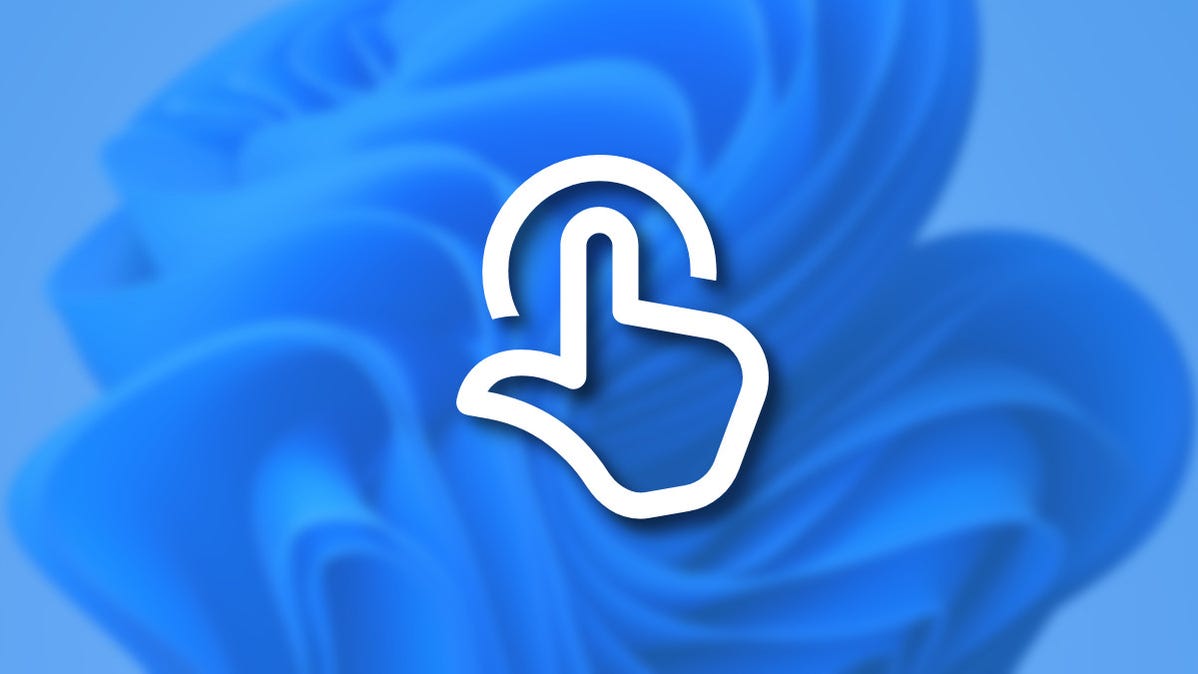
Secara default, touchpad pada Windows 11 Anda mungkin tidak menggulir ke arah yang Anda suka saat menggunakan gerakan menggesek dua jari. Jika demikian, Anda dapat mengubah arah gulir trackpad dengan mudah di Pengaturan. Begini caranya.
Pertama, buka Pengaturan Windows dengan menekan pintasan keyboard Windows+i. Atau Anda bisa klik kanan tombol Start dan pilih “Settings” di menu yang muncul.
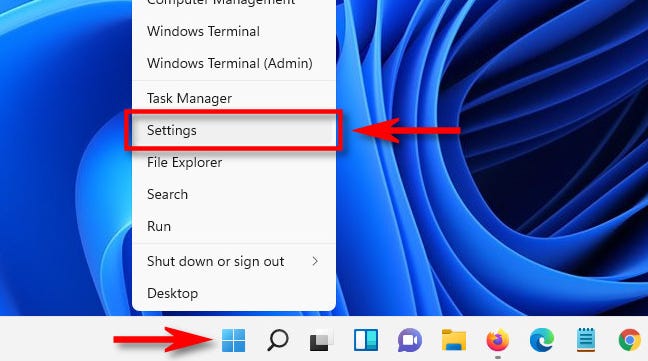
Saat Pengaturan terbuka, klik “Bluetooth & Perangkat,” lalu pilih “Touchpad.”
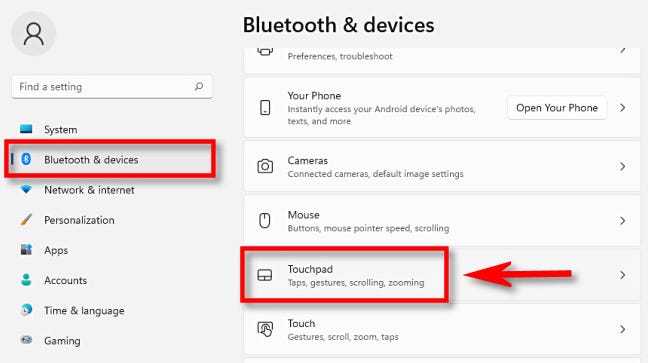
Di pengaturan Touchpad, pilih “Gulir & Zoom,” dan bagian menu akan diperluas.
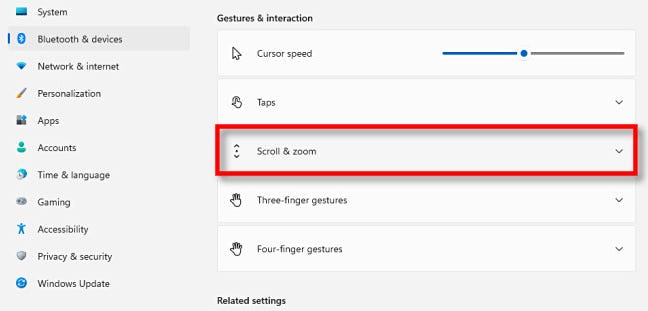
Iklan
Di bagian “Gulir & Zoom”, klik menu tarik-turun berlabel “Arah Pengguliran” dan pilih “Gerakan Bawah Menggulir Ke Atas” atau “Gerakan Bawah Menggulir Ke Bawah.” Berikut arti masing-masing:
- Gerakan Ke Bawah Menggulir Ke Atas: Menggesekkan dua jari ke atas pada bidang sentuh akan membuat isi jendela menggulir ke bawah. Ini mirip dengan arah gulir “alami” Mac.
- Gerakan Ke Bawah Menggulir Ke Bawah: Menggesekkan dua jari ke bawah pada bidang sentuh akan membuat isi jendela menggulir ke bawah. Ini lebih dekat dengan perilaku khas roda gulir mouse.
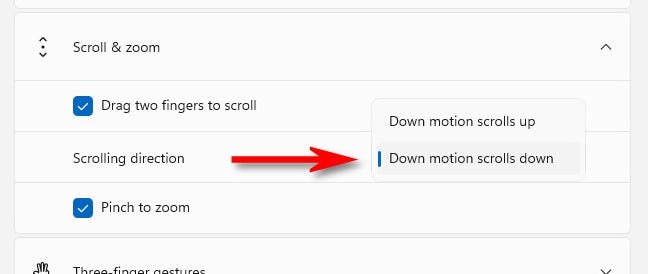
Setelah itu, uji konfigurasi pengguliran baru Anda di jendela aplikasi mana pun (atau bahkan di jendela Pengaturan) dengan menggesek ke atas atau ke bawah dengan dua jari pada panel sentuh. Saat Anda puas dengan arah gulir, tutup Pengaturan, dan Anda sudah siap. Selamat menggulir!
TERKAIT: Mengapa Tikus Memiliki Roda Gulir? Microsoft Intellimouse Berumur 25