
Salah satu hal pertama yang perlu Anda pelajari saat Anda menjadi lebih akrab dengan Command Prompt di Windows 10 adalah bagaimana mengubah direktori di sistem file sistem operasi. Ada beberapa cara untuk melakukannya, jadi kita akan memandu Anda melaluinya.
Pertama, ketik “cmd” di bilah Pencarian Windows untuk membuka Command Prompt, lalu pilih “Command Prompt” dari hasil pencarian.
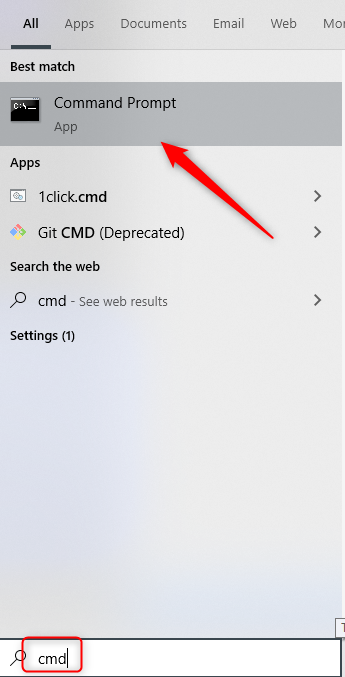
Dengan Command Prompt terbuka, Anda siap untuk mengubah direktori.
Ubah Direktori Menggunakan Metode Drag-and-Drop
Jika folder yang ingin Anda buka di Command Prompt ada di desktop Anda atau sudah terbuka di File Explorer, Anda dapat dengan cepat mengubah ke direktori itu. Ketik cd diikuti dengan spasi, seret dan jatuhkan folder ke dalam jendela, lalu tekan Enter.
Direktori tempat Anda beralih akan tercermin dalam baris perintah.
Ubah Direktori Dalam Command Prompt
Tidak selalu nyaman untuk membuka File Explorer dan drag and drop. Itu sebabnya keren bahwa Anda juga dapat mengetik perintah untuk mengubah direktori langsung di Command Prompt.
TERKAIT: 10 Perintah Windows Berguna Yang Harus Anda Ketahui
Katakanlah, misalnya, Anda berada di folder pengguna Anda, dan ada direktori “Dokumen” di jalur file berikutnya. Anda dapat mengetikkan perintah berikut di Command Prompt untuk beralih ke direktori itu:
cd dokumen
Iklan
Perhatikan bahwa ini hanya berfungsi jika Anda berada dalam struktur file langsung. Dalam kasus kita, itu adalah (folder pengguna) > Documents. Di direktori kita saat ini, kita tidak akan dapat menggunakan metode ini untuk melompat ke direktori bersarang dua tingkat ke bawah.
Jadi, katakanlah kita saat ini berada di folder pengguna dan ingin pergi ke folder “How-To Geek”, yang bersarang di “Documents.” Jika kita mencoba langsung ke “How-To Geek” tanpa terlebih dahulu membuka “Documents”, kita mendapatkan kesalahan yang ditunjukkan pada gambar di bawah.
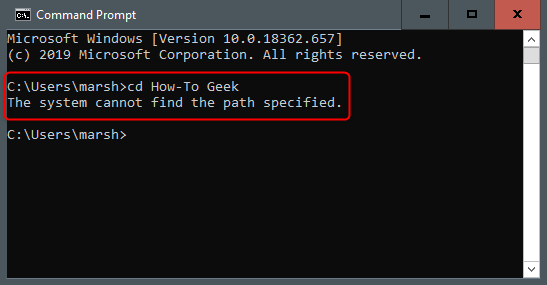
Mari kita ambil satu direktori pada satu waktu, untuk saat ini. Seperti yang kita sebutkan sebelumnya, kita saat ini berada di folder pengguna kita. Kita mengetik cd Documents di Command Prompt untuk mengunjungi “Documents.”
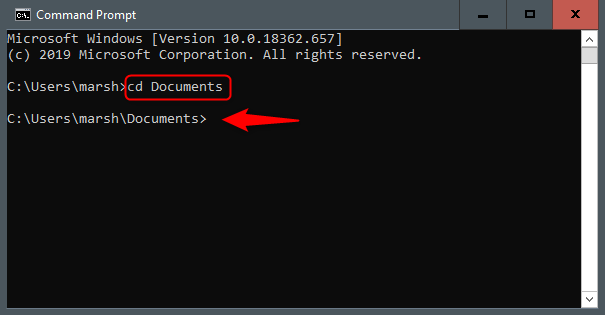
Kita sekarang berada di folder “Dokumen”. Untuk turun ke level lain, kita ketik cd pada baris perintah diikuti dengan nama direktori tersebut.
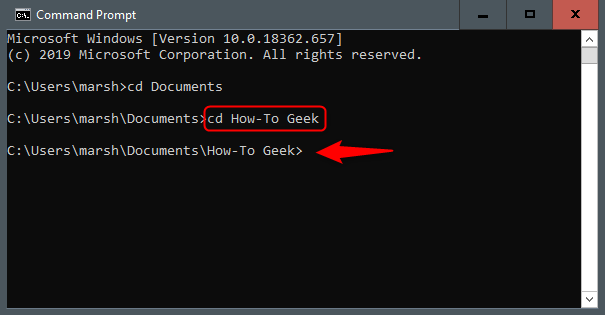
Sekarang, katakanlah kita kembali ke folder pengguna kita dan ingin melewati langkah ekstra itu dan melompati dua direktori ke bawah. Dalam kasus kita, ini akan menjadi folder “How-To Geek” kita. Kita mengetik perintah berikut:
cd DocumentsHow-To Geek
Iklan
Ini memungkinkan kita untuk memindahkan dua level direktori dengan satu perintah.
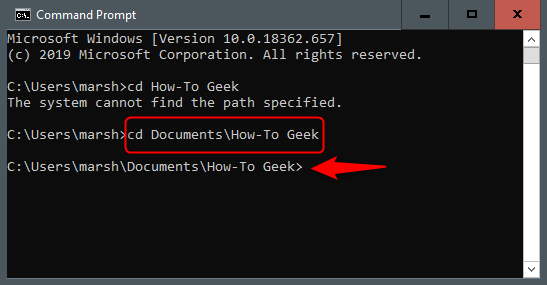
Jika Anda pernah pergi ke direktori yang salah dan ingin kembali, ketik perintah berikut:
cd..
Ini memungkinkan Anda untuk naik level.
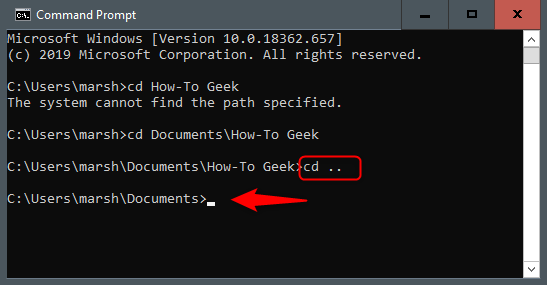
Tip Navigasi
Jika Anda ingin sedikit lebih efisien dengan perubahan direktori Anda, ketik cd pada baris perintah, diikuti dengan beberapa huruf pertama dari direktori yang Anda inginkan. Kemudian, tekan Tab untuk melengkapi nama direktori secara otomatis.
Atau, Anda dapat mengetik cd, diikuti dengan huruf pertama direktori, lalu tekan Tab beberapa kali hingga direktori yang benar muncul.
Lihat Konten Direktori
Jika Anda pernah tersesat dan tidak yakin ke mana harus pergi selanjutnya, Anda dapat melihat isi direktori Anda saat ini dengan mengetikkan dir pada baris perintah.
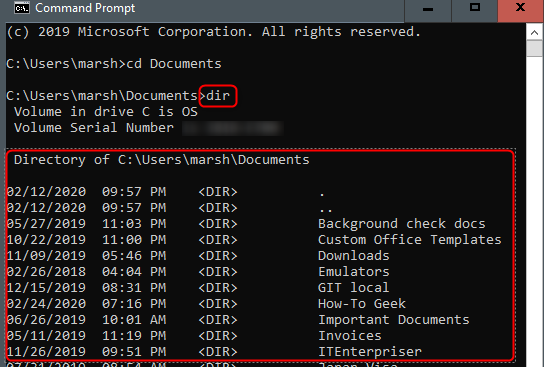
Ini akan memberi Anda petunjuk tentang direktori mana yang harus dinavigasi berikutnya.