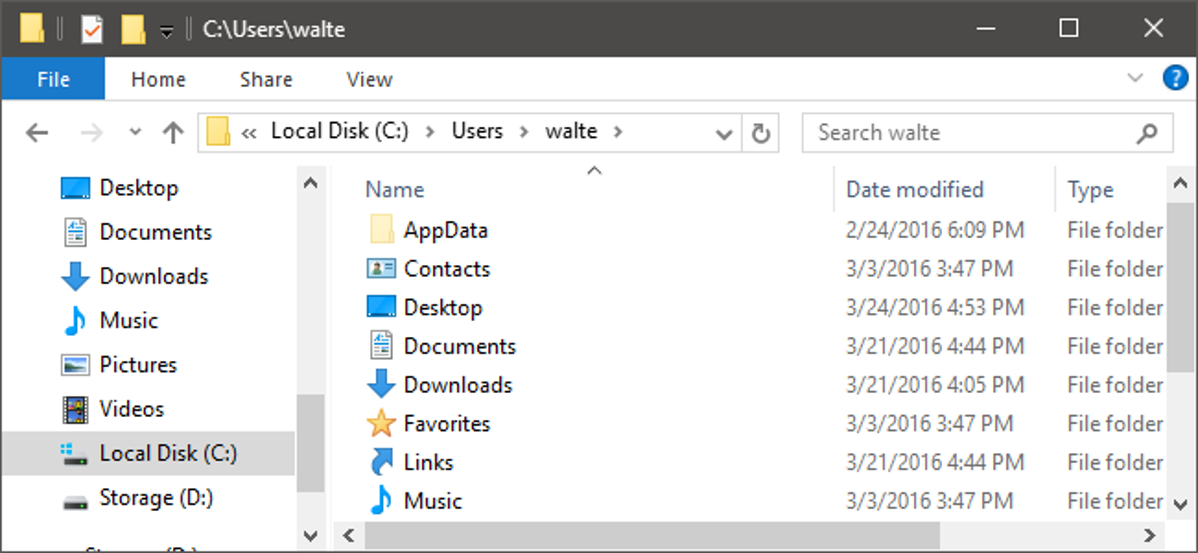
Setiap kali Anda menyimpan file baru di Windows 10, jendela Save As default ke folder pengguna mana pun – Dokumen, Musik, Gambar, dan sebagainya – sesuai dengan jenis file. Jika Anda lebih suka tidak menyimpan file di drive C:, Windows memungkinkan Anda membuat folder tersebut di hard drive lain untuk bertindak sebagai lokasi penyimpanan default Anda.
Mengubah lokasi penyimpanan default Anda membuat struktur folder Pengguna baru di drive baru dan menyimpan semua file baru di sana secara default. Itu tidak memindahkan file yang ada. Jadi, jika Anda benar-benar mencoba menghemat ruang dengan menyimpan file di drive lain (misalnya, jika SSD Anda berukuran kecil), sebaiknya ubah lokasi sebenarnya dari folder bawaan Anda. Jika Anda melakukannya, Windows akan memindahkan folder-folder itu dan semua dokumen yang ada. Kegunaan juga akan menggunakan lokasi baru, karena dirancang untuk menggunakan folder bawaan tersebut. Kebanyakan orang mungkin ingin menggunakan metode itu sebagai gantinya.
TERKAIT: Cara Memindahkan Dokumen, Musik, dan Folder Lain Anda ke Tempat Lain di Windows
Jadi, mengapa Anda akan repot-repot mengubah default save drive, bukan hanya memindahkan folder sepenuhnya? Anda mungkin saja tertarik untuk membuat lebih mudah untuk menyimpan barang-barang pada drive yang berbeda dan tidak ingin masuk ke bergerak “resmi” folder. Hal lain yang menarik yang dapat Anda lakukan adalah mengatur removable drive sebagai default menyimpan lokasi. Setiap kali drive yang terpasang, Windows menawarkan untuk menyimpan file baru pada removable drive. Ketika itu tidak terpasang, Windows menyimpan ke lokasi asli. Jika Anda suka menyimpan dokumen pribadi Anda pada flash drive atau hard drive eksternal sehingga Anda dapat membawa mereka dengan Anda, mengubah default menyimpan lokasi mungkin berguna.
Untuk mengubah hard drive default Anda, klik Mulai lalu pilih Pengaturan (atau tekan Windows+I).
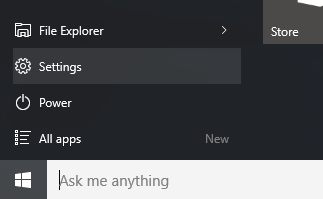
Di jendela Pengaturan, klik Sistem.
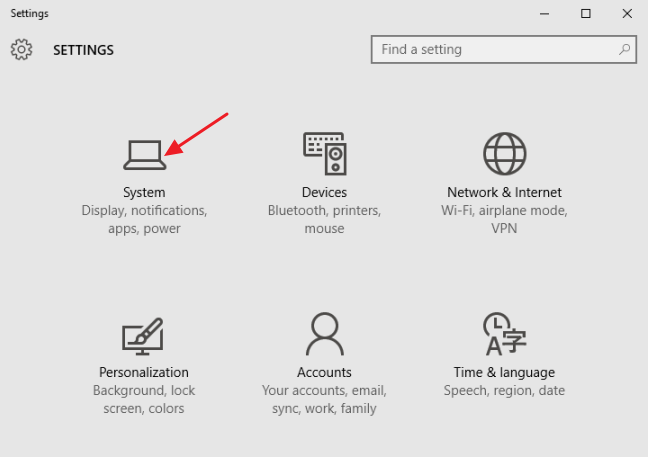
Di jendela Sistem, pilih tab Penyimpanan di sebelah kiri lalu gulir ke bawah ke bagian “Simpan lokasi” di sebelah kanan. Gunakan menu tarik-turun untuk mengubah lokasi penyimpanan untuk setiap jenis file (dokumen, musik, gambar, dan video). Jika Anda memilih drive yang dapat dilepas sebagai lokasi penyimpanan dan kemudian menghapus drive tersebut dari komputer Anda, Windows akan menyimpan file secara default di lokasi asli pada drive C hingga Anda memasang kembali drive yang dapat dilepas.
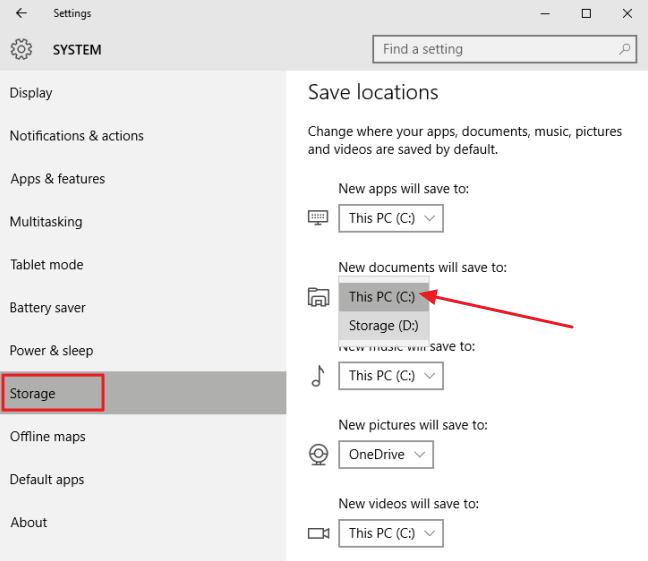
Iklan
Perhatikan juga bahwa Anda dapat mengubah lokasi penyimpanan untuk aplikasi baru di jendela ini. Pengaturan ini berlaku untuk aplikasi universal baru yang Anda unduh dari Microsoft Store. Itu tidak akan memindahkan aplikasi yang telah Anda instal, meskipun Anda dapat menghapus dan menginstalnya kembali setelah melakukan perubahan untuk menyimpannya ke lokasi baru.