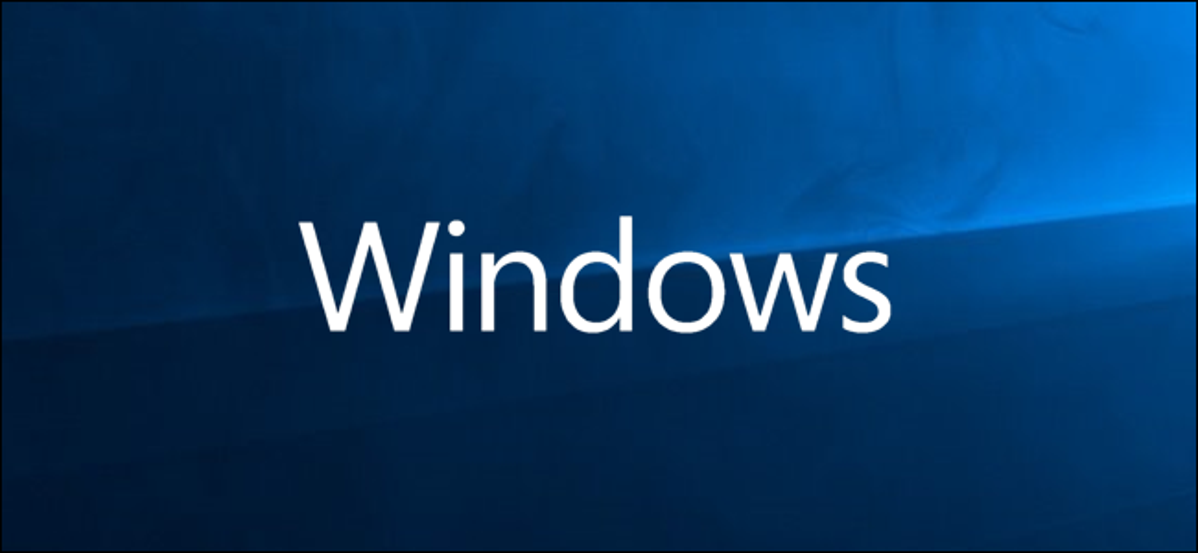
Untuk memperbarui sistem Anda ke rilis terbaru, harus ada cukup ruang di hard drive Anda untuk file pembaruan. Windows akan secara otomatis mencoba menggunakan drive yang berbeda jika drive sistem Anda penuh, tetapi dengan beberapa langkah, Anda juga dapat memaksa Windows untuk mengunduh pembaruan di tempat lain.
Secara default, Windows akan menyimpan unduhan pembaruan apa pun ke drive utama Anda, di sinilah Windows diinstal, di folder C:WindowsSoftwareDistribution. Jika drive sistem terlalu penuh dan Anda memiliki drive lain dengan ruang yang cukup, Windows akan sering mencoba menggunakan ruang tersebut jika bisa. Windows menangani penghapusan file pembaruan di beberapa titik setelah diinstal, tetapi seringkali — terutama dalam kasus pembaruan besar seperti Pembaruan Oktober 2018 — itu menyimpan file-file itu untuk sementara jika Anda ingin menghapus pembaruan atau putar kembali versi Windows Anda.
Karena pembaruan ini sering kali menghabiskan banyak ruang—dalam beberapa kasus, 16-20 GB—Anda mungkin ingin Windows mengunduhnya ke drive lain, terutama jika Anda menggunakan sesuatu seperti solid state drive di mana ruang disk berada pada premium. Anda harus melewati beberapa rintangan untuk membuatnya bekerja. Kita akan mematikan layanan pembaruan, menggunakan Command Prompt untuk membuat symlink (tautan virtual ke folder baru sehingga Windows masih menganggapnya menggunakan folder asli), dan kemudian memulai kembali layanan pembaruan. Ini tidak rumit, dan kita akan memandu Anda melalui langkah-langkahnya.
Catatan: Sebelum melangkah lebih jauh, Anda harus mencadangkan komputer Anda untuk berjaga-jaga jika terjadi kesalahan saat mengubah sesuatu di folder sistem. (Lagi pula, Anda benar-benar harus membuat cadangan secara teratur.) Ini adalah proses yang cukup aman, tetapi lebih baik aman daripada menyesal.
Langkah Satu: Buat Folder Unduhan Pembaruan Baru
Hal pertama yang harus Anda lakukan adalah membuat folder baru untuk unduhan di drive yang berbeda. Di sinilah Windows akan menyimpan unduhan pembaruan di masa mendatang.
Iklan
Di File Explorer, temukan lokasi yang ingin Anda gunakan, klik kanan di mana saja, arahkan ke submenu “Baru”, lalu klik perintah “Folder”.
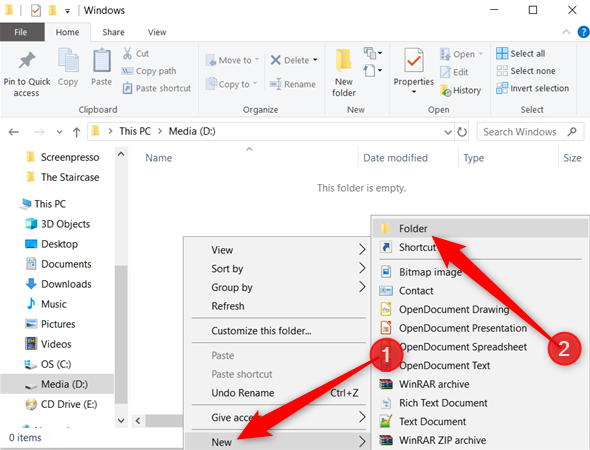
Selanjutnya, beri nama folder apa pun yang Anda inginkan. Kita telah menamai milik kita “NewUpdateFolder,” dan itu terletak di drive D:.
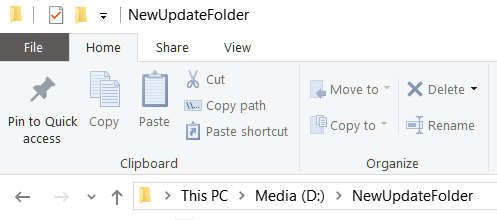
Langkah Kedua: Hentikan Layanan Pembaruan Windows
Selanjutnya, Anda harus menghentikan layanan Pembaruan Windows untuk mencegahnya memperbarui apa pun saat Anda mengubah keadaan dan karena pada langkah berikutnya, Anda akan mengganti nama folder pembaruan lama. Layanan Pembaruan Windows tidak akan membiarkan Anda melakukannya jika sedang berjalan.
Tekan Ctrl + Shift + Esc untuk membuka Task Manager dan klik tab “Layanan”.
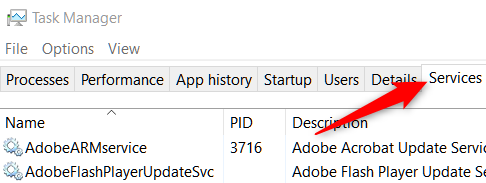
Gulir ke bawah hingga Anda menemukan layanan wuauserv di dekat bagian bawah daftar. Klik kanan dan kemudian klik “Berhenti.”
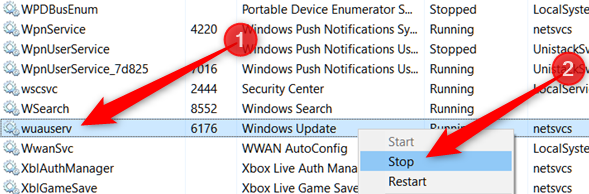
Langkah Tiga: Ganti Nama Folder Unduhan Lama
Sekarang, Anda harus mengganti nama folder yang ada menjadi sesuatu yang berbeda. Itu karena Anda akan membuat folder symlink baru dan Windows tidak mengizinkan Anda memiliki dua folder dengan nama yang sama, meskipun salah satunya hanya menunjuk ke folder baru yang Anda buat di langkah pertama.
Iklan
Di File Explorer, ramban ke C:Windows. Klik kanan folder “SoftwareDistribution” di sana dan kemudian klik perintah “Ganti nama”. Anda akan dimintai izin untuk melakukan ini; klik “Ya.”
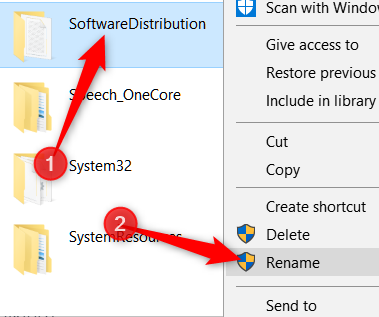
Hal termudah untuk dilakukan adalah dengan menempelkan “Lama” di bagian depan atau belakang untuk menandakan ini bukan folder saat ini yang akan kita kerjakan. Jika diminta izin lagi, klik “Ya.”
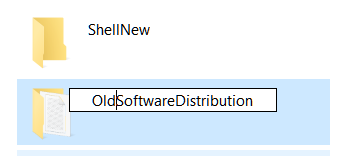
Langkah Empat: Buat Tautan Simbolis ke Folder Baru
Sekarang setelah Anda membuat folder baru yang Anda inginkan untuk mengunduh dan mengganti nama folder “SoftwareDistribution” lama untuk menyingkirkannya, Anda perlu menunjukkan kepada Windows cara menemukan folder baru. Untuk melakukan ini, kita menggunakan apa yang disebut Symbolic Link, atau symlink. Ini bertindak dengan cara yang sama seperti jalan pintas; mereka menunjuk ke folder asli di tempat lain di komputer Anda.
Pertama, jalankan Command Prompt sebagai administrator. Mengklik Mulai, ketik “cmd” ke dalam kotak pencarian, klik kanan pada hasil “Prompt Perintah”, lalu pilih perintah “Jalankan Sebagai Administrator”.
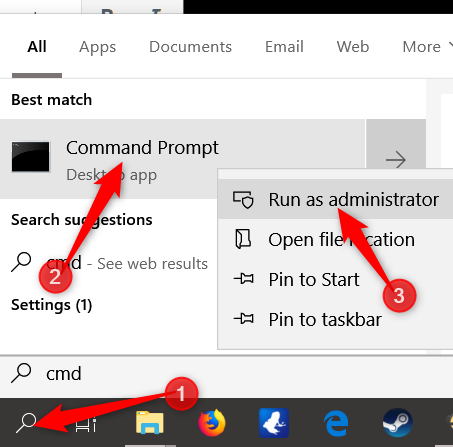
Saat diminta, ketik perintah berikut (ganti “d:NewUpdateFolder” dengan path lengkap ke folder yang Anda buat di langkah pertama).
mklink /jc:windowsSoftwareDistribution d:NewUpdateFolder
Setelah Anda menjalankan perintah, Anda akan melihat balasan yang menyatakan “Junction Created For” diikuti dengan jalur yang Anda tentukan.
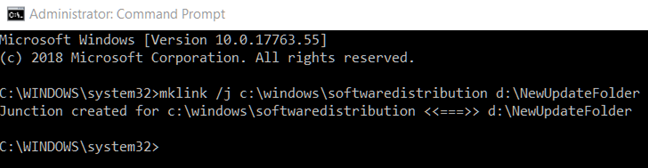
Iklan
Item “SoftwareDistribution” baru dengan ikon pintasan ditambahkan ke folder C:Windows.
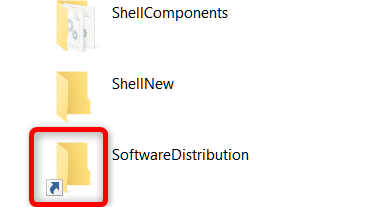
Catatan : Jika perintah mklink tidak berhasil atau Anda menerima pesan kesalahan, coba mulai ulang komputer Anda ke Safe Mode dan ulangi langkah sebelumnya.
TERKAIT: Cara Boot Ke Safe Mode di Windows 10 atau 8 (Cara Mudah)
Sekarang, salin konten folder “SoftwareDistribution” lama (yang Anda ubah namanya di langkah ketiga) ke dalam tautan simbolik yang baru dibuat. Ini akan mencegah Windows mengunduh ulang pembaruan apa pun.
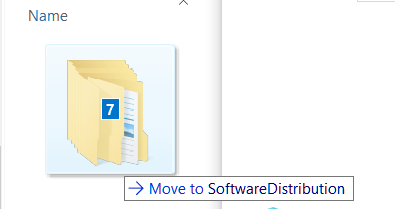
Kita menyarankan untuk menyalin daripada memindahkan konten untuk saat ini untuk berjaga-jaga jika ada sesuatu yang tidak berfungsi. Setelah Anda memastikan semuanya berfungsi, Anda selalu dapat kembali dan menghapus folder lama nanti.
Langkah Kelima: Mulai Layanan Pembaruan Windows Lagi
Langkah terakhir adalah memulai kembali Layanan Pembaruan Windows.
Buka Task Manager dengan menekan Ctrl + Shift + Esc dan beralih ke tab “Layanan”.
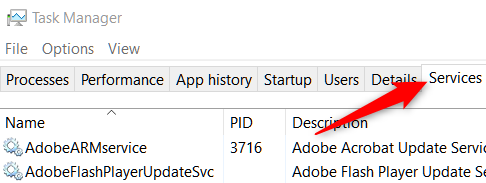
Iklan
Gulir ke bawah hingga Anda menemukan layanan wuauserv di dekat bagian bawah daftar, klik kanan, lalu klik perintah “Mulai”.

Mulai sekarang setiap kali Pembaruan Windows mengunduh file, mereka harus disimpan di folder yang baru dibuat.