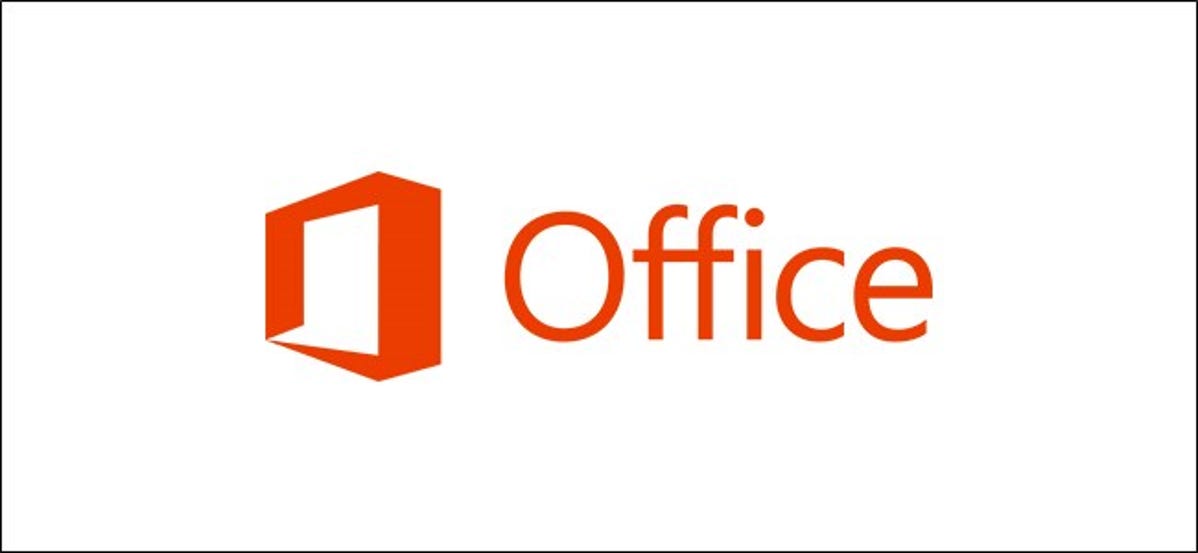
Menyimpan file di Microsoft Office adalah proses yang cukup mudah, tetapi Anda dapat membuatnya lebih cepat dengan mengubah lokasi penyimpanan default ke folder pilihan Anda. Berikut cara melakukannya di Windows 10.
Cara Menjadikan PC Anda sebagai Lokasi Simpan Default
Saat Anda menyimpan dokumen baru untuk pertama kalinya di Office 365 atau Office 2019, Office menanyakan di mana Anda ingin menyimpannya. Secara default, Office menyarankan Anda menyimpan dokumen ke Microsoft OneDrive online.
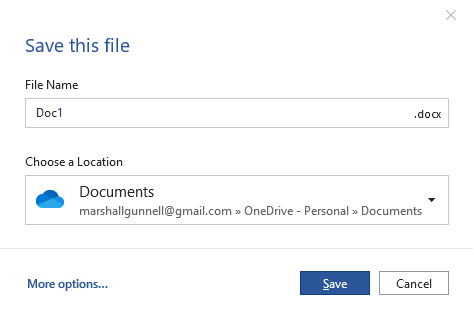
Anda tidak perlu mengubah lokasi secara manual setiap kali Anda ingin menyimpan file ke PC Anda. Untungnya, Anda dapat mengatur PC Anda menjadi lokasi penyimpanan default.
Pertama, buka aplikasi Office dan klik tab “File”.
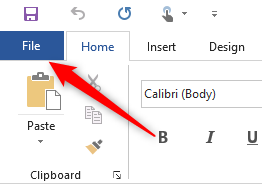
Selanjutnya, klik “Opsi,” ditemukan di bagian bawah panel sebelah kiri.
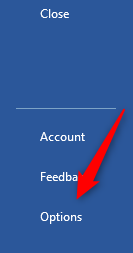
Iklan
Jendela “Opsi Kata” akan muncul. Klik tab “Simpan” di panel sebelah kiri.
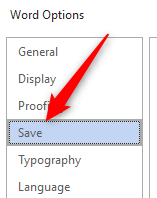
Di bawah bagian “Simpan Dokumen”, centang kotak di sebelah “Simpan ke Komputer secara Default.”
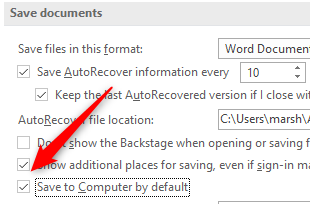
Terakhir, klik tombol “Ok” di sudut kanan bawah jendela untuk menerapkan perubahan.
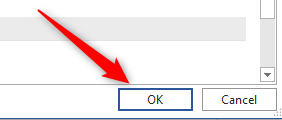
Sekarang, lain kali Anda menyimpan file Office, komputer Anda akan menjadi lokasi penyimpanan default.
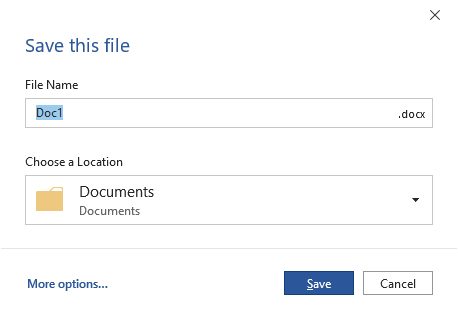
Secara default, Office akan menggunakan folder Dokumen Anda saat Anda menyimpan file ke komputer Anda. Tetapi Anda tidak harus tetap menggunakan folder itu—Anda dapat memilih folder favorit di PC Anda.
TERKAIT: Cara Memulihkan File Microsoft Office yang Belum Disimpan
Cara Mengubah Folder Default untuk File Tersimpan
Jika Anda cukup sering menyimpan ke folder tertentu, mengubah lokasi penyimpanan default ke folder tersebut dapat menghemat sedikit waktu Anda.
Iklan
Di aplikasi Office, buka jendela “Opsi” dengan mengklik File > Opsi. Klik tab “Simpan” di jendela “Opsi”.
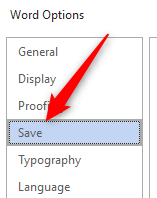
Di bagian “Simpan Dokumen”, Anda akan melihat opsi “Lokasi File Lokal Default”. Klik tombol “Jelajahi” di sebelah kotak ini.
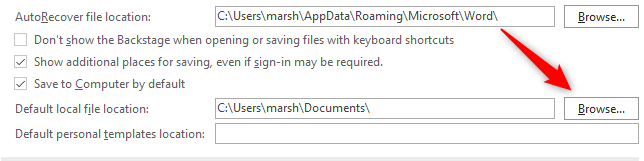
Anda akan melihat jendela browser file. Arahkan ke lokasi yang ingin Anda jadikan sebagai lokasi penyimpanan default dan kemudian klik tombol “OK” di sudut kanan bawah jendela.
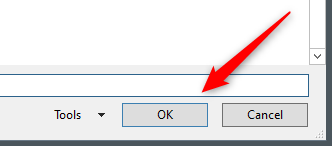
Lokasi yang Anda pilih sekarang akan muncul di kotak teks di sebelah “Lokasi File Lokal Default.” Klik “OK” untuk menerapkan perubahan.
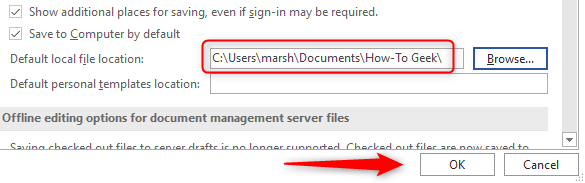
Secara default, Office sekarang akan menyimpan file ke folder yang Anda pilih. Itu jalur penyimpanan default baru Anda.