
Setiap kali Anda menghapus sesuatu di Windows, itu masuk ke Recycle Bin. Itu duduk di sana sampai Recycle Bin mencapai ukuran maksimum yang telah dikonfigurasikan sebelumnya (atau sampai Anda mengosongkan tempat sampah), di mana Windows menghapus file terlama di tempat sampah untuk memberi ruang bagi yang baru. Ini memberi Anda kesempatan untuk memulihkan file yang dihapus sebelum hilang secara permanen.
Kebanyakan orang hanya meninggalkan Recycle Bin sendirian, tidak pernah menyesuaikan pengaturan default dan membiarkannya melakukan tugasnya. Namun, hari ini, kita akan berbicara tentang pengaturan yang dapat Anda sesuaikan.
Ubah Ukuran Maksimum yang Dapat Dicapai Recycle Bin
Recycle Bin memiliki jumlah penyimpanan maksimum yang dapat dicapai sebelum Windows menghapus file lama untuk memberi ruang bagi yang baru. Ukuran penyimpanan default agak sulit untuk ditentukan. Pada komputer pribadi yang digunakan oleh satu orang yang bukan bagian dari jaringan terkelola, Keranjang Sampah menempati lebih dari 5% dari total ukuran volume. Jadi, misalnya, pada drive 1 TB normal (yang memiliki sekitar 930 GB ruang yang dapat digunakan), Anda dapat mengharapkan ukuran default Recycle Bin menjadi sekitar 46 GB.
Dan ya, setiap volume memiliki Recycle Bin sendiri. Itu disimpan sebagai folder sistem tersembunyi bernama “$RECYCLE.BIN” di akar setiap volume. Pada gambar di bawah, Anda dapat melihatnya di drive yang saya gunakan untuk memegang mesin virtual saya.
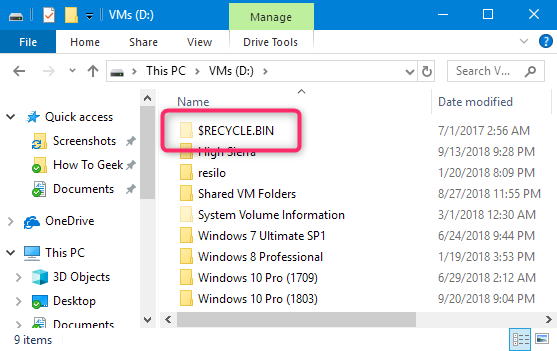
Meskipun setiap drive memiliki folder Recycle Bin sendiri, konten dari semua folder tersebut digabungkan dalam tampilan Recycle Bin normal sehingga Anda dapat melihat semua file yang dihapus, dari mana pun asalnya.
Iklan
Catatan : Jika Anda berada di lingkungan terkelola yang menetapkan kuota disk ke pengguna, Keranjang Sampah Anda akan menampung sekitar 5% dari kuota yang diizinkan alih-alih seluruh volume.
Sebagian besar waktu, default itu akan baik-baik saja. Namun, ada kalanya Anda mungkin ingin menyesuaikannya. Jika Anda memiliki hard drive 2 TB yang menyimpan file yang jarang Anda hapus, tidak ada gunanya Recycle Bin menghabiskan ruang 100 GB.
Buka jendela properti Recycle Bin dengan mengklik kanan ikon Recycle Bin di desktop Anda dan kemudian mengklik perintah “Properties”.
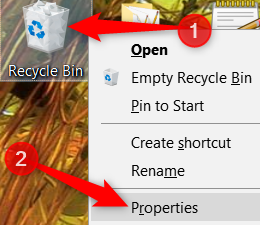
Di jendela properti, Anda akan melihat setiap volume terdaftar. Jika Anda hanya memiliki satu volume (sistem atau drive C:), hanya itu yang akan Anda lihat. Pilih volume yang ingin Anda ubah ukurannya dan kemudian ketik ukuran tertentu dalam MB di bidang “Ukuran Kustom”.
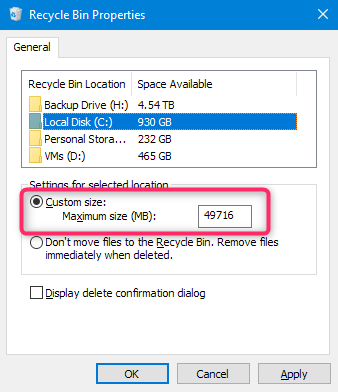
Berhenti Menggunakan Recycle Bin dan Segera Hapus Item
Jika Anda lebih suka sesuatunya segera dihapus daripada disimpan di Recycle Bin, Anda bisa mewujudkannya. Kita tidak merekomendasikannya untuk penggunaan umum, tetapi dapat berguna dalam beberapa situasi. Mungkin Anda perlu menghapus banyak hal sekaligus yang Anda tahu tidak akan Anda perlukan lagi dan Anda tidak ingin memengaruhi apa yang sudah ada di Bin.
Untuk mewujudkannya, di jendela Properti Recycle Bin, pilih opsi “Don’t move files to the Recycle Bin. Hapus file segera saat dihapus.” pilihan.
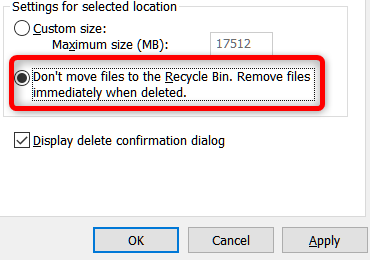
Iklan
Saat Anda mengaktifkan opsi ini, mungkin bijaksana untuk juga mengaktifkan kotak konfirmasi dengan mencentang “Display Delete Confirmation Dialog.” Opsi ini memaksa Windows untuk meminta Anda setiap kali Anda menghapus sesuatu, untuk memastikan Anda benar – benar ingin menghapusnya.
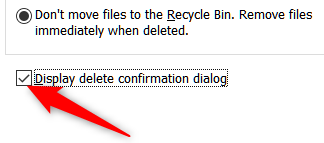
Atur Recycle Bin untuk Menghapus File Secara Otomatis Setelah Waktu yang Ditetapkan
Dalam salah satu pembaruan awal Windows 10, Microsoft menambahkan fitur bernama Storage Sense yang bertujuan membantu Anda mengosongkan ruang di drive Anda. Hal besar yang dapat dilakukan Storage Sense adalah membersihkan hard drive Anda secara otomatis seperti yang dilakukan Disk Cleanup dan alat-alat seperti CCleaner.
Ini juga mencakup satu pengaturan yang berhubungan dengan Recycle Bin Anda: kemampuan untuk menghapus file dari bin secara otomatis ketika mereka telah berada di sana selama beberapa hari tertentu: Anda dapat mengaturnya ke 1, 14, 30, atau 60 hari.
Untuk mengaktifkannya, buka Pengaturan dengan menekan Windows + I, buka Sistem> Penyimpanan, lalu klik tautan “Ubah cara kita mengosongkan ruang secara otomatis”.
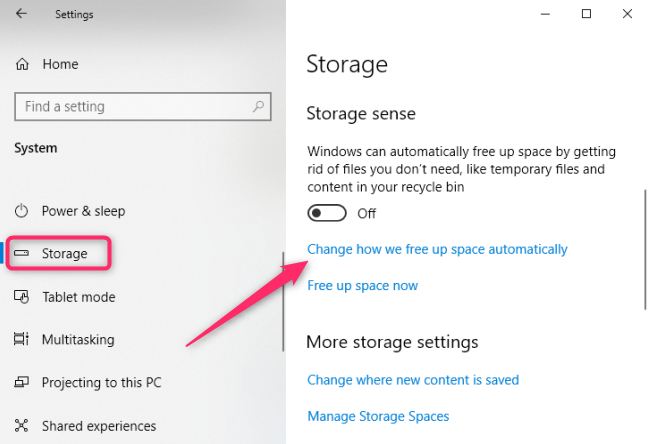
Pada halaman berikutnya, gulir ke bawah sedikit ke bagian “File Sementara” dan kemudian aktifkan opsi “Hapus file sementara yang tidak digunakan aplikasi saya”. Gunakan menu tarik-turun pertama di bagian itu untuk mengatur jumlah hari yang Anda inginkan.
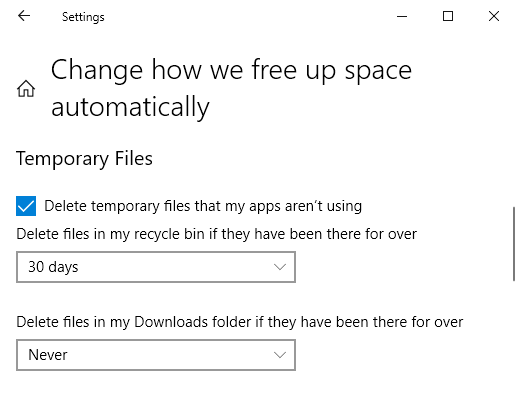
Recycle Bin adalah sesuatu yang kebanyakan dari kita tidak pernah memikirkannya, tetapi dengan sedikit penyesuaian, Anda dapat membuatnya bekerja seperti yang Anda inginkan.