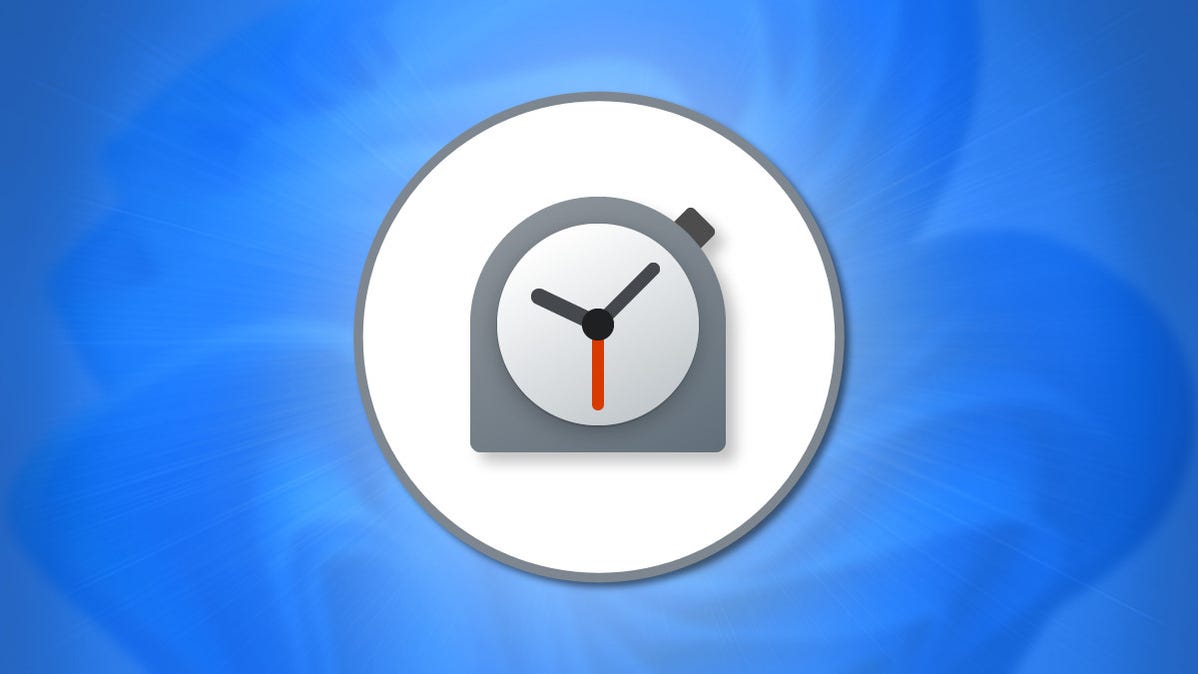
Secara default, Windows 11 melacak tanggal dan waktu Anda secara otomatis berkat server waktu berbasis internet. Jika Anda perlu menyesuaikan tanggal dan waktu secara manual, mengaktifkan kembali ketepatan waktu otomatis, atau memaksakan sinkronisasi waktu, Anda dapat melakukan semuanya di Setelan. Begini caranya.
Cara Mengatur Tanggal & Waktu Secara Manual di Windows 11
Pertama, buka Pengaturan Windows. Cari “pengaturan” di menu Mulai, lalu klik ikon “Pengaturan Windows”. Atau Anda dapat menekan Windows+i pada keyboard Anda.
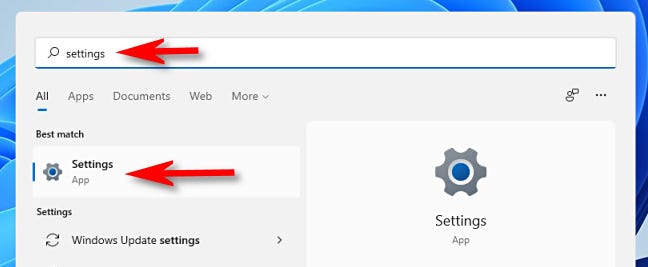
Saat Pengaturan terbuka, klik “Waktu & Bahasa” di bilah sisi. Di Waktu & Bahasa, klik “Tanggal & Waktu.”
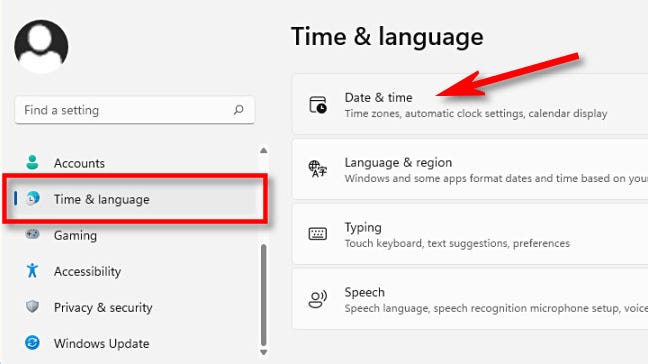
Dalam pengaturan Tanggal & Waktu, klik ubah sakelar di sebelah “Setel Waktu Secara Otomatis” menjadi “Nonaktif.”
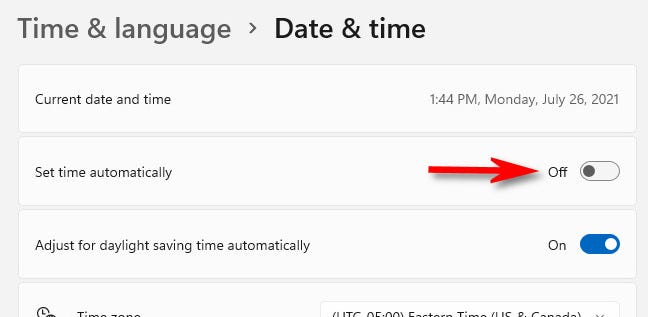
Di bawah itu, cari opsi “Setel tanggal dan waktu secara manual” dan klik “Ubah.”
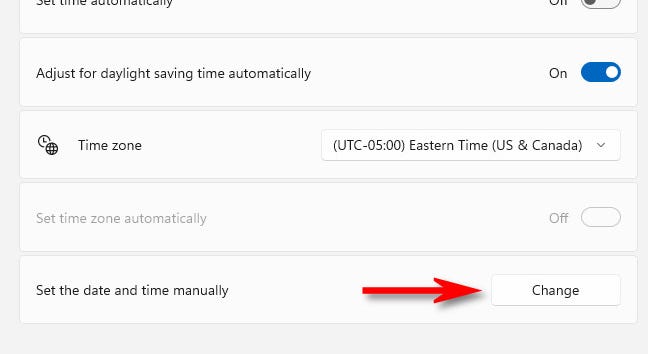
Iklan
Jendela “Ubah Tanggal dan Waktu” akan muncul. Gunakan menu tarik-turun untuk mengatur tanggal dan waktu yang diinginkan, lalu klik “Ubah.”
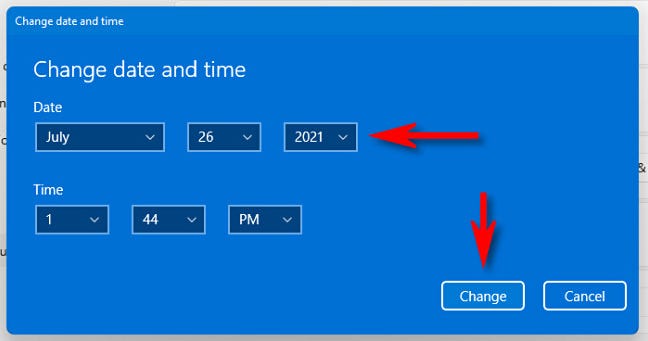
Perubahan akan segera berlaku. Jika Anda juga perlu mengubah zona waktu secara manual, cukup atur menggunakan menu tarik-turun “Zona Waktu”.
Setelah selesai, tutup Pengaturan. Jika Anda perlu mengubah waktu lagi, cukup kunjungi kembali Pengaturan > Waktu & Bahasa > Tanggal & Waktu dan klik “Ubah” di samping “Setel tanggal dan waktu secara manual.”
Cara Otomatis Mengatur Tanggal & Waktu di Windows 11
Secara default, Windows 11 mendapatkan waktunya secara otomatis dari internet. Tetapi jika sebelumnya Anda telah menonaktifkan fitur itu, mudah untuk mengaktifkan kembali tanggal dan waktu otomatis.
Pertama, pastikan PC Windows 11 Anda terhubung ke internet. Kemudian buka Pengaturan Windows dengan mencari “pengaturan” di menu Mulai atau menekan Windows+i pada keyboard Anda.
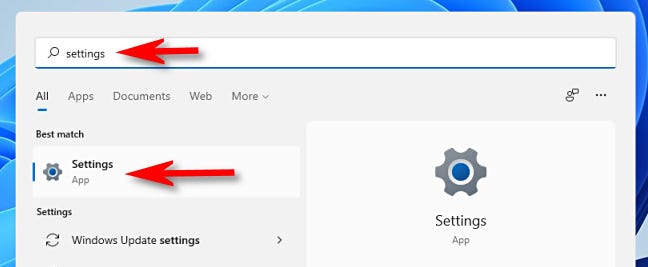
Di Pengaturan, pilih “Waktu & Bahasa,” lalu klik “Tanggal & Waktu.”
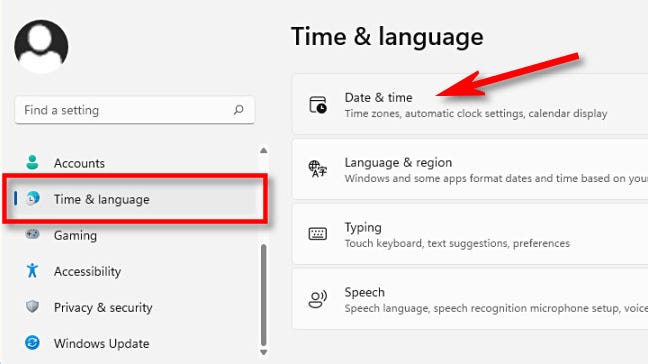
Iklan
Dalam pengaturan Tanggal & Waktu, atur sakelar di sebelah “Atur Waktu Secara Otomatis” ke “Aktif”.
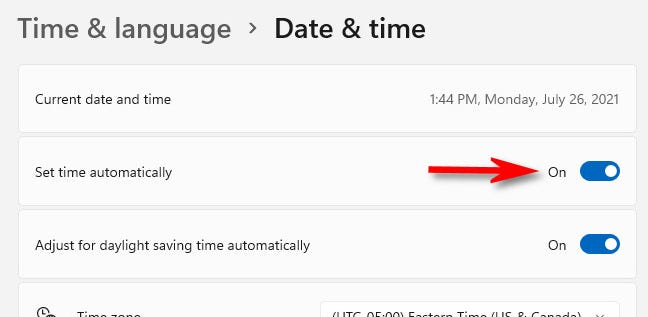
Kemudian pastikan zona waktu Anda diatur ke nilai yang tepat menggunakan menu tarik-turun berlabel “Zona Waktu.”
Setelah itu, gulir ke bawah ke bagian “Pengaturan Tambahan” dan klik “Sinkronkan Sekarang.” Ini akan memaksa PC Windows 11 Anda untuk memperbarui tanggal dan waktunya agar sesuai dengan server waktu Windows.
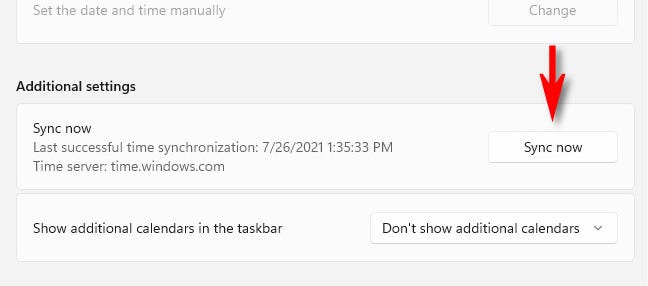
Tanggal dan waktu akan diatur secara otomatis. Tutup Pengaturan, dan Anda sudah siap.
TERKAIT: Inilah Tampilan Kegunaan Pengaturan Windows 11