
Jika mikrofon Anda tampak terlalu sunyi atau keras di Windows 10, Anda dapat dengan mudah menyesuaikan level input sinyal. Berikut cara menambah atau mengurangi volume mikrofon Anda.
Cara Mengubah Volume Mikrofon Menggunakan Pengaturan
Pengaturan Windows adalah salah satu cara tercepat dan paling tidak membingungkan untuk menyesuaikan volume mikrofon Anda di Windows 10.
Untuk membukanya, klik menu “Start”, lalu pilih ikon roda gigi di sebelah kiri. Ini akan membuka “Pengaturan.” Anda juga dapat menekan Windows+i untuk membukanya.
Untuk mempercepat, Anda juga dapat mengklik kanan ikon speaker pada bilah tugas di area notifikasi (baki sistem) dan memilih “Pengaturan Suara.” Jendela Pengaturan Suara akan muncul.
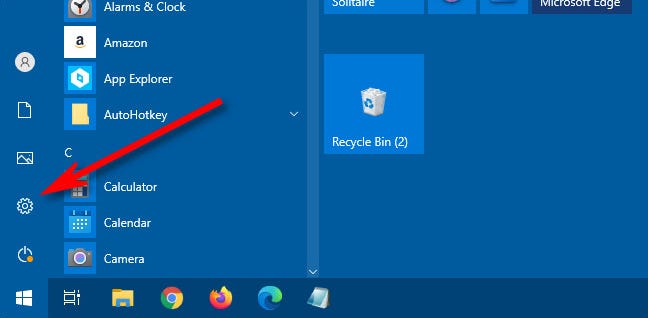
Di jendela “Pengaturan”, klik “Sistem.”
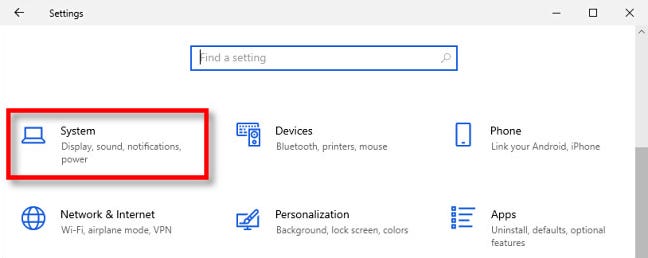
Pilih “Suara” di bilah sisi.
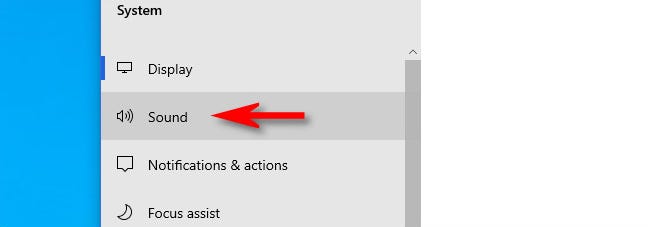
Gulir ke bawah ke bagian “Input” di jendela Suara. Pilih perangkat yang ingin Anda konfigurasikan menggunakan daftar drop-down “Pilih perangkat input Anda”. Kemudian klik “Properti perangkat.”
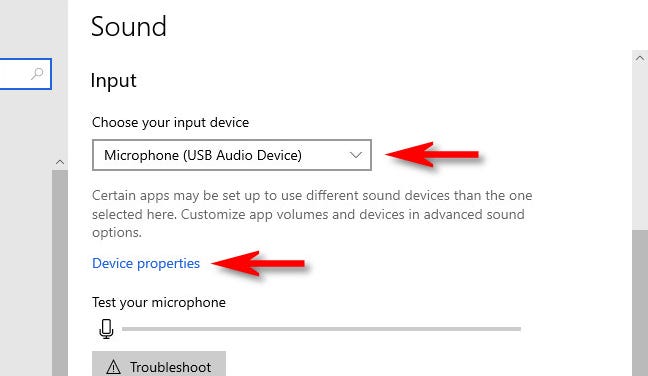
Iklan
Di properti “Perangkat” untuk mikrofon, gunakan penggeser “Volume” untuk menyesuaikan level input mikrofon.
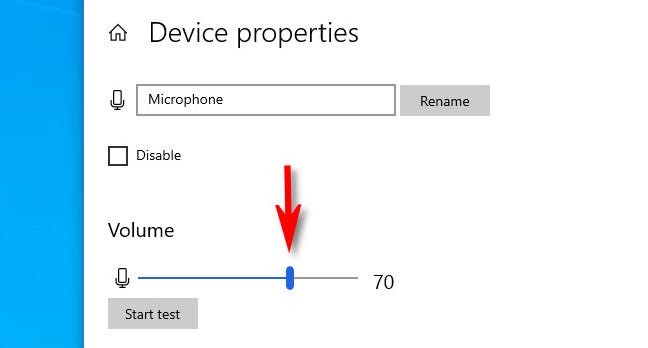
Semakin keras volumenya, semakin keras sinyal inputnya saat Anda menggunakan mikrofon. Namun, lebih keras tidak selalu lebih baik—jika sinyalnya terlalu keras, suara Anda akan terdistorsi. Cobalah untuk menemukan volume ideal di mana suara Anda (atau sumber suara lainnya) cukup keras tanpa distorsi apa pun.
Jika Anda memerlukan bantuan, klik tombol “Mulai uji” dan bicaralah ke mikrofon dengan volume normal. Saat Anda mengklik “Hentikan pengujian”, Anda akan melihat tingkat persentase tertinggi yang didaftarkan oleh program pengujian.
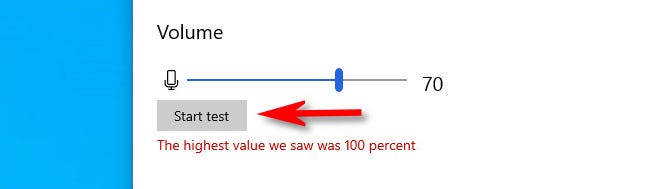
Anda kemudian dapat menyesuaikan penggeser volume yang sesuai. Jika Anda terus menekan 100% dengan berbicara pada volume normal, maka penggeser Volume disetel terlalu tinggi. Kurangi volume dan coba lagi.
Setelah Anda puas, tutup “Pengaturan”, dan Anda akan siap untuk pergi. Jika Anda perlu menyesuaikannya lagi, cukup buka “Pengaturan” dan arahkan kembali ke Suara > Input > Properti perangkat.
Cara Mengubah Volume Mikrofon Menggunakan Panel Kontrol
Anda juga dapat menyesuaikan volume input mikrofon menggunakan Panel Kontrol klasik.
Iklan
Anda dapat meluncurkan alat ini dari ikon speaker di area notifikasi bilah tugas, yang berseberangan dengan tombol Mulai. Pertama, klik kanan ikon speaker dan pilih “Suara” dari menu yang muncul.
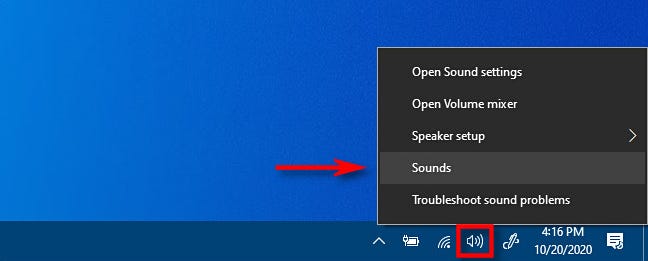
Di jendela “Suara” yang terbuka, klik tab “Perekaman”.
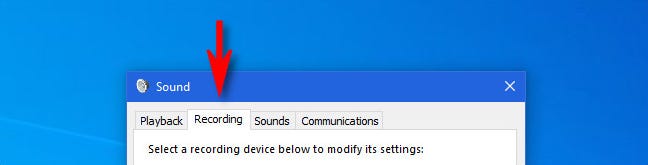
Anda akan melihat daftar mikrofon yang terpasang di sistem Anda. Pilih salah satu yang ingin Anda sesuaikan, lalu klik tombol “Properti”.
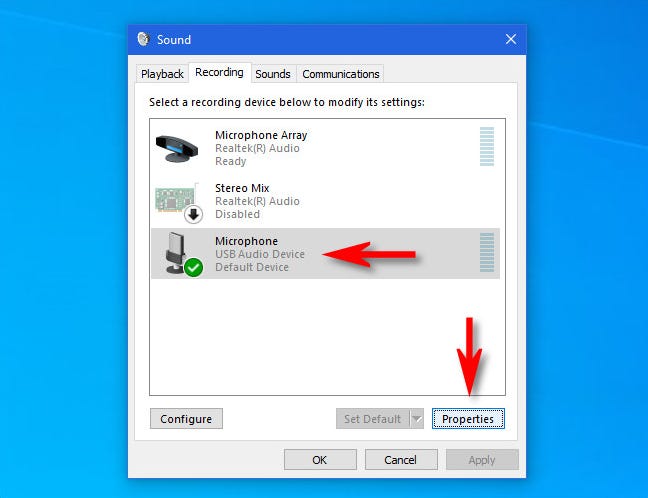
Di jendela “Properti” yang muncul, klik tab “Level”.
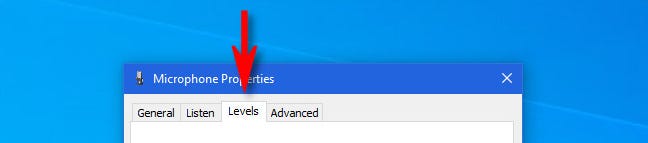
Di tab “Levels”, gunakan penggeser Mikrofon untuk menyesuaikan level input mikrofon. Semakin tinggi levelnya, semakin keras sinyal mikrofon Anda saat digunakan. Itu berarti suara Anda akan terdengar lebih keras. Tetapi sinyal yang terlalu keras akan terdistorsi, jadi cobalah untuk menemukan sweet spot yang cukup keras tetapi tidak terlalu keras untuk mendistorsi suara Anda.

Setelah itu, klik “OK,” lalu klik “OK” lagi untuk menutup jendela “Suara”. Jika Anda perlu menyesuaikan level lagi, kunjungi kembali properti Mikrofon melalui ikon speaker di bilah tugas. Semoga berhasil!