
Micolas/Shutterstock.com
Baik Anda melakukan konferensi video dengan kolega, mengobrol dengan teman, atau merekam konten untuk konsumsi publik, kualitas rekaman audio selalu penting. Berikut cara mendapatkan rekaman audio yang jernih, jernih, dan meminimalkan kebisingan latar belakang pada PC Windows.
Tips Dasar untuk Perekaman Audio yang Jelas
Sebelum menggali fitur perangkat lunak, Anda harus mengikuti beberapa praktik terbaik dasar untuk perekaman audio yang lebih jelas. Berikut adalah beberapa tips cepat:
- Kenakan Headphone: Jika mikrofon Anda menangkap suara dari speaker Anda, kenakan headphone untuk menghilangkan gema.
- Gunakan Mikrofon atau Headset Khusus: Banyak laptop memiliki mikrofon internal yang cukup berkualitas rendah. Tentu, mereka bekerja, tapi hanya itu yang bisa dikatakan untuk mereka. Coba colokkan mikrofon atau headset khusus ke PC Anda.
- Menghilangkan atau Menjauh Dari Kebisingan Latar Belakang: Tutup jendela, menjauh dari ventilasi udara, pergi ke ruangan yang tidak terlalu bising, tutup aplikasi yang menyebabkan kipas laptop Anda menderu, pindahkan mikrofon Anda lebih jauh dari mulut Anda sehingga orang lain tidak dapat mendengar suara Anda. bernapas, dan umumnya berpikir tentang bagaimana Anda dapat menghindari kebisingan. Pertimbangkan untuk menukar keyboard mekanis yang berisik itu dengan sesuatu yang lebih tenang saat menelepon. Pertimbangkan untuk mematikan suara Anda saat menelepon saat Anda tidak berbicara juga.
Cara Mengaktifkan Pengurangan Kebisingan di Windows
Seperti Windows 7 sebelumnya, Windows 10 menawarkan beberapa opsi mikrofon terintegrasi yang akan membantu dengan kebisingan latar belakang mikrofon. Pilihan tepat yang tersedia akan tergantung pada perangkat keras suara di PC Anda dan driver audio pabrikan Anda.
Opsi ini ditemukan di Panel Kontrol tradisional. Mereka tidak tersedia di aplikasi Pengaturan baru. Untuk menemukannya, buka Control Panel dari menu Start dan buka Hardware and Sound > Sound.
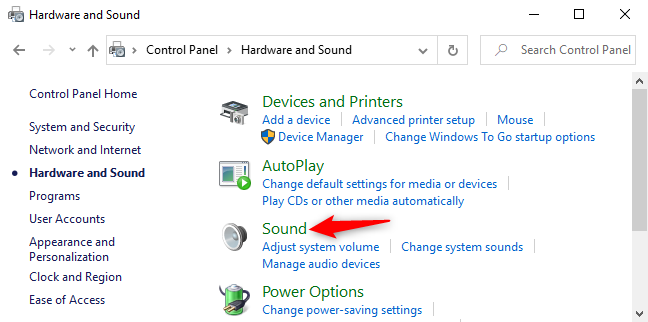
Klik tab “Rekaman” di jendela Suara, pilih perangkat mikrofon Anda, dan klik “Properti.”

Iklan
Klik tab “Tingkat”. Jika Anda berurusan dengan kebisingan latar belakang, coba turunkan opsi Peningkatan Mikrofon—mungkin menjadi +10.0 dB, bukan +20.dB. Ini membuat mikrofon lebih sensitif, yang berarti akan lebih mudah mendengar Anda, tetapi juga akan menangkap lebih banyak suara latar.
Setelah mengurangi opsi penguat mikrofon, coba setel volume mikrofon hingga 100. Jika Anda menurunkan setelan penguat dan mikrofon lebih senyap, menaikkan volume di sini akan memudahkan orang lain untuk mendengar Anda.
Setelah mengubah beberapa pengaturan, klik “Terapkan” dan uji mikrofon Anda lagi untuk melihat apakah itu membantu.
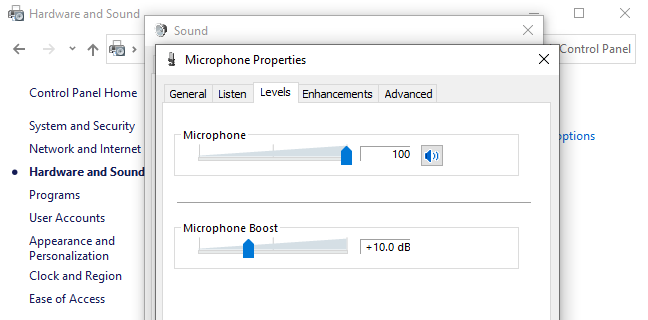
Terakhir, klik ke tab “Peningkatan”. Tab ini mungkin tidak tersedia—tergantung pada perangkat keras audio dan driver PC Anda.
Jika ada opsi “Noise Suppression” atau “Noise Cancellation”, aktifkan. Opsi lain di sini juga dapat membantu mengurangi kebisingan latar belakang—misalnya, pada PC yang kita uji, ada opsi “Pembatalan Gema Akustik” yang akan membantu mengurangi gema yang disebabkan oleh speaker jika Anda tidak memakai headphone.
Klik “OK” untuk menyimpan perubahan Anda dan menutup jendela.

TERKAIT: Cara Mengatur dan Menguji Mikrofon di Windows 10
Gunakan Perangkat Lunak atau Fitur Peredam Bising
Alat komunikasi populer mendapatkan fitur peredam bising yang semakin canggih yang berfungsi pada panggilan. Beberapa program perangkat lunak berjanji untuk menghilangkan kebisingan latar belakang saat merekam aplikasi apa pun di PC Anda. Berikut adalah beberapa alat yang dapat Anda gunakan:
- Google Meet: Google menambahkan peredam bising ke Google Meet pada 22 April 2020. Google Meet akan secara otomatis menyaring kebisingan latar belakang.
- Zoom: Zoom memiliki peredam kebisingan latar belakang bawaan yang diaktifkan secara default. Untuk memeriksa opsi ini, buka jendela pengaturan Zoom dari menunya, pilih “Audio” di bilah sisi, dan klik tombol “Lanjutan”. Anda akan melihat fitur “Suppress Persistent Background Noise,” “Suppress Intermittent Background Noise,” dan “Echo Cancellation”. Fitur pemrosesan audio ini semuanya diatur ke “Otomatis” secara default, tetapi Anda dapat menonaktifkannya atau menyetelnya agar lebih atau kurang agresif.
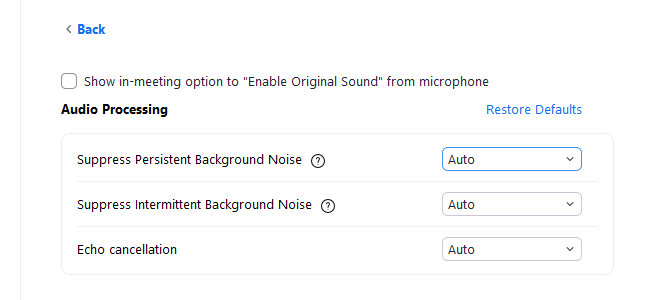
- NVIDIA RTX Voice: Dengan aplikasi NVIDIA RTX Voice terinstal, Anda dapat mengaktifkan fitur “Hapus Kebisingan Latar Belakang” yang menggunakan pembelajaran mesin dan kekuatan GPU NVIDIA untuk menghilangkan kebisingan latar belakang dari mikrofon Anda di aplikasi apa pun di sistem Anda. Menurut NVIDIA, perangkat lunak ini hanya berfungsi pada sistem dengan GPU NVIDIA RTX. Namun, Ars Technica melaporkan bahwa itu dapat bekerja pada PC dengan perangkat keras grafis NVIDIA yang lebih lama juga.
- Discord: Discord sekarang memiliki fitur peredam bising bawaan oleh Krisp.ai. Untuk mengaktifkannya saat obrolan suara, klik tombol Noise Suppression di kiri bawah sidebar Discord dan aktifkan “Noise Suppression.”
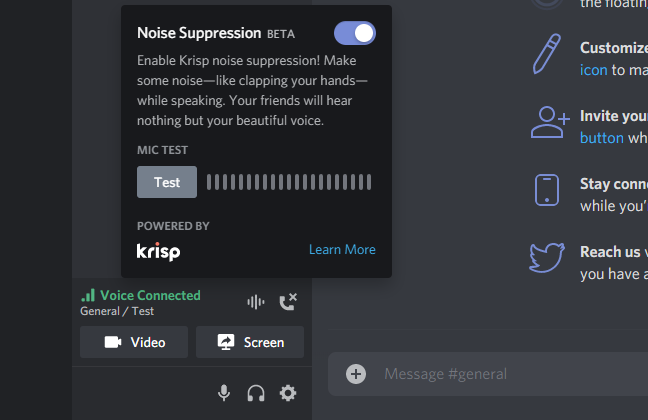
Iklan
Krisp.ai, tersedia di Discord secara gratis, juga menawarkan produk perangkat lunak yang dapat mengaktifkan pembatalan bising di aplikasi apa pun—seperti perangkat lunak RTX Voice NVIDIA, tetapi untuk PC tanpa perangkat lunak apa pun. Ini memiliki tingkat gratis yang menawarkan 120 menit pembatalan kebisingan gratis setiap minggu, tetapi Anda harus membayar $ 3,33 per bulan setelah itu.
Banyak aplikasi konferensi video lainnya juga memiliki fitur peredam bising bawaan. Anda mungkin dapat mengonfigurasinya dari jendela pengaturan aplikasi. Jika Anda menggunakan alat konferensi video kuno yang tidak memiliki peredam bising bawaan, organisasi Anda mungkin lebih baik beralih ke solusi cararn yang memilikinya.
Pertimbangkan Mikrofon Peredam Kebisingan
Jika tidak ada yang berfung
si dengan baik, Anda mungkin memerlukan mikrofon yang lebih baik. Beberapa mikrofon dirancang untuk menyaring atau mengurangi kebisingan sekitar. Misalnya, mereka mungkin memiliki dua mikrofon internal—mikrofon utama untuk merekam suara Anda dan mikrofon sekunder untuk merekam kebisingan sekitar. Mereka kemudian dapat menyaring kebisingan sekitar. Mereka sering dipasarkan sebagai “mikrofon peredam bising”.
Bahkan jika Anda tidak mengambil mikrofon yang dirancang khusus untuk itu, mikrofon berkualitas lebih baik mungkin merupakan peningkatan besar dalam kualitas audio dibandingkan mikrofon laptop built-in atau headset lama yang Anda miliki.
TERKAIT: 6 Kegunaan Konferensi Video Gratis Terbaik