
Ingin pengalaman Steam yang lebih ringan daripada tidak menggunakan 400 MB RAM hanya untuk menampilkan library game Anda? Kita akan menunjukkan cara mengurangi penggunaan RAM hingga 60 MB dan mendapatkan klien Steam yang lebih minimal.
Apa itu WebHelper Klien Steam?
Steam, seperti banyak aplikasi cararn lainnya, memiliki browser web bawaan. Browser web bawaan ini bernama “Steam Client WebHelper” (steamwebhelper.exe).
Saat Anda meluncurkan Steam, biasanya meluncurkan beberapa proses WebHelper di latar belakang—kita menghitung tujuh. Ini digunakan untuk menampilkan Steam Store, Komunitas, dan bahkan Perpustakaan game Anda.
Tetapi bagaimana jika Anda dapat menyingkirkan proses WebHelper Steam? Anda bisa—dengan opsi baris perintah tersembunyi.
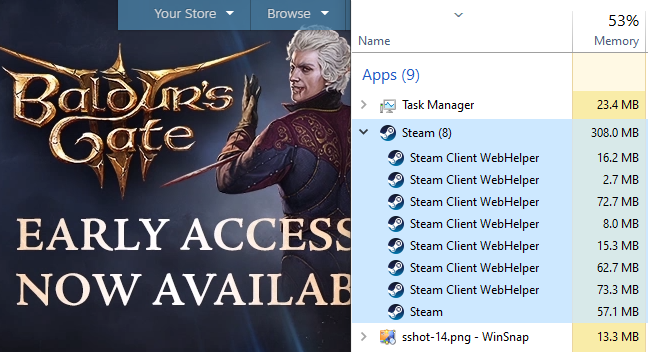
Meluncurkan Steam Tanpa Steam WebHelper
Pertama, jika Steam Anda terbuka, Anda harus menutupnya dengan mengeklik Steam > Exit.
Iklan
Untuk meluncurkan Steam dengan cara ini, Anda harus mengetahui lokasi file steam.exe di PC Anda. Pada PC Windows 64-bit, biasanya diinstal di C:Program Files (x86)Steamsteam.exe secara default. Jika Anda menginstal Steam ke lokasi yang berbeda, gunakan lokasi itu dalam perintah di bawah ini.
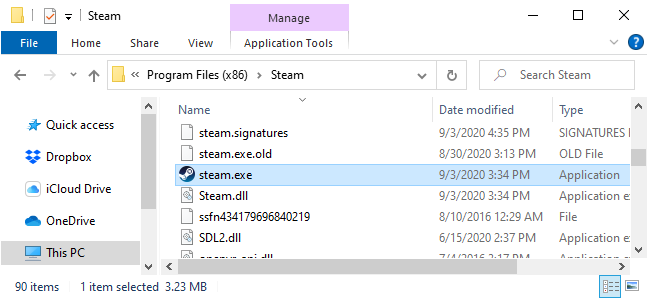
Untuk meluncurkan Steam tanpa komponen browser web, Anda harus meluncurkan Steam dengan opsi baris perintah -no-browser. Ini juga membantu untuk meluncurkan Steam dalam Mode Kecil, yang biasanya dapat Anda akses dengan mengklik Lihat > Mode Kecil di Steam.
Untuk meluncurkan Steam dengan opsi ini, tekan Windows+R untuk membuka dialog Run. Salin-tempel teks berikut ke dalam dialog Run (dengan asumsi Anda telah menginstal Steam di lokasi default) dan tekan “Enter” atau klik “OK”:
“C:Program Files (x86)Steamsteam.exe” -no-browser +buka steam://open/minigameslist
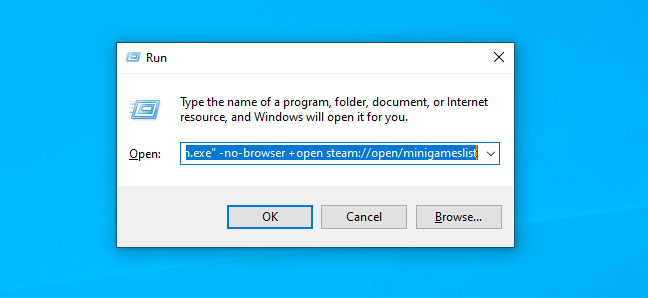
Steam akan diluncurkan dalam Mode Kecil tanpa komponen browser web apa pun. Jika Anda melihat Pengelola Tugas Anda, Anda mungkin akan melihatnya menggunakan 60 MB RAM—atau kurang.
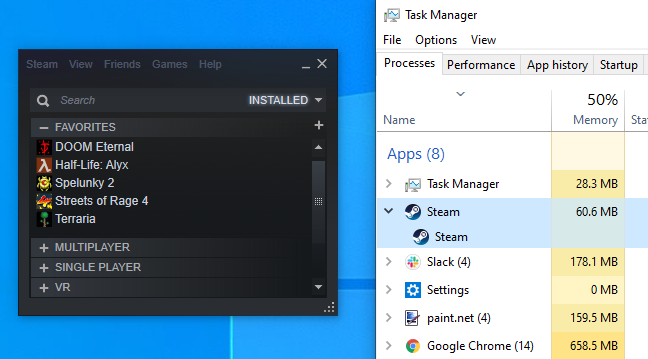
Anda dapat mengeklik Lihat > Mode Besar untuk melihat antarmuka Steam normal, tetapi Anda hanya akan melihat pesan yang menginformasikan bahwa peramban Steam dinonaktifkan.
(Anda dapat mengklik Lihat > Mode Kecil untuk menggunakan Steam dalam tampilan yang lebih minimal bahkan saat browser diaktifkan—namun, proses WebHelper Steam akan tetap berjalan di latar belakang, dan Anda tidak akan melihat penghematan RAM ini.)
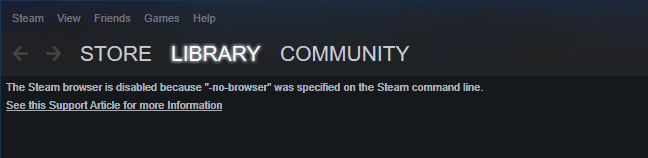
Apa yang Berfungsi Tanpa Browser, dan Apa yang Tidak
Pada Oktober 2020, Mode Kecil Steam berfungsi sangat baik dengan browser dinonaktifkan — sebagian besar. Anda dapat melihat perpustakaan game Anda, menginstal game, dan meluncurkannya. Anda dapat mengakses semua pengaturan normal Steam. Anda bahkan dapat menggunakan Steam dalam cara offline.
Iklan
Ada satu fitur besar yang hilang: Anda tidak dapat benar-benar mencopot pemasangan game dengan browser dinonaktifkan. (Namun, Anda dapat menginstal game.)
Anda juga tidak dapat melihat pencapaian Anda, mengakses fitur komunitas lain, atau menjelajahi toko dan membeli game dengan browser dinonaktifkan. Namun, Anda masih dapat mengakses toko Steam dan halaman komunitas dengan masuk ke situs web Steam di browser web biasa.
Mendapatkan Kembali Browser Steam
Untuk mendapatkan kembali browser, tutup Steam dengan mengklik Steam > Exit lalu luncurkan Steam dari pintasan desktop normal. Steam akan diluncurkan dengan browser selama Anda tidak meluncurkannya dengan -no-browser.

Membuat Pintasan yang Meluncurkan Steam Tanpa Browser
Jika Anda lebih suka cara ini, Anda dapat membuat pintasan yang meluncurkan Steam tanpa browser.
Misalnya, jika Anda memiliki Steam yang disematkan ke taskbar Anda, klik kanan ikon Steam di taskbar Anda, klik kanan “Steam Client Bootstrapper,” dan pilih “Properties.”

Iklan
Di kotak Target, tambahkan spasi diikuti dengan yang berikut ini:
-tidak ada browser +uap terbuka://open/minigameslist
Dengan asumsi Anda telah menginstal Steam di folder default di sistem Anda, itu akan terlihat seperti perintah yang Anda gunakan di kotak Run:
“C:Program Files (x86)Steamsteam.exe” -no-browser +buka steam://open/minigameslist
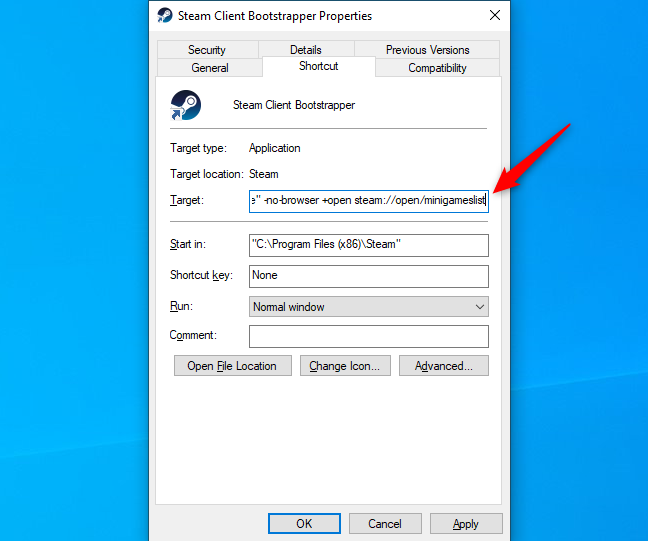
Sekarang, saat Anda meluncurkan Steam dari bilah tugas, Anda akan mendapatkan pengalaman yang lebih ringan dan minimal. Jika Anda perlu mencopot pemasangan game atau menggunakan fitur peramban Steam lainnya, Anda dapat keluar dari Steam (Steam > Quit) lalu meluncurkan Steam dengan pintasan lain—seperti pintasan Steam di menu Mulai.
Untuk membatalkan perubahan, cukup buka jendela properti pintasan Steam dan hapus teks yang Anda tambahkan ke kotak Target. Seharusnya hanya terlihat seperti berikut:
“C:Program Files (x86)Steamsteam.exe”
Tentu, beberapa ratus megabita RAM bukanlah masalah besar pada PC gaming cararn. Namun, jika Anda mencari cara untuk mengosongkan RAM saat bermain game, ini adalah cara yang mudah.