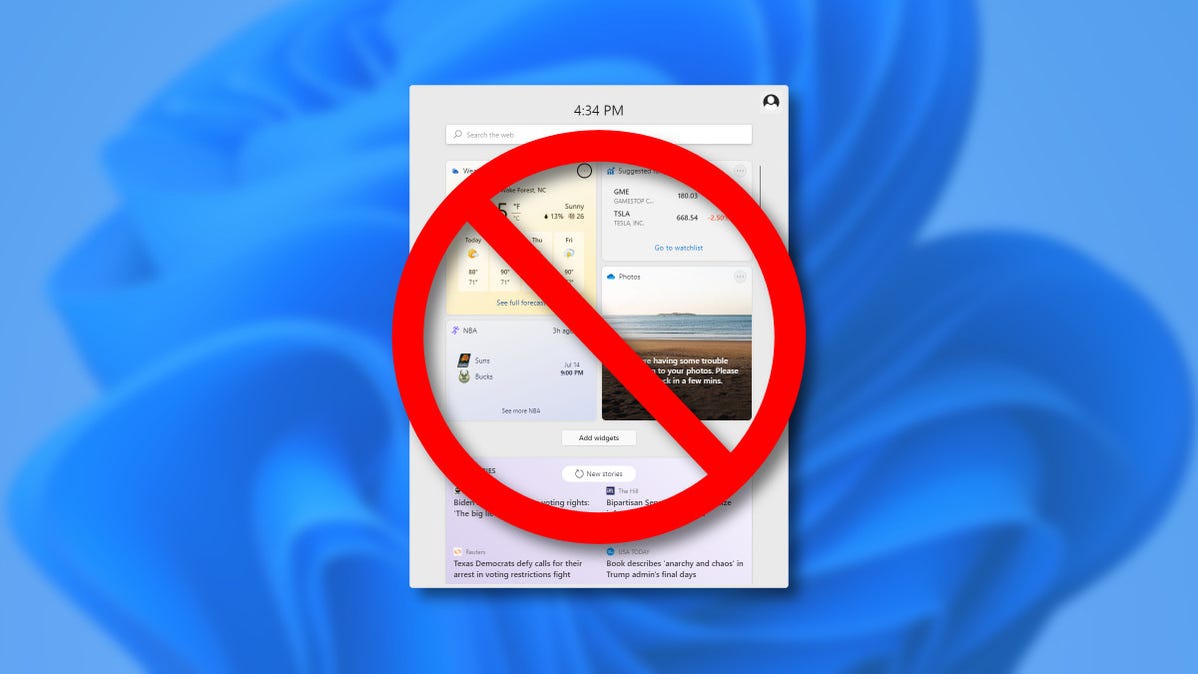
Windows 11 menyertakan menu Widget baru yang terbuka dari tombol yang terletak di bilah tugas. Jika Anda ingin menghemat ruang bilah tugas, mudah untuk mematikan tombol Widget. Berikut cara melakukannya.
Cara Menyembunyikan Tombol Menu Widget
Untuk menonaktifkan menu Widget di Windows 11, semudah menyembunyikan tombol dan tidak pernah menggunakannya. (Tombol Widget terlihat seperti kotak biru dengan dua persegi panjang bulat di dalamnya.) Untungnya, ini mudah dilakukan. Untuk menyembunyikan tombol Widget, pertama-tama klik kanan bilah tugas dan pilih “Pengaturan Bilah Tugas”.
(Atau, Anda dapat membuka Pengaturan dan menavigasi ke Personalisasi > Bilah Tugas.)

Kegunaan Pengaturan Windows akan terbuka ke halaman Personalisasi > Bilah Tugas. Perluas bagian “Item Bilah Tugas” jika perlu dan balikkan sakelar di samping “Widget” ke “Nonaktif.”
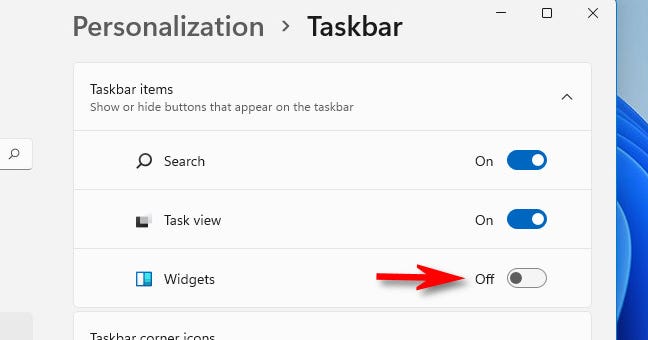
Segera, tombol Widget akan hilang dari bilah tugas Anda. Microsoft tidak menyediakan cara untuk sepenuhnya “menonaktifkan” menu Widget tanpa melakukan sesuatu yang dapat merusak sistem Anda. Karena menu Widget menggunakan sumber daya dalam jumlah yang dapat diabaikan, Anda dapat menyembunyikan tombol dan dengan aman melupakan bahwa itu ada.
Iklan
Tetapi jika Anda ingin melihat menu Widgets tanpa menempatkan kembali tombol Widgets di taskbar Anda, cukup tekan Windows+w pada keyboard Anda. Ini akan muncul secara instan, tidak diperlukan tombol bilah tugas.
Cara Menampilkan Tombol Menu Widget Windows 11
Jika Anda ingin menempatkan kembali tombol menu Widget di bilah tugas, yang diperlukan hanyalah perjalanan singkat ke Pengaturan Windows. Pertama, klik kanan pada bilah tugas dan pilih “Pengaturan Bilah Tugas.”

Jendela Pengaturan Windows akan terbuka ke halaman Personalisasi > Bilah Tugas. Di “Item Bilah Tugas”, klik sakelar di samping “Widget” untuk mengaktifkannya.
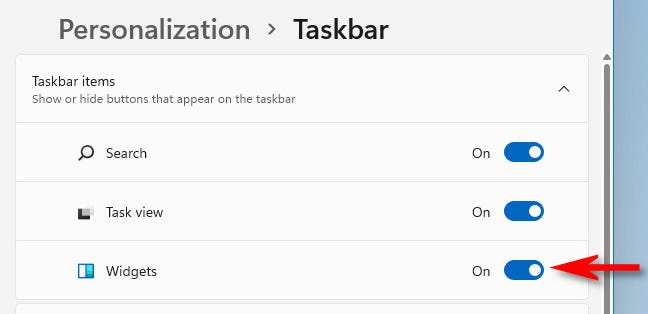
Segera setelah Anda mengaktifkan “Widget” dengan sakelar, tombolnya akan muncul di bilah tugas lagi. Jika Anda mengkliknya, Anda akan melihat menu Widget lengkap seperti biasa. Selamat bersenang-senang!
TERKAIT: Cara Kerja Widget Baru Windows 11