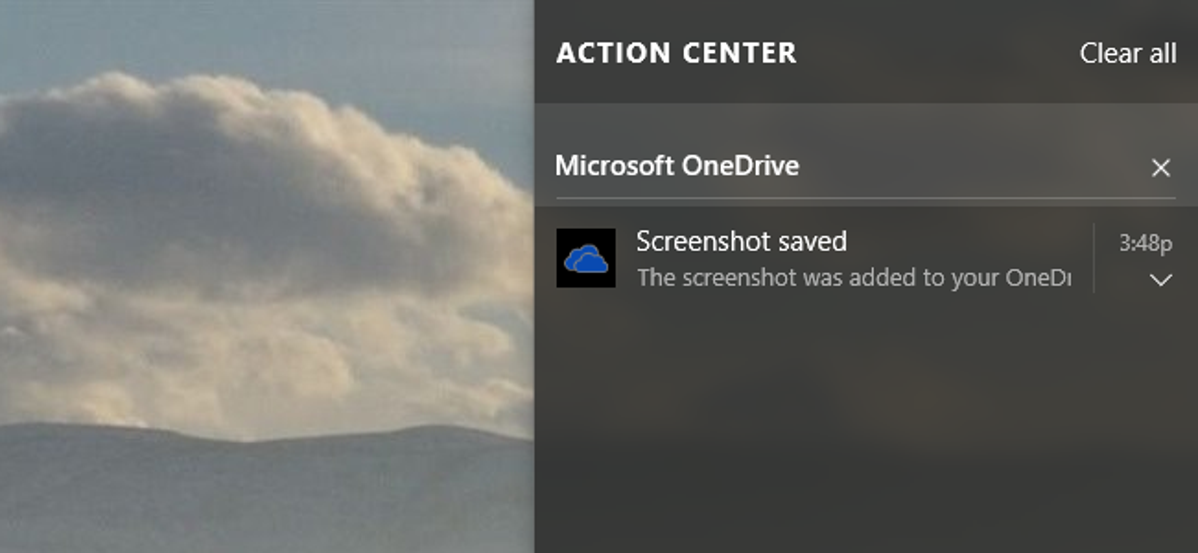
Pusat Aksi di Windows 10 mengumpulkan pemberitahuan dari Windows dan aplikasi lain, menampilkannya dalam satu bilah samping pop-up yang dapat Anda akses dari baki sistem Windows. Ini juga memiliki tombol untuk melakukan perintah sistem cepat seperti mengaktifkan WI-FI dan Bluetooth, mengatur jam tenang, atau beralih ke cara tablet.
Pusat Tindakan berguna untuk melihat semua pemberitahuan terbaru yang mungkin Anda lewatkan, karena mereka hanya akan menunggu di Pusat Tindakan sampai Anda melihatnya. Ini adalah fitur baru favorit bagi banyak pengguna Windows 10, dengan fitur konfigurasi dan penyesuaian yang solid. Namun, beberapa orang menganggapnya tidak menarik. Untungnya, mudah untuk menghidupkan dan mematikan di Pengaturan Anda. Jika Anda menonaktifkan Pusat Tindakan, Anda masih akan melihat pemberitahuan pop-up di atas baki sistem Anda. Mereka tidak akan dikumpulkan untuk Anda lihat nanti.
TERKAIT: Cara Menggunakan dan Mengonfigurasi Pusat Pemberitahuan Baru di Windows 10
Bagaimana Nonaktifkan Pusat Aksi Dari Pengaturan Taskbar
Anda dapat menonaktifkan Pusat Tindakan dengan satu sakelar di Windows 10, tetapi sakelar itu agak terkubur di antarmuka. Tekan Windows + I untuk membuka aplikasi Pengaturan dan kemudian klik Sistem. Anda juga dapat membuka menu Mulai dan klik “Pengaturan” untuk membuka jendela ini.
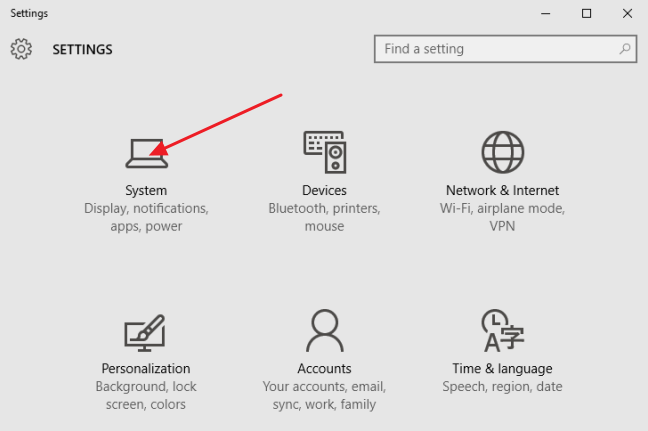
Di jendela Sistem, klik kategori “Pemberitahuan & tindakan” di sebelah kiri. Di sebelah kanan, klik tautan “Aktifkan atau nonaktifkan ikon sistem”.
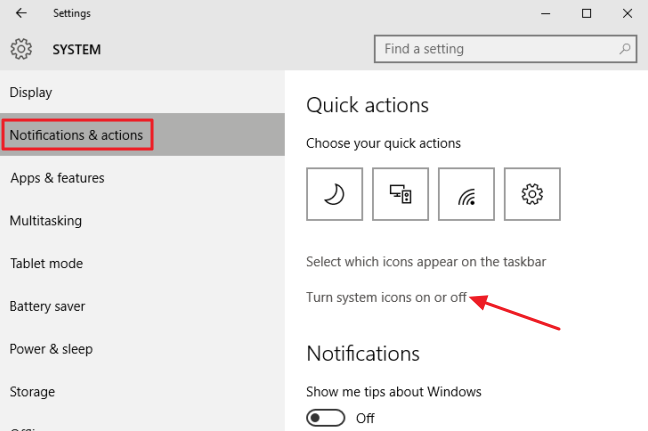
Gulir ke bawah ke bagian bawah daftar ikon yang dapat Anda aktifkan atau nonaktifkan, dan klik tombol untuk menonaktifkan Pusat Tindakan. Tutup pengaturan Windows dan selesai.
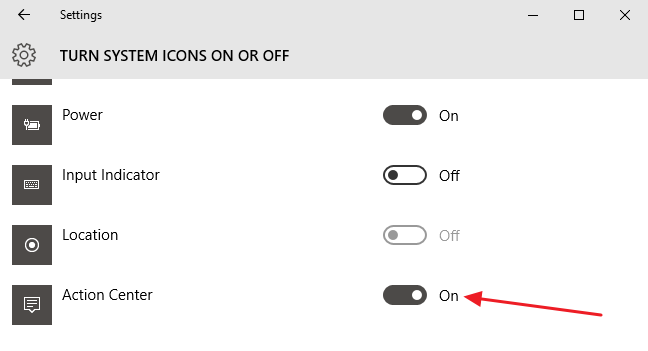
Iklan
Hanya itu yang diperlukan–Pusat Tindakan harus dihilangkan sepenuhnya untuk pengguna saat ini.
Cara Menonaktifkan Pusat Tindakan dengan Editor Kebijakan Grup Lokal
Jika Anda menggunakan Windows 10 Pro atau Enterprise, Anda juga dapat menonaktifkan Pusat Aksi dengan menggunakan Editor Kebijakan Grup Lokal. Saat Anda menonaktifkan Pusat Tindakan dengan cara ini, sakelar untuk menyalakan dan mematikannya akan redup di jendela Pengaturan. Anda hanya dapat mengaktifkannya dengan mengubah kebijakan lagi.
TERKAIT: Menggunakan Editor Kebijakan Grup untuk Tweak PC Anda
Jadi, mengapa repot-repot? Sejujurnya, kebanyakan orang tidak mau. Tetapi kebijakan grup memang memberi Anda cara untuk mengunci komputer untuk pengguna lain. Jadi, misalnya, Anda dapat menonaktifkan Pusat Tindakan untuk semua pengguna komputer, hanya pengguna atau grup tertentu, atau semua pengguna kecuali administrator. Mengapa Anda mungkin ingin melakukan itu terserah Anda. Kita juga harus menyebutkan bahwa kebijakan kelompok adalah alat yang cukup ampuh, jadi ada baiknya meluangkan waktu untuk mempelajari apa yang dapat dilakukannya. Juga, jika Anda berada di jaringan perusahaan, bantulah semua orang dan tanyakan kepada admin Anda terlebih dahulu. Jika komputer kerja Anda adalah bagian dari domain, kemungkinan besar komputer tersebut juga merupakan bagian dari kebijakan grup domain yang akan menggantikan kebijakan grup lokal.
Di Windows 10 Pro atau Enterprise, tekan Start, ketik gpedit.msc, dan tekan Enter. Di Editor Kebijakan Grup Lokal, di panel sebelah kiri, telusuri Konfigurasi Pengguna > Template Administratif > Menu Mulai dan Bilah Tugas. Di sebelah kanan, temukan item “Hapus Pemberitahuan dan Pusat Tindakan” dan klik dua kali.

Untuk menonaktifkan Pusat Tindakan, atur opsi ke Diaktifkan. Klik OK dan kemudian restart komputer Anda (hanya log off dan kembali tidak akan berhasil). Jika Anda ingin mengaktifkannya lagi, kembali ke layar ini dan atur ke Dinonaktifkan atau Tidak Dikonfigurasi.
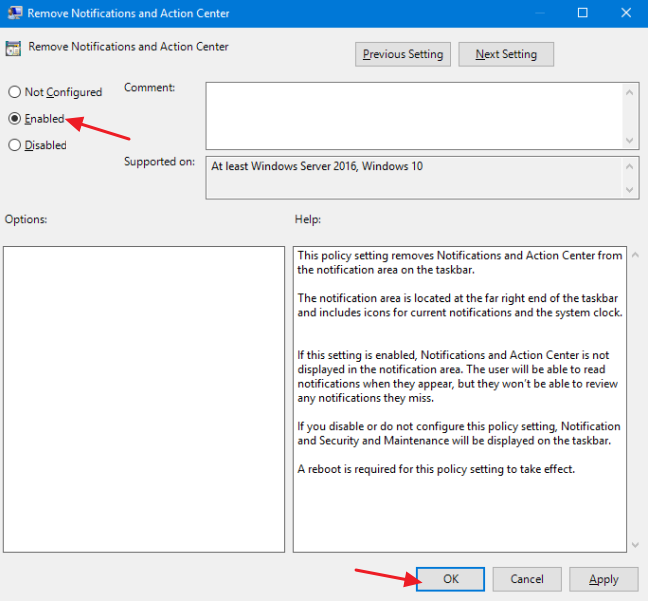
Iklan
Setelah selesai, jika Anda melihat jendela Pengaturan biasa, Anda akan melihat bahwa opsi tersebut diredupkan dan Anda tidak dapat lagi mengaksesnya.

Nonaktifkan Pusat Tindakan dengan Mengedit Registri
Anda juga dapat menonaktifkan Pusat Tindakan di Windows Registry dengan versi Windows 10 apa pun. Jadi, jika Anda merasa lebih nyaman bekerja di Windows Registry daripada di Editor Kebijakan Grup Lokal (atau jika Anda tidak memiliki Windows 10 Pro atau Enterprise), Anda juga dapat melakukan pengeditan Registri cepat untuk menonaktifkan Pusat Aksi Windows 10. Ini hanya akan menonaktifkannya untuk pengguna saat ini, tetapi opsi Pengaturan akan menjadi abu-abu sehingga mereka tidak dapat mengaktifkannya kembali.
TERKAIT: Belajar Menggunakan Registry Editor Seperti Pro
Peringatan standar: Editor Registri adalah alat yang ampuh dan penyalahgunaannya dapat membuat sistem Anda tidak stabil atau bahkan tidak dapat dioperasikan. Ini adalah peretasan yang cukup sederhana dan selama Anda mengikuti petunjuknya, Anda seharusnya tidak memiliki masalah. Karena itu, jika Anda belum pernah menggunakannya sebelumnya, pertimbangkan untuk membaca tentang cara menggunakan Editor Registri sebelum memulai. Dan pasti buat cadangan Registry (dan komputer Anda !) sebelum melakukan perubahan.
Untuk memulai, buka Registry Editor dengan menekan Start dan ketik “regedit.” Tekan Enter untuk membuka Registry Editor dan berikan izin untuk membuat perubahan pada PC Anda. Di Peninjau Suntingan Registri, gunakan bilah sisi kiri untuk menavigasi ke kunci berikut:
HKEY_CURRENT_USERSOFTWAREPoliciesMicrosoftWindowsExplorer
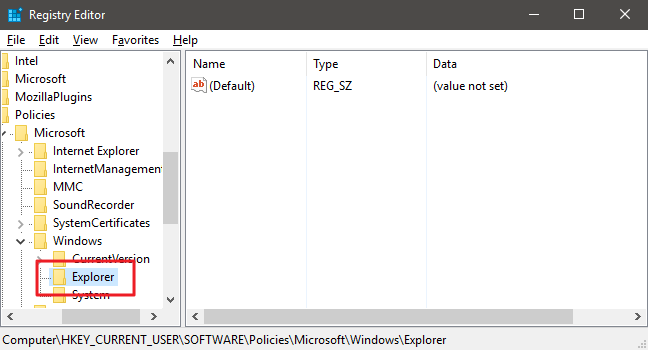
Selanjutnya, Anda akan membuat nilai baru di dalam kunci Explorer. Klik kanan ikon folder Explorer dan pilih New > DWORD (32-bit) Value. Beri nama nilai baru DisableNotificationCenter.
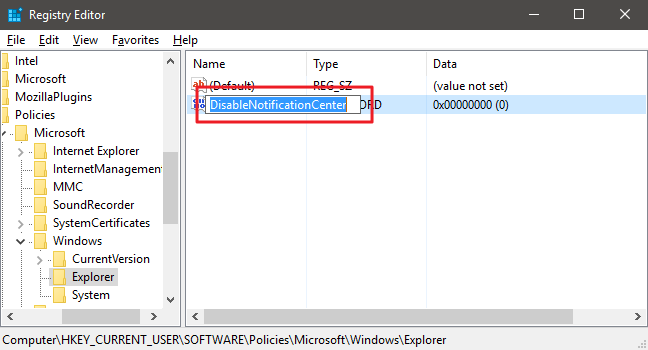
Sekarang, Anda akan mengubah nilai itu. Klik dua kali nilai DisableNotificationCenter yang baru dan atur nilainya menjadi 1 di kotak “Value data”.
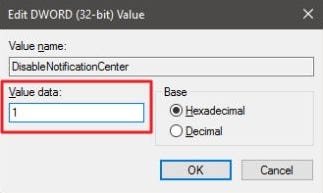
Iklan
Klik OK, keluar dari Editor Registri, dan mulai ulang komputer Anda untuk melihat perubahannya. Dan jika Anda ingin mengembalikan Pusat Aksi, ikuti instruksi yang sama, tetapi setel nilainya ke 0.
Unduh Peretasan Registri Sekali Klik Kita
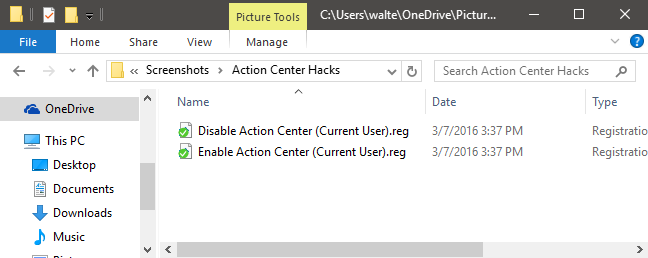
Jika Anda tidak ingin masuk ke Registry sendiri, kita telah membuat dua peretasan registri yang dapat diunduh yang dapat Anda gunakan. Satu peretasan menonaktifkan pusat tindakan dan satu peretasan menyalakannya kembali.
Keduanya disertakan dalam file ZIP berikut. Klik dua kali salah satu yang ingin Anda gunakan, klik melalui petunjuk, dan kemudian restart komputer Anda.
Peretasan Pusat Aksi
TERKAIT: Cara Membuat Hacks Registry Windows Anda Sendiri
Peretasan ini benar-benar hanya kunci Explorer, dipreteli ke nilai DisableNotificationCenter yang kita jelaskan di atas, diekspor ke file.REG. Menjalankan peretasan Disable Action Center (Pengguna Saat Ini) menambahkan nilai DisableNotificationCenter (dan kunci Explorer jika belum ada) untuk pengguna yang saat ini masuk dan menyetelnya ke 1. Menjalankan peretasan Enable Action Center (Pengguna Saat Ini) menyetel nilainya ke 0. Jika Anda suka mengutak-atik Registry, ada baiknya meluangkan waktu untuk mempelajari cara membuat peretasan Registry Anda sendiri.
Dan di sana Anda memilikinya! Jika Anda tidak suka memiliki Pusat Aksi, untuk alasan apa pun, hanya perlu beberapa detik untuk mematikannya. Dan jika Anda ingin menonaktifkannya hanya untuk pengguna tertentu di komputer bersama, Anda juga dapat melakukannya.