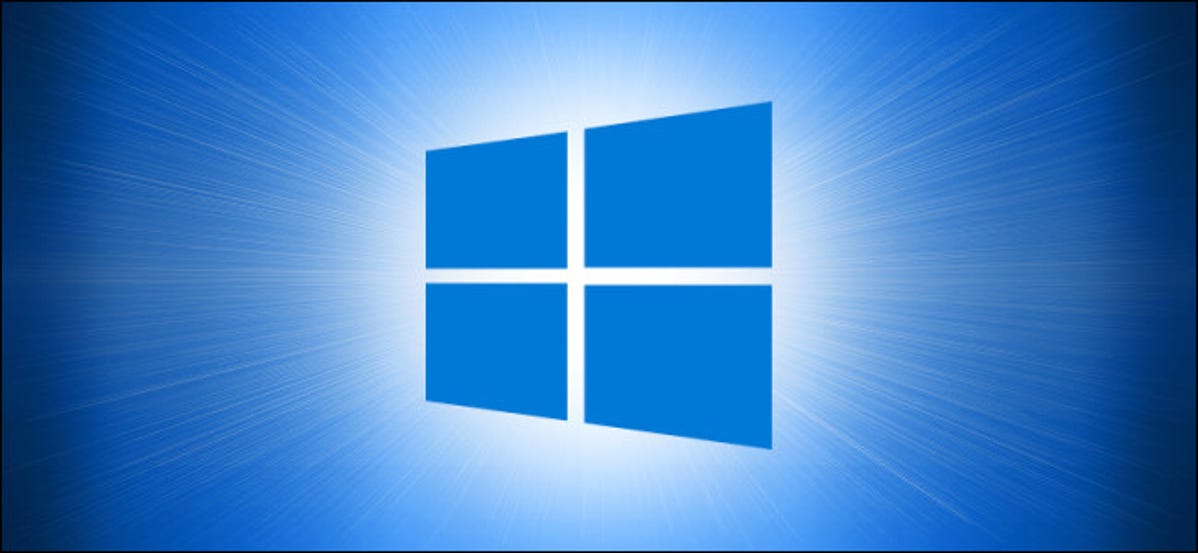
Jika Anda ingin menyalin file ke flash drive USB di Windows 10—mungkin untuk mencadangkannya atau mentransfernya ke komputer lain—itu mudah dilakukan menggunakan File Explorer. Begini caranya.
Pertama, Cari Drive USB di PC Anda
Sebelum kita dapat menyalin file apapun, kita perlu memastikan flash drive terhubung dan siap untuk menerima data. Pertama, colokkan USB flash drive Anda ke port USB di PC Windows 10 Anda. Berikan waktu sebentar pada PC Anda untuk mengenali drive dan secara otomatis menginstal driver yang diperlukan untuk itu. (Petunjuk ini juga dapat digunakan untuk perangkat penyimpanan eksternal lainnya, termasuk kartu SD dan hard drive USB.)
Kemudian buka menu Start, ketik This PC, dan tekan Enter. Ini adalah jalan pintas langsung ke daftar drive yang terpasang ke PC Anda di File Explorer.
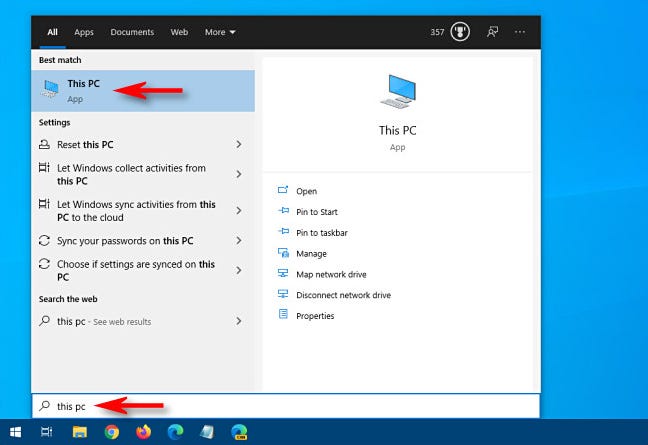
Di jendela yang muncul, cari bagian yang disebut “Perangkat dan Drive.” Jika perlu, klik panah kecil berbentuk karat di sebelah kiri header bagian untuk menampilkan daftar drive.
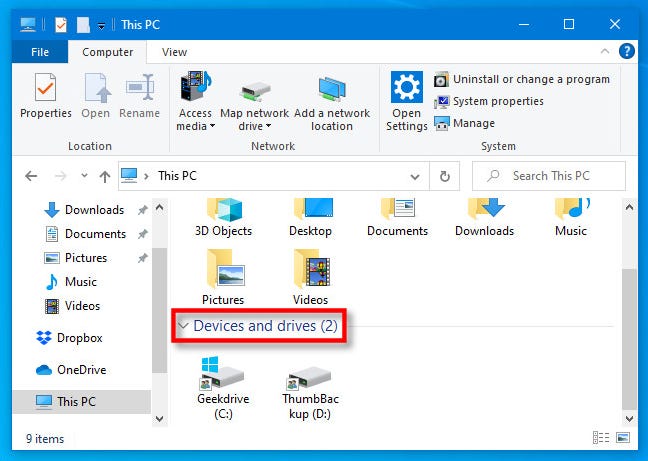
Jika drive USB Anda telah dikenali dengan benar dan siap menerima file, drive tersebut akan muncul di lokasi ini dengan nama dan huruf drive yang ditetapkan untuknya, seperti “D:”, “E:”, atau “F:”, atau surat lain. Perhatikan bahwa drive “C:” hampir selalu merupakan drive utama pada PC Anda, kecuali jika Anda berusaha keras untuk mengubahnya.
Iklan
Bergantung pada bagaimana File Explorer dikonfigurasi (lihat opsi “Tata Letak” di bawah menu “Tampilan”), gaya ikon di dalam jendela ini mungkin tampak berbeda pada mesin Anda. Tapi drive harus tetap ada.

Jika drive USB tidak muncul di daftar “Perangkat Dan Drive”, Anda harus melakukan penyelidikan mendalam untuk mencari tahu apa yang terjadi.
TERKAIT: Cara Menemukan Drive USB Anda yang Hilang di Windows 7, 8, dan 10
Temukan File yang Ingin Anda Salin
Sambil menjaga jendela drive USB tetap terbuka, tekan Ctrl+N untuk membuka jendela File Explorer baru. Gunakan jendela baru untuk mencari file yang ingin Anda salin.
Setelah Anda menemukan file, kembali ke jendela “PC ini” dan klik dua kali ikon drive USB untuk membukanya. Anda sekarang harus memiliki dua jendela yang terbuka berdampingan.
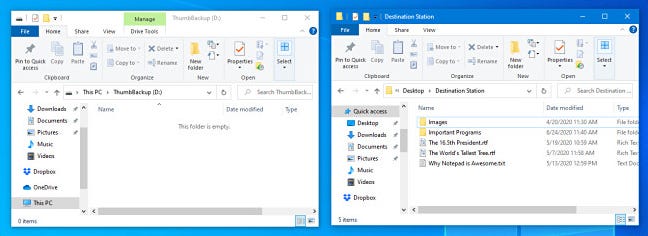
Apa yang terjadi selanjutnya tergantung pada bagaimana Anda ingin menyalin file. Ada beberapa cara untuk melakukannya, tetapi di sini ada dua metode yang paling umum.
Cara Menyalin File dengan Menyeret dan Menjatuhkan
Menggunakan kursor mouse Anda, pilih file (atau file) yang ingin Anda salin, lalu klik dan tahan tombol mouse untuk menyeret file ke jendela USB thumb drive.
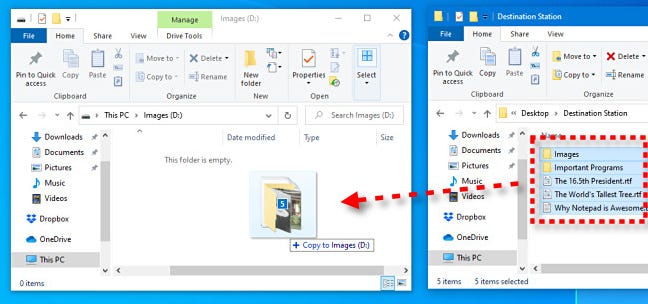
Iklan
Ketika ikon yang mewakili file atau file muncul di jendela tujuan, lepaskan tombol mouse, dan file akan disalin ke lokasi itu.
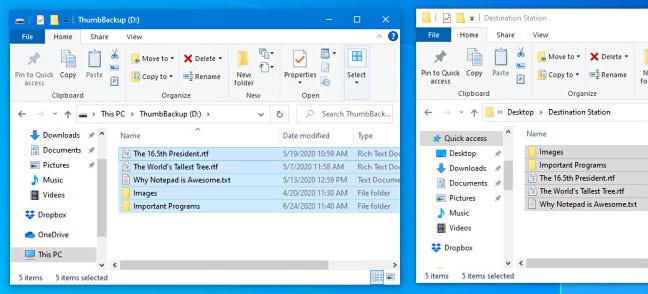
Di masa mendatang, Anda juga dapat menyeret file langsung ke ikon flash drive USB di “PC ini” untuk menyalinnya ke lokasi tersebut.
Cara Menyalin File Menggunakan Salin dan Tempel
Anda juga dapat menyalin file di Windows menggunakan Clipboard. Menggunakan kursor mouse Anda, pilih file (atau file) yang ingin Anda salin, lalu klik kanan pada pilihan tersebut. Di menu yang muncul, pilih “Salin.”
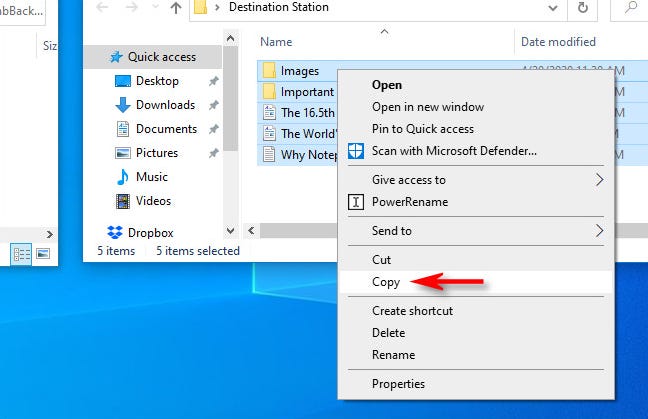
Tempatkan kursor mouse Anda di atas bagian ruang kosong di dalam jendela USB thumb drive dan klik kanan lagi. Di menu yang muncul, pilih “Tempel.”
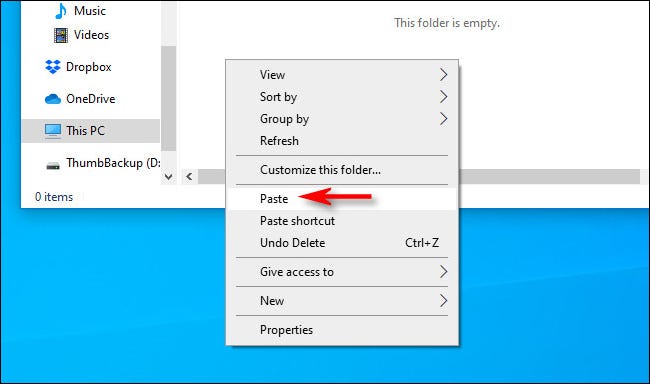
File yang Anda “salin” ke Clipboard sebelumnya akan disalin ke USB flash drive.
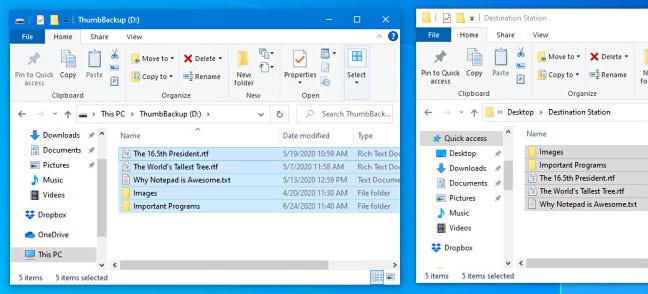
Selamat: File Anda sekarang ada di drive USB. Anda dapat mencabutnya jika Anda mau. Sebaiknya “Lepaskan dengan Aman” (atau keluarkan) drive sebelum Anda melakukannya.
TERKAIT: Cara Menyalin, Memotong, dan Menempel di PC Windows
Apa yang Harus Dilakukan Jika Anda Kehabisan Ruang di Flash Drive
Jika Anda menyalin file ke USB flash drive dan Anda menerima pesan seperti “Tidak ada cukup ruang” atau “Tidak cukup ruang disk untuk menyelesaikan operasi”, maka Anda telah kehabisan ruang kosong pada flash Anda. menyetir.
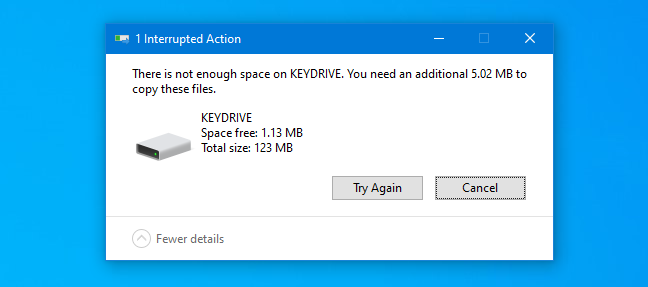
Iklan
Ada tiga solusi dasar. Yang pertama adalah menjelajahi konten USB flash drive Anda dan melihat apakah sudah berisi data yang dapat Anda hapus untuk mengosongkan ruang. Berhati-hatilah agar Anda tidak menghapus apa pun yang belum Anda cadangkan di tempat lain.
Solusi kedua adalah dengan membeli USB flash drive yang lebih besar. Mereka tersedia di situs belanja online seperti Amazon.com dan bahkan di banyak apotek dan toko kelontong. Drive USB dengan kapasitas lebih tinggi biasanya lebih mahal, tetapi dapat menjadi investasi yang baik jika Anda perlu mentransfer atau mencadangkan data dalam jumlah besar.
Dan jika Anda mentransfer file ke komputer lain, solusi ketiga adalah memecah tugas transfer menjadi beberapa bagian. Pertama, salin beberapa file ke drive, lalu salin ke mesin baru. Setelah itu, hapus file yang disalin sebelumnya dari thumb drive dan ulangi dengan kumpulan file berikutnya sampai Anda selesai. Semoga berhasil!
TERKAIT: Apakah Anda Benar-Benar Perlu Menghapus USB Flash Drive dengan Aman?